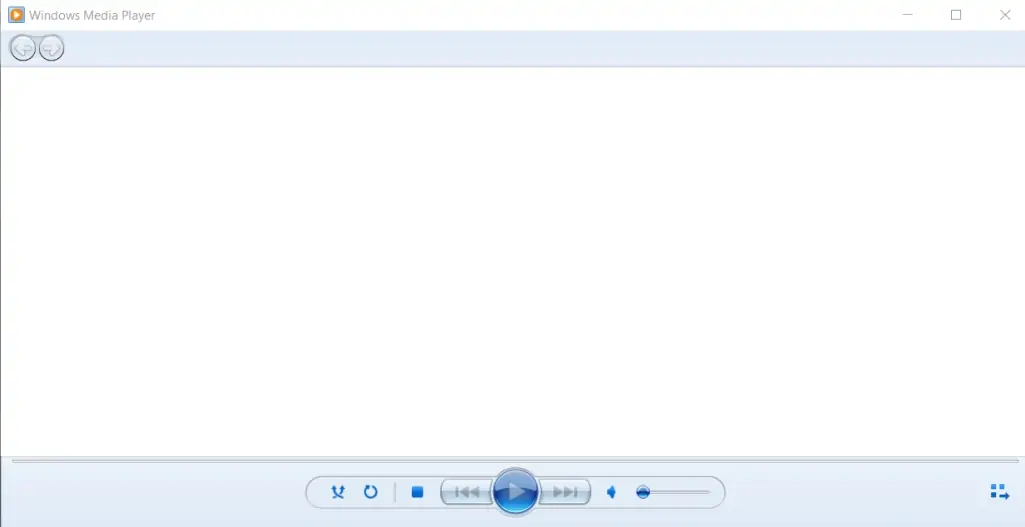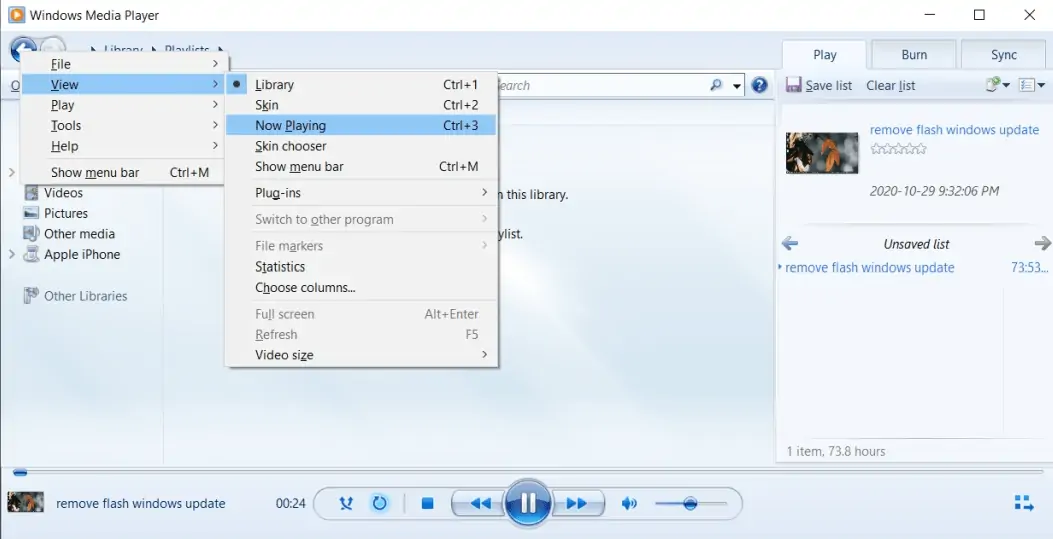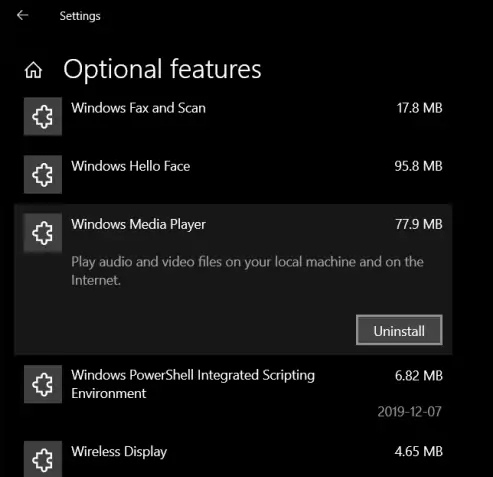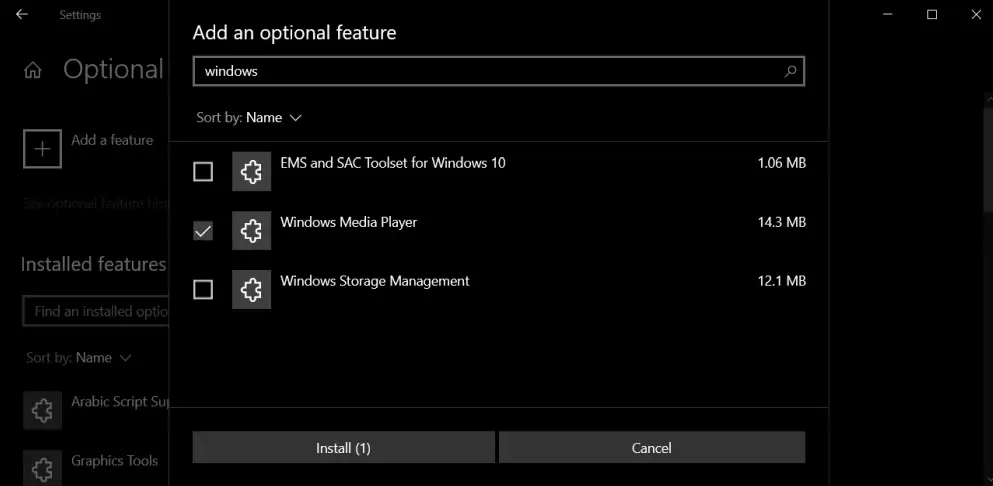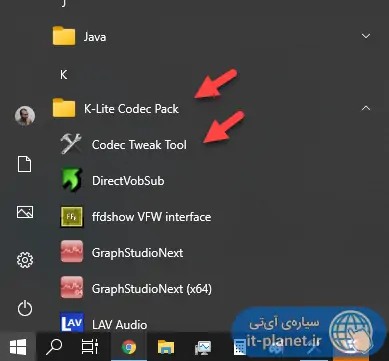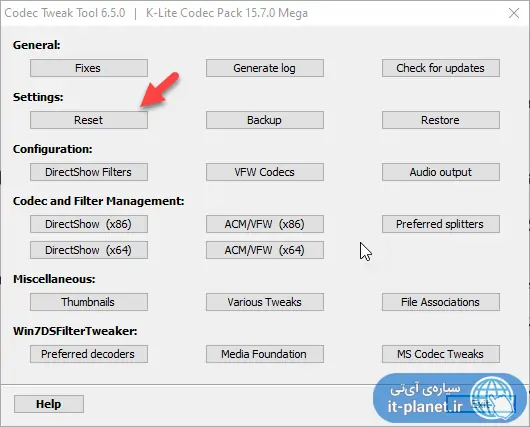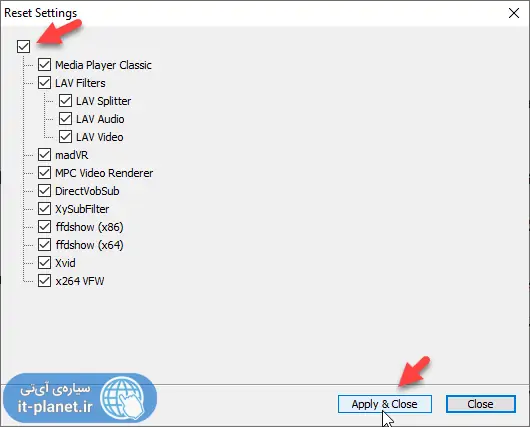نرمافزار قدیمی ویندوز برای باز کردن فایلهای موسیقی و ویدیو و عکسها، Windows Media Player نام داشت. این نرمافزار هنوز هم مورداستفادهی برخی افراد است و آن را به اپلیکیشنهای یونیورسال ویندوز ۱۰ ترجیح میدهند چرا که قابلیت رایت کردن سیدی، ایجاد لیست پخش و مرتبسازی و مدیریت فایل ها در آن به خوبی پیادهسازی شده است. یکی از اشکالات ویندوز مدیا پلیر، پشتیبانی نکردن از انواع فایلهای ویدیویی و صوتی است. گاهی اوقات فایلی را باز میکنید اما فقط صدای آن پخش میشود و تصویر در کار نیست!
در این مقاله به رفع مشکل نداشتن تصویر در ویندوز مدیا پلیر میپردازیم. با ما باشید.
اپلیکیشن جدید Movies & TV که یکی از اپهای یونیورسال ویندوز ۱۰ محسوب میشود، اپ جالبی است و قرار است به کلی جای ویندوز مدیا پلیر را بگیرد اما هنوز هم برخی افراد از ویندوز مدیا پلیر استفاده میکنند و رابط کاربری سادهی آن را میپسندند. یکی از بزرگترین اشکالات Windows Media Player پشتیبانی از فرمتهای مختلف است. به عنوان مثال نمیتوانید فایلهای MKV را بدون نصب کردن کدک پک در این پلیر باز کنید و باید سراغ پلیرهای دیگر و همه فن حریف نظیر VLC بروید. گاهی اوقات فایل ویدیویی باز میشود و صدای آن پخش میشود اما تصویر نمایان نمیشود!
در ادامه به ترفندهای رفع مشکل ویدیو میپردازیم.
خرابی فایل ویدیویی
اولین موردی که باید به آن توجه کرد، سالم بودن فایل ویدیویی است. ممکن است ویدیو به صورت ناقص دانلود شده باشد و یا فایل حین انتقال توسط فلشدرایو یا هارد اکسترنال، خراب شده باشد. خرابی هارددیسک و بدسکتور گرفتن آن هم از دلایل احتمالی خرابی فایل ویدیویی است.
برای چک کردن فایل ویدیویی میتوانید آن را در یکی پلیر ویدیوی بهتر و قدرتمندتر نظیر VLC Media Player یا PotPlayer باز کنید. استفاده از اپلیکیشن Movies & TV ویندوز ۱۰ هم یک روش دیگر برای تست کردن فایل ویدیویی است.
اگر ویدیو در سایر نرمافزارها بدون مشکل باز شده، مشکل به ویندوز مدیا پلیر مربوط میشود. تست کنید که فایلهای ویدیویی دیگری که روی سیستم دارید و فرمتشان متفاوت است، در Windows Media Player به درستی نمایش داده میشوند یا مشکل کلیتر است.
فعالسازی نمای Now Playing
دقت کنید که ویندوز مدیا پلیر چند نمای مختلف دارد. حالت Skin و حالت Now Playing و حالت Library یا کتابخانه، از جمله مواردی است که میتوانید از منوی View انتخاب کنید. در هر حالت، آنچه نمایش داده میشود متفاوت است. ممکن است حین نمایش ویدیو، تصادفاً از شورتکات Ctrl + 1 استفاده کرده باشید و نمای کتابخانه فعال شده باشد. در نتیجه به جای آنکه ویدیو نمایش داده شود، لیست فایلها ظاهر میشود.
بنابراین پس از باز کردن ویدیو، برای فعال کردن نمای Now Playing، از شورتکات Ctrl + 3 استفاده کنید.
یک روش دیگر برای تغییر نما در این نرمافزار، فشار دادن کلید Alt و استفاده از منوی View است.
آناینستال و نصب مجدد ویندوز مدیا پلیر
یک روش دیگر برای حل کردن مشکلات ویندوز مدیا پلیر و از جمله مشکل نداشتن تصویر، حذف و نصب مجدد است. برای حذف کردن این نرمافزار، میتوانید از اپ تنظیمات ویندوز ۱۰ و یا از کنترل پنل استفاده کنید که در نسخههای قبلی ویندوز موجود است.
اگر از ویندوز ۱۰ استفاده میکنید، کلید میانبر Win + I را بزنید تا Settings اجرا شود. سپس روی دستهی Apps کلیک کنید. در صفحهی بعدی روی Optional Features کلیک کنید. در بخش Installer Features، گزینهی Windows Media Player را انتخاب کنید و سپس روی Uninstall کلیک کنید.
دقت کنید که پس از حذف نصب، سیستم را ریاستارت کنید!
پس از ریاستارت کردن اپ تنظیمات را اجرا کنید و به بخش Apps و Optional Features بروید. روی Add a feature کلیک کنید. عبارت Windows Media Player را در کادر جستجو وارد کنید. سوس آن را انتخاب کرده و روی Install کلیک کنید.
کدک پکهای نصب شده را حذف و از نو نصب کنید
اگر از کدک پک برای باز کردن فرمتهای مختلف فایل استفاده میکنید، ممکن است ویندوز مدیا پلیر مشکلی نداشته باشد و بلکه کدک پک سیستم را دچار اشکال کرده باشد. توصیهی ما این است که از کدک پکهای معروف که مرتباً بروزرسانی میشوند، استفاده کنید که معروفترین نمونهی آن، K-Lite Codec Pack نام دارد.
اگر کدک پکهای مختلفی نصب کردهاید، همه را حذف کنید. سیستم را ریاستارت کنید و بعد از بوت شدن سیستم عامل، فقط کدک پک K-Lite را نصب کنید.
ریست کردن تنظیمات کدک پک
اگر از کدک پک K-Lite استفاده میکنید، دقت کنید که تنظیمات این کدک پک نیز قابلیت بازنشانی دارد. با این کار ممکن است مشکلات عجیب پخش صدا و ویدیو رفع شود.
برای ریست کردن تنظیمات این کدک پک، منوی استارت را باز کرده و در لیست همهی اپلیکیشنها، فولدر K-Lite Codec Pack را پیدا کنید. روی آن کلیک کنید و سپس روی گزینهی Codec Tweak Tool کلیک کنید.
در پنجرهی تنظیمات روی گزینهی Reset در بخش Settings کلیک کنید.
در پنجرهی بعدی تیک انتخاب همهی موارد را بزنید. سپس روی Apply & Close کلیک کنید.
استفاده از VLC و غیره
شاید مشکل نمایش فایل ویدیویی با تمام روشهای ذکر شده رفع نمیشود. در این صورت چارهای جز کار با پلیرهای قویتر و بروز باقی نمیماند. میتوانید از اپلیکیشن Movies & TV مایکروسافت استفاده کنید که قابلیتهای خوبی دارد. اما پیشنهاد ما استفاده از پلیرهای رایگان و قدرتمندی مثل PotPlayer و VLC است.
سیارهی آیتی