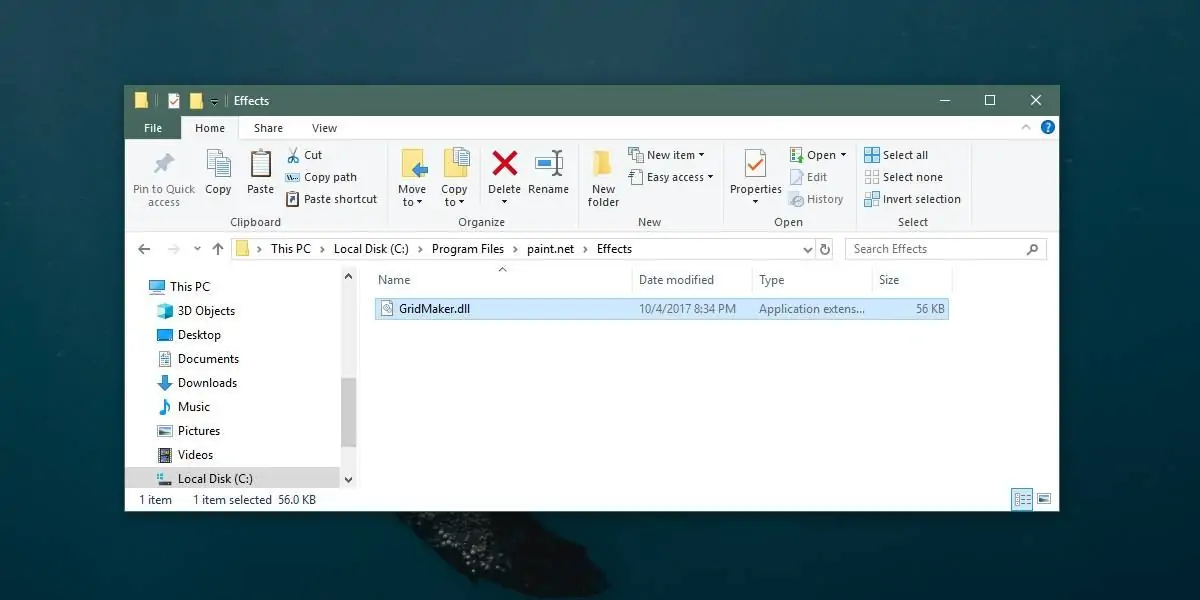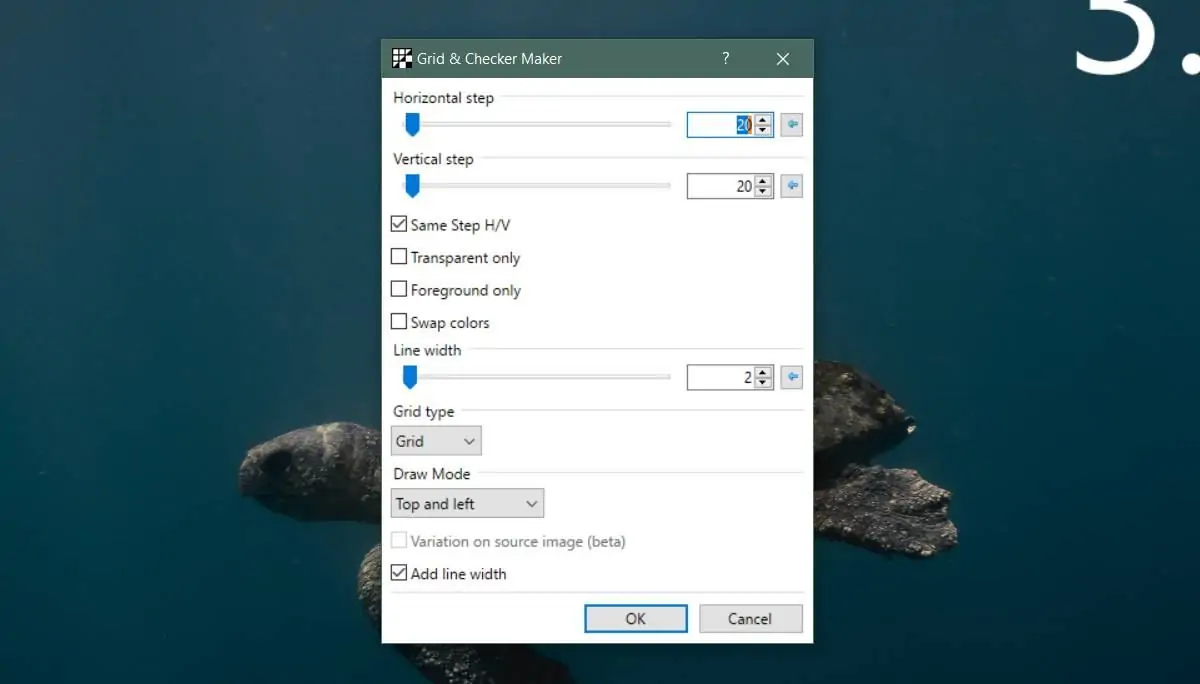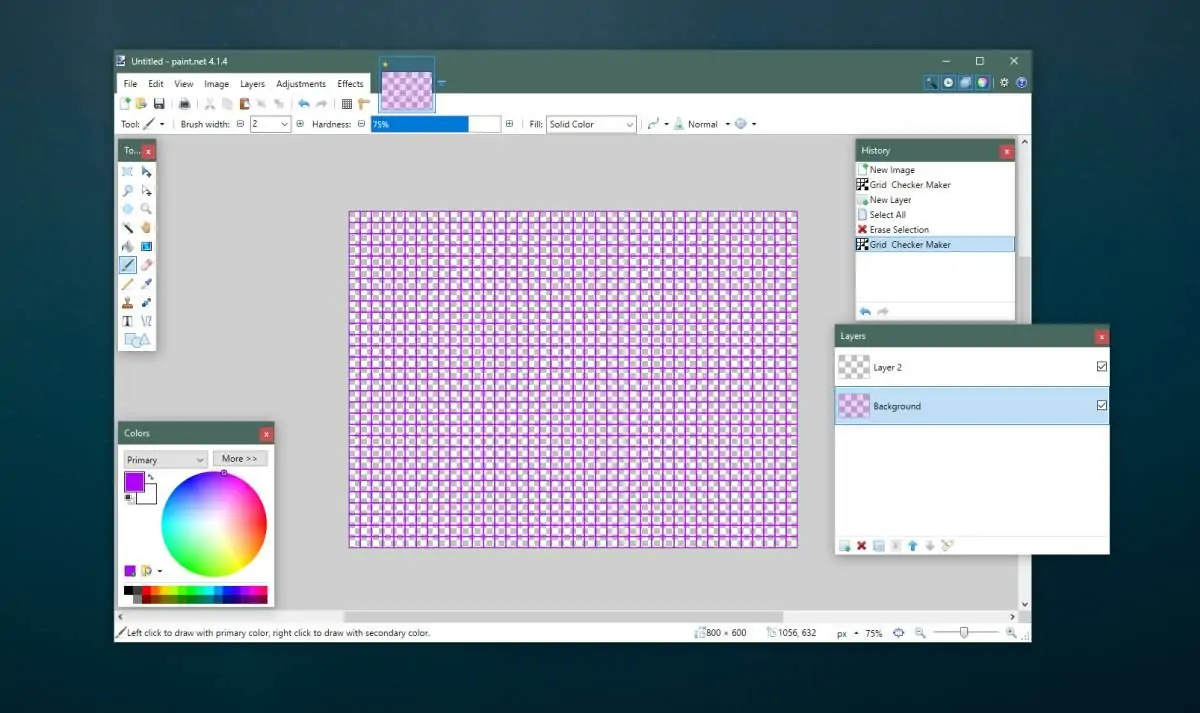نرمافزار Paint ویندوز تدریجاً کنار گذاشته میشود و Paint 3D جای آن را میگیرد. گزینهی دیگر برای نقاشی و طراحی، Paint.net است که نرمافزاری جامعتر با قابلیتهای بیشتر است.
در این مقاله میخواهیم با روش ایجاد یک شبکهی دلخواه در Piant.net آشنا شویم. Grid یا شبکه، شبکهای چهارخانه است که با خطوط افقی و عمودی ایجاد میشود و کاربرد فراوانی در طراحی عناصر تکراری و حتی غیرتکراری دارد.
همانطور که اشاره کردیم اپلیکیشن پینت در ویندوز ۱۰ تدریجاً کنار گذاشته میشود و البته امکانات آن ساده و ابتدایی است. برای طراحی حرفهایتر نمیتوان از Paint استفاده کرد و بهتر است پیشاپیش سراغ اپلیکیشن دیگری مثل Paint.net بروید.
برای ایجاد شبکهای از خطوط افقی و خطوط عمودی با فواصل دلخواه، میتوانید یک پلاگین کاربردی به اسم Grid Maker را روی Paint.net نصب کنید. بله، این اپلیکیشن نه تنها پیشرفتهتر از Paint است بلکه میتوانید پلاگینهایی به صورت فایل DLL دانلود کرده و روی آن نصب کنید تا امکانات آن جامعتر شود.
روش نصب کردن پلاگینها روی Paint.net
اگر اپلیکیشن Paint.net باز است، ابتدا آن را ببندید و سپس آدرس زیر را باز کنید. البته اگر در درایوی به جز C آن را نصب کردهاید، فولدر محل نصب نرمافزار و پوشهی Effects داخل آن را باز کنید.
C:/Program Files/paint.net/Effects
حال فایل DLL دانلود شده را پیست کنید و البته در صورت نمایش پیغام نیاز به دسترسی ادمین، دکمهی تأیید را فشار دهید.
توجه کنید که اگر Paint.net را از Microsoft Store دانلود و نصب کرده باشید، محل فولدر افکتها که پلاگینها در آن قرار میگیرد، فولدر Documents خواهد بود و نه داخل پوشهی Program files که اشاره کردیم:
Documents/paint.net App Files/Effects/
آموزش ایجاد شبکهی چهارخانه در Paint.net
حال میتوانید اپلیکیشن را اجرا کنید. از منوی Effects و گزینهی Render، گزینهی Grid Checker Maker را انتخاب کنید. با انتخاب کردن این گزینه، پنجرهای باز میشود که مخصوص طراحی شبکهی چهارخانه است. میتوانید از حالتهای مختلفی مثل حالت شطرنجی، طرح نقطهچین نیز استفاده کنید. برای این کار میبایست یکی از موارد موجود در منوی کرکرهای نوع شبکهبندی یا Grid type را انتخاب کنید.
برای ایجاد شبکهای از خطوط با فاصلهی منظم، گزینهی Same Step H/V را انتخاب کنید. در صورت نیاز حتی میتوانید شبکه را به صورت شفاف که دیده نمیشود ایجاد کنید و برای چیدن عناصر طراحی، از آن استفاده کنید. در این صورت لازم است تیک گزینهی Transparent only زده شود.
خوشبختانه هر تغییری که در پنجرهی Grid & Checker Maker اعمال کنید، آنچه در پالت طراحی موجود است تغییر میکند و میتوانید به صورت زنده حاصل کار را ببینید. در صورتی که پالت طراحی را کوچک کردهاید، بهتر است قبل از باز کردن پنجرهی طراحی شبکهبندی، کمی زوم کنید تا پیشنمایش طراحی بزرگتر باشد.
برای قرار دادن شبکهبندی در مرکز پالت طراحی، از منوی کرکرهای Draw Mode گزینهی Centered را انتخاب نمایید. با کمی دستکاری گزینههای متنوعی که پیشبینی شده، میتوانید شبکهی موردنیاز برای انواع کاربریها را طراحی کنید.
در صورت استفاده از حالت Transparent یا شفاف، دقت کنید که عکس نهایی را با فرمت PNG ذخیره کنید چرا که فرمت JPG و اغلب فرمتهای تصویری دیگر، از کانال آلفا یا به زبان دیگر، شفافیت پشتیبانی نمیکنند و به عنوان مثال بخشهای شفاف با رنگ سفید رندر میشود.
برای ایجاد شبکه با رنگ دلخواه، میبایست ابتدا رنگ را از بخش انتخاب رنگ، انتخاب کنید و سپس مشغول طراحی شبکه شوید. رنگی که به عنوان رنگ اصلی انتخاب کردهاید، برای طراحی خطوط شبکه استفاده خواهد شد.
addictivetipsسیارهی آیتی