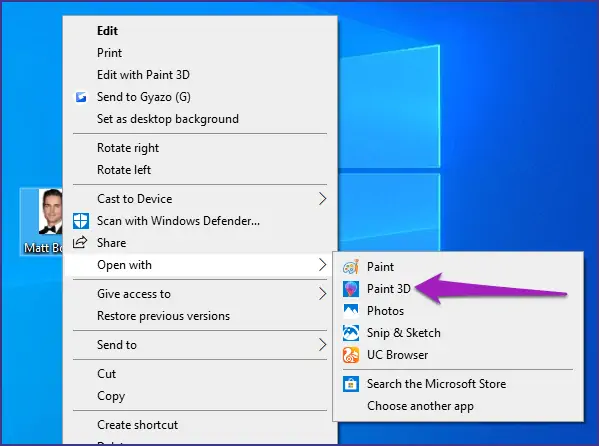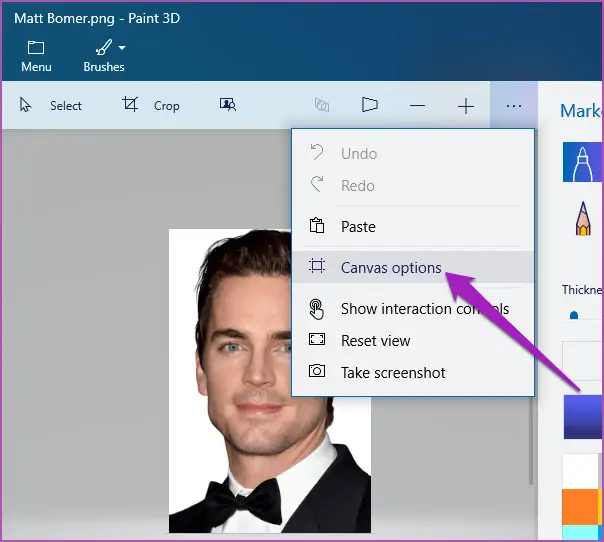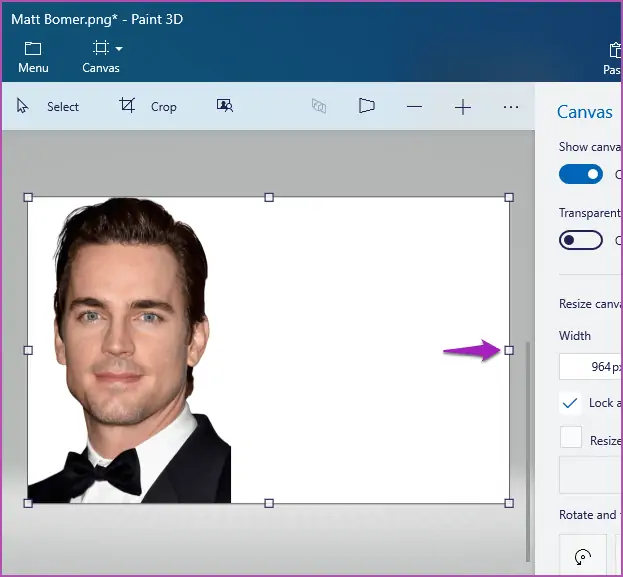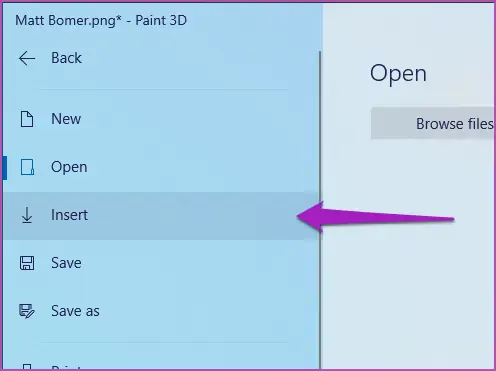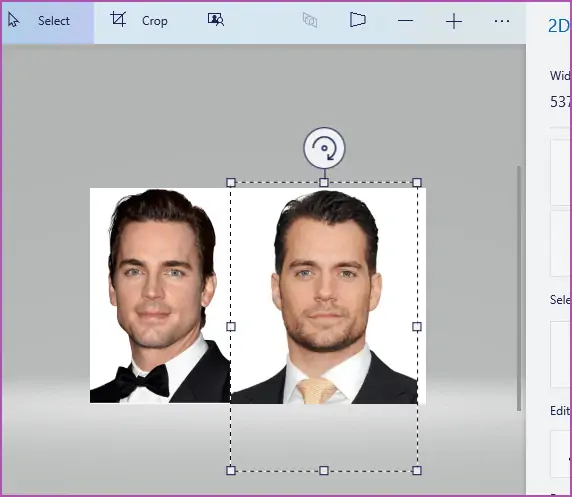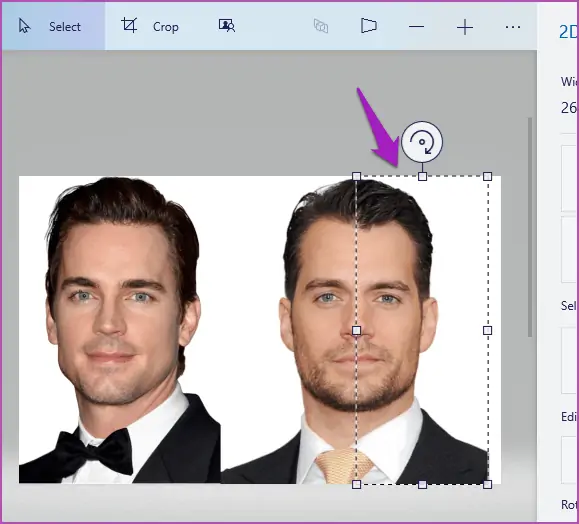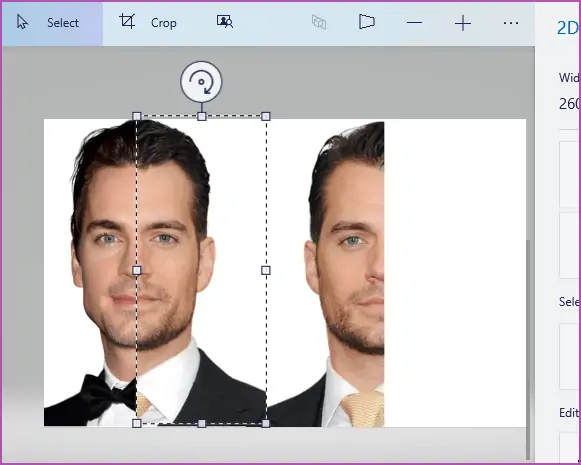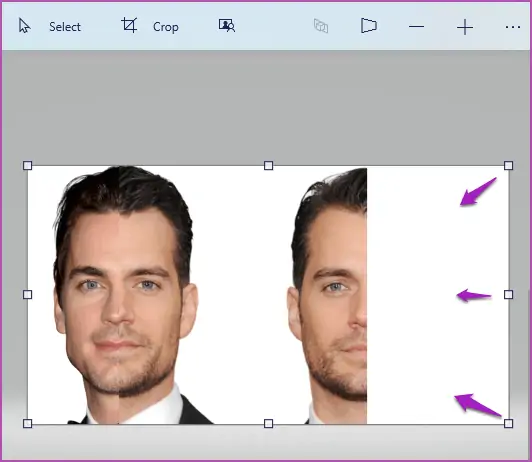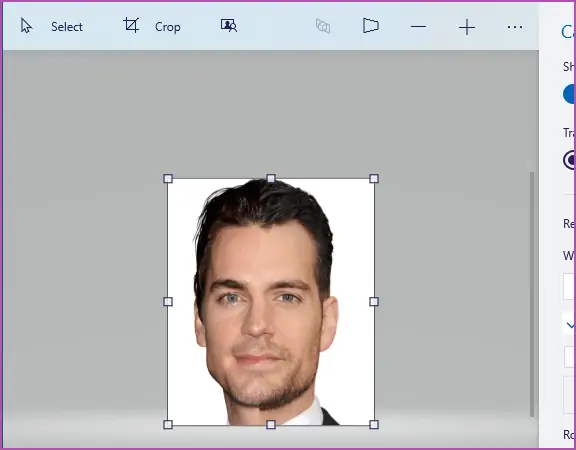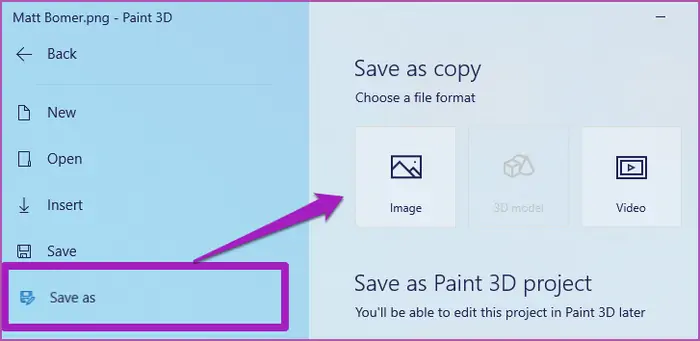در ویندوز ۱۰ برای ترکیب کردن دو عکس ساده میتوانید از اپلیکیشن Paint 3D و همینطور نرمافزار Paint استفاده کنید. البته این نرمافزارها امکاناتی شبیه به فتوشاپ و GIMP ندارند اما اگر صرفاً بخواهید دو عکس ساده را بدون ویرایش پیشرفته، در کنار هم یا روی هم قرار بدهید، همین نرمافزارهای ساده، نیاز شما را برطرف میکند.
در ادامه روش ترکیب کردن دو عکس در نرمافزار Paint 3D را بررسی میکنیم. با ما باشید.
روش ترکیب کردن عکسها با Paint 3D
قبل از ترکیب کردن عکسها بهتر است ویرایشهای ساده مثل برش زدن را انجام بدهید تا کنار هم گذاشتن یا روی هم قرار دادن عکسها سادهتر شود. و مراحل بعدی:
ابتدا روی عکس اول راستکلیک کنید و با انتخاب گزینهی Open with و سپس Paint 3D آن را باز کنید.
گام بعدی کلیک روی منوی سهنقطه در گوشهی بالای پنجرهی نرمافزار Paint 3D است. در منوی باز شده روی Canvas options کلیک کنید که به معنی تنظیمات پالت طراحی است.
اکنون میتوانید پالت طراحی را بزرگتر کنید. بسته به اینکه میخواهید عکس دوم در کدام قسمت قرار بگیرد، پالت طراحی را ویرایش کنید و اندازهی آن را با کلیک و درگ کردن یکی از نقاط گوشه یا وسط اضلاع، بزرگتر کنید.
فضای اضافی را در نهایت میتوانید برش بزنید لذا نیازی به تنظیم کردن دقیق اندازهی پالت طراحی نیست.
سپس سراغ منو بروید و گزینهی Insert را انتخاب کنید.
فولدر حاوی دومین عکس را آدرسدهی کنید و آن را انتخاب کنید. اکنون عکس دوم در پالت طراحی قرار میگیرد و میتوانید آن را بچرخانید و همینطور ریسایز کنید. جابجا کردن عکس دوم نیز امکانپذیر است.
گام بعدی انتخاب کردن بخشی از تصویر دوم است که میخواهید با عکس اول ترکیب شود. با کلیک و درگ، ناحیهی موردنظر را انتخاب کنید.
و سپس با کلیک و درگ این ناحیه را جابجا کنید و در هر موقعیتی که لازم است قرار بدهید. با تکرار انتخاب و جابجا کردن، میتوانید بخشهایی از تصویر دوم را در محلهای دلخواه و روی عکس اول یا دور آن قرار بدهید.
توجه کنید که برای حرکت دادن بخش انتخاب شده میتوانید از کلیدهای جهت روی کیبورد هم استفاده کنید.
در این مثال تلاش شده که نیمهی چهرهای در کنار نیمهی چهرهای دیگر قرار داده شود! به همین جهت هماندازه کردن و همراستا کردن دو نیمه، نیاز به دقت و حوصله دارد اما در مورد عکسهای سادهتر، این کار بسیار ساده است.
در نهایت نوبت به تغییر سایز پالت میرسد. روی ناحیهای خارج از عکسها کلیک کنید تا پالت طراحی انتخاب شود و نقاط مرزی آن ظاهر شود. اکنون با کلیک و درگ، اندازهی پالت را تغییر بدهید و بخشهای اضافی دور آن را ببرید.
برای ذخیره کردن خروجی کار میتوانید روی منو و سپس گزینهی Save as کلیک کنید.
در سمت راست صفحه روی Image در بخش Save as copy کلیک کنید و سپس نام و فولدر عکس ترکیبی را مشخص کنید.
guidingtechسیارهی آیتی