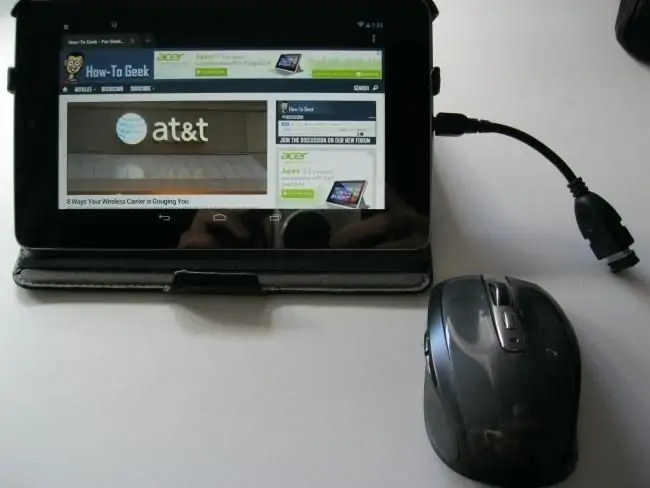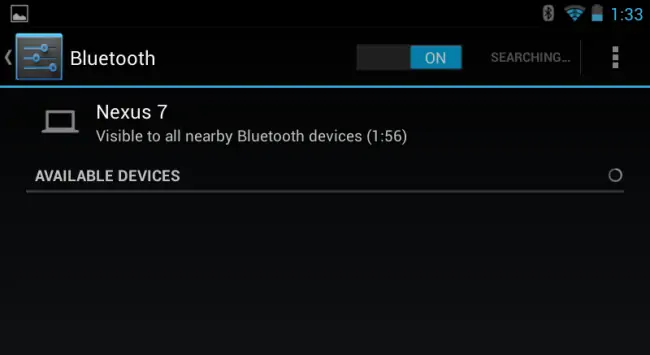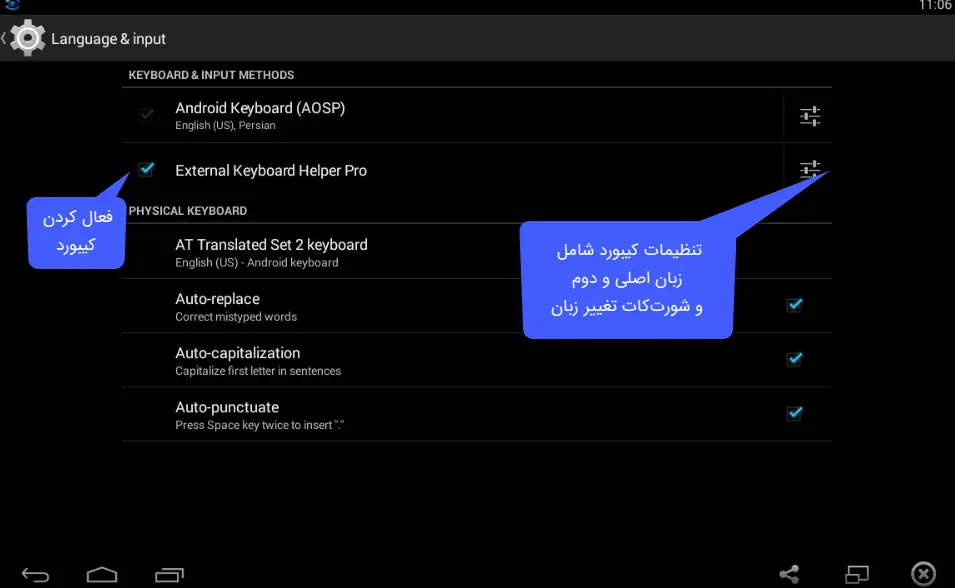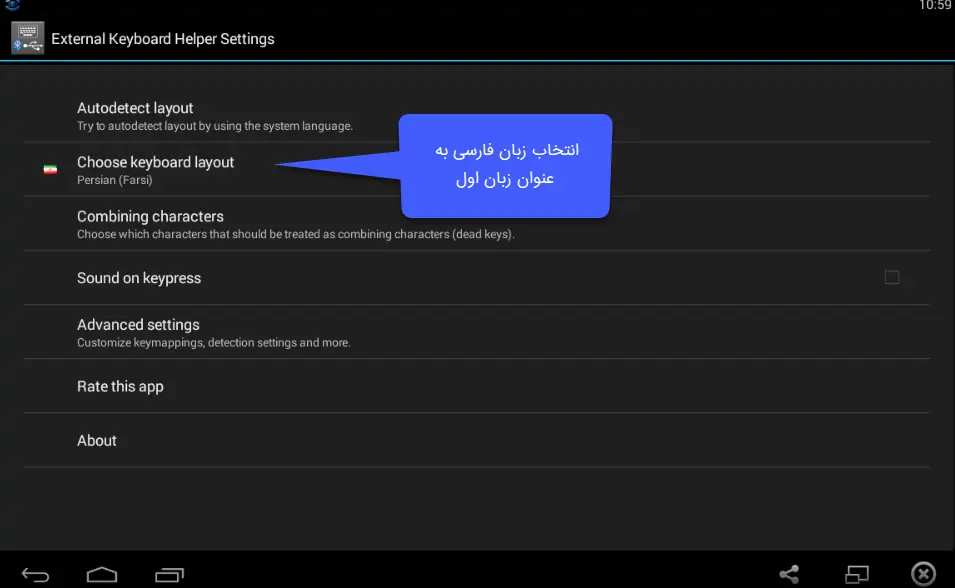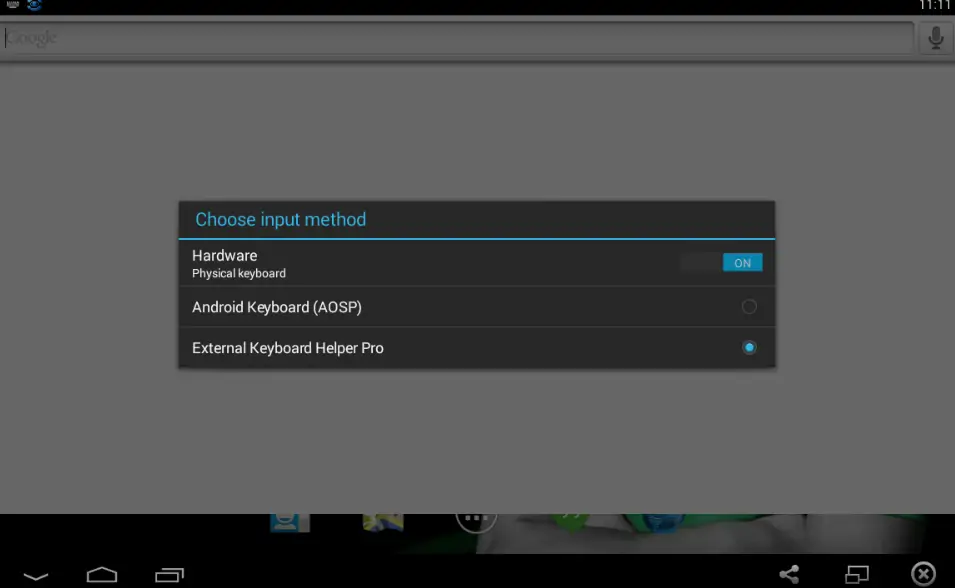اتصال فلشدرایو USB، دستهی بازی ایکسباکس ۳۶۰ یا کامپیوتر و همینطور موس و کیبورد و حتی گاهی هدستهایی که کانکتور USB دارند، به گوشی و تبلت اندرویدی ممکن است، مگر آنکه وسیلهی موردبحث از USB On-the-Go یا به اختصار USB OTG پشتیبانی نکند. به برخی محصولات حتی میتوان هارد اکسترنال نیز متصل کرد چرا که جریان الکتریکی لازم برای روشن شدن هارد درایو اکسترنال را تأمین میکنند و به علاوه پشتیبانی از وسایل ذخیرهسازی به صورت USB OTG، وجود دارد.
در ادامه با روش اتصال برخی وسایل جانبی با گوشی اندرویدی آشنا میشویم. برای گوشی و تبلت اندرویدی که تاچ آن از کار افتاده، یک موس USB ارزان، حکم معجزه را دارد و وسیلهی بیاستفاده را قابلاستفاده میکند.
با USB OTG، گوشی یا تبلتی که تاچ آن از کار افتاده را زنده کنید!
برخی گوشیها و تبلتهای اندرویدی، تاچ و السیدی به هم چسبیده دارند و به علاوه قیمت تاچ و السیدیشان به قدری بالاست که اگر آسیبی در لایهی تاچ ایجاد شود، کاربر ترجیح میدهد که گوشی یا تبلت را کنار بگذارد و محصول جدیدی تهیه کند. اما با اتصال یک موس ساده که در برخی محصولات پشتیبانی میشود، میتوان کاربری جدیدی برای وسیله تعریف کرد.
به عنوان مثال میتوان گوشی یا تبلت مجهز به مودم 4G را در نقش یک مودم جیبی استفاده کرد و چندصد هزار تومان صرفهجویی کرد. پخش کردن مالتیمدیا مثل فیلم و عکس و آهنگ نیز ممکن است. به هر حال اضافه کردن یک موس از طریق کابل OTG، هزینهی زیادی ندارد و بهتر از این است که گوشی یا تبلت آسیبدیده، به کلی کنار گذاشته شود.
با USB OTG آشنا شوید، موس و کیبورد و وسایل USB در چه محصولات اندرویدی کار میکنند؟
متأسفانه گوشیها و تبلتهای اندرویدی فاقد پورت USB A که نوع استاندارد و بزرگ پورت USB است، بوده و نمیتوان بدون کابل تبدیل اندازه، وسایل مختلف را وصل کرد. اما یک کابل USB OTG معمولی، بسیار ارزان است و در اغلب فروشگاهها موجود است. کابل USB OTG از یک سمت کانکتور micro-USB دارد و از سمت دیگر پورت مادگی USB A دارد. بنابراین با اتصال آن به گوشی و تبلت اندرویدی، میتوان انواع و اقسام وسایل USB را متصل کرد، مگر آنکه OTG به کلی در گوشی و تبلت، پشتیبانی نشود.
برخی محصولات از وسایل مختلف USB پشتیبانی میکنند. به عنوان مثال تبلت نکسوس ۷ موس و کیبورد یواسبی را میشناسد اما گوشی نکسوس ۴، وسیلهی USB متصل شده را شناسایی نمیکند. خوشبختانه وضعیت پشتیبانی از وسایل جانبی USB، در گذر زمان بهتر شده و این روزها وسایل سادهای مثل موس را اغلب محصولات اندرویدی به درستی شناسایی میکنند و نشانگر موس را روی نمایشگر خواهید دید. اما قبل از خرید کابل OTG، در مورد پشتیبانی کردن یا نکردن، جستوجو کنید.
اتصال دستهی بازی و از جمله ایکسباکس کنترلر به محصولات اندرویدی امکانپذیر است و میتوان بازیها را با دستهی بازی تجربه کرد. اگر حوصله کنید و گوشی یا تبلت را به تلویزیون و نمایشگر بزرگ وصل کنید، یک کنسول بازی کوچک خواهید داشت!
اتصال موس، کیبورد و هدست و دستهی بازی بلوتوث به وسایل اندرویدی
گزینهی دیگری که در مورد محصولات بیشتری جواب میدهد و البته هزینهی تمامشده، بیشتر است، محصولات بلوتوثی است. موس و کیبورد بلوتوثی و همینطور هدستهای بلوتوث و دستههای بازی بیسیم را میتوان به اغلب محصولات اندرویدی متصل کرد. تقریباً تمام وسایل اندرویدی مجهز به بلوتوث هستند ولیکن گاهی در برقراری ارتباط بلوتوثی و به اصطلاح جفت شدن (Pair) گوشی و وسیلهی جانبی، مشکلاتی گزارش میشود و به دلایل مختلف، نمیتوان ابزار بلوتوثی را به گوشی یا تبلت اندرویدی متصل کرد.
بد نیست قبل از خرید موس، کیبورد یا هدست بلوتوثی، در صورت امکان به تست کردن ارتباط صحیح بپردازید.
برای برقراری ارتباط به روش بلوتوث، کافی است بلوتوث گوشی یا تبلت را فعال و روشن کنید و سپس در تنظیمات، بخش بلوتوث را بررسی کنید.
Settings -> Bluetooth
در این بخش لیست لوازم مجهز به بلوتوث که در نزدیکی گوشی یا تبلت قرار دارند، در بخش Available Devices دیده میشود. اگر وسیلهی بلوتوثی را در لیست نمیبینید، بلوتوث آن را خاموش و روشن کنید، بلوتوث گوشی را نیز خاموش و روشن کنید و دوباره تلاش کنید.
راه حل دیگر این است که گوشی خود را توسط وسایل اطراف، قابلرویت کنید. به این منظور روی نام گوشی خود در بالای لیست وسایل بلوتوثی تپ کنید. ممکن است گزینهی مشابهی با توضیحی شبیه به Visible to all nearby Blutooth devices در این بخش وجود داشته باشد، توجه کنید که کلمهی Visible به معنی قابلرویت بودن است و شناسایی گوشی یا تبلت توسط دیگر وسایل را ممکن میکند. بنابراین ممکن است مشکل با استفاده از این گزینه یا دکمه، حل شود.
روش استفاده از موس، کیبورد و دستهی بازی در محصولات اندرویدی
معمولاً پس از اتصال وسایل جانبی USB به کامپیوتر، کار دیگری انجام نمیدهیم و استفاده را آغاز میکنیم! در مورد اندروید هم معمولاً همینطور است و نیاز به اپ یا تنظیمات خاصی وجود ندارد. دسترسی روت نیز معمولاً لازم نیست و همهچیز به خوبی کار میکند.
موس: پس از اتصال موس و شناسایی صحیح آن، نشانگر موس را روی صفحه مشاهده میکنید. چپکلیک کردن معادل تپ کردن روی گزینههاست و حین استفاده از موس میتوان به صورت لمسی هم با صفحه نمایش گوشی یا تبلت، کار کرد.
کیبورد: کیبورد هم مثل موس بدون اپ اضافی کار میکند و خوشبختانه زمانی که در فیلدهای متنی تپ میکنید، کیبورد لمسی اندروید ظاهر نمیشود و صفحه را پر نمیکند! اغلب شورتکاتهای کیبورد هم مثل کامپیوتر در اندروید فعال هستند. به عنوان مثال با کلید ترکیبی Alt + Tab میتوان بین اپهای اخیر، سوییچ کرد. کلید ترکیبی Ctrl + C برای کپی کردن و کلید Ctrl + V برای پیست کردن فعال است.
دستهی بازی یا گیم کنترلر: با گیمپد میتوان اپهای اندروید را اجرا کرد و بین اپها جابجا شد ولیکن کاربری اصلی آن در بازیهاست. در بازیهایی که از دستهی بازی پشتیبانی میکنند، میتوان از گیمپد به جای کنترل لمسی بازی استفاده کرد ولیکن این پشتیبانی در تمام بازیها وجود ندارد. معمولاً در بازیهای اکشن و سریع میتوان از گیمپد استفاده کرد.
آموزش اتصال کیبورد به اندروید و تغییر زبان با Alt + Shift
یکی از مشکلاتی که معمولاً کاربران با کیبورد متصل شده به وسیلهی اندرویدی دارند، این است که با کلید Alt + Shift نمیتوان زبان را به فارسی و انگلیسی تغییر داد.
برای حل این معضل اساسی، میتوان از اپی مثل External Keyboard Helper Pro استفاده کرد. این اپلیکیشن را از گوگل پلی یا وبسایتهای اندرویدی، دانلود و نصب کنید. پس از نصب اپ، به Settings اندروید مراجعه کنید و روی Language & Input (زبان و ورودی) تپ کنید. در این بخش بسته به سازندهی گوشی و چینش گزینهها، میتوان کیبورد مجازی یا کیبورد را انتخاب کرد. یکی از کیبوردها در این بخش، External Keyboard Helper Pro است. تیک چکباکس این کیبورد را اضافه کنید تا فعال شود.
قدم بعدی تغییر در تنظیمات اپ کیبورد External Keyboard Helper Pro است. روی آیکون تنظیمات روبروی نام کیبورد تپ کنید. در تنظیمات با تپ کردن روی گزینهی choose keyboard layout، تیک زبان فارسی را اضافه کنید.
قدم بعدی تپ کردن روی گزینهی Advanced settings است. در این بخش با تپ کردن روی گزینهی Chosse the second keyboard layout میتوانید زبان دوم را انگلیسی انتخاب کنید.
قدم سوم تپ کردن روی گزینهی Language-switch key است و به کمک این گزینه میتوان کلید ترکیبی Alt + Space یا Shift + Space را به عنوان شرتکات تغییر زبان استفاده کرد. گزینهی آخر یعنی Scancode نیز برای انتخاب شورتکات دلخواه مثل Alt + Shift کاربرد دارد. در نهایت روی دکمهی Save تپ کنید و تنظیمات را ذخیره کنید.
حین تایپ کردن در نرمافزارهای مختلف، میبایست کیبورد پیشفرض را روی External Keyboard Helper Pro قرار داد چرا که در کیبوردهای دیگر، شورتکاتی که تعریف شده، کار نمیکند.
howtogeekسیارهی آیتی