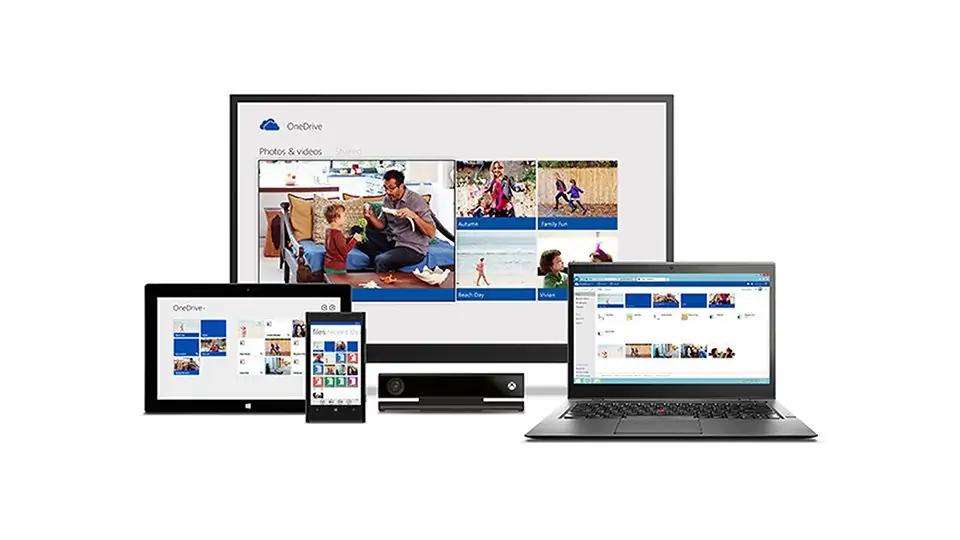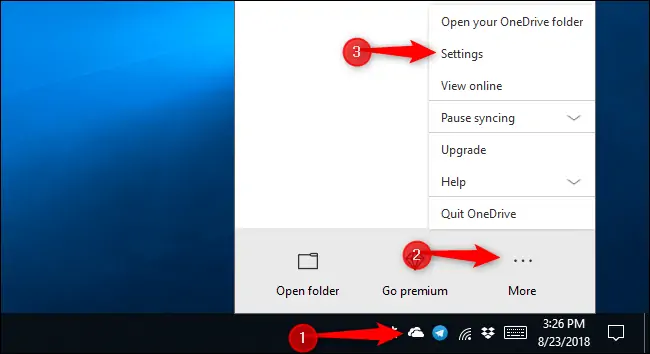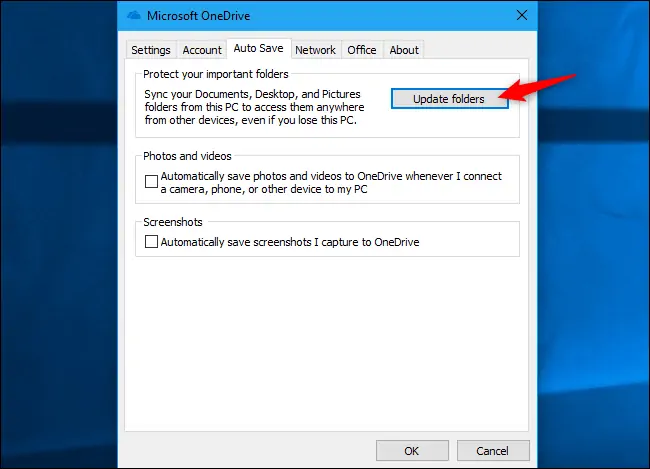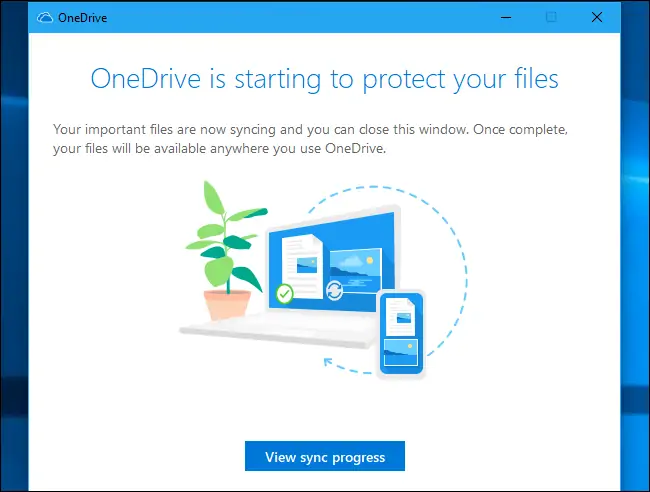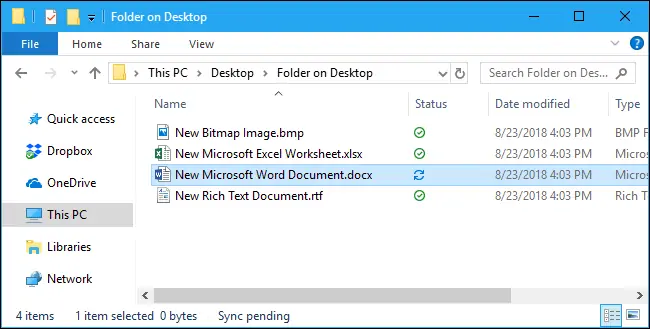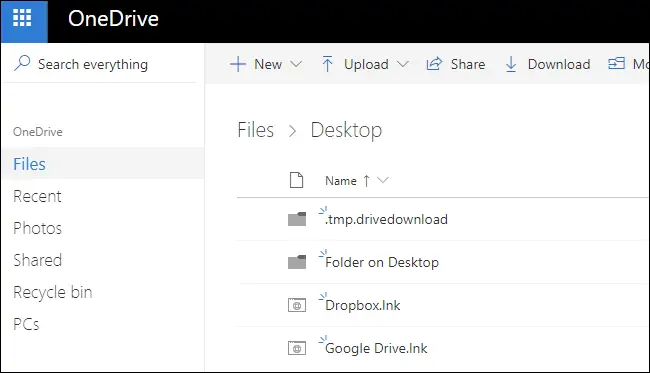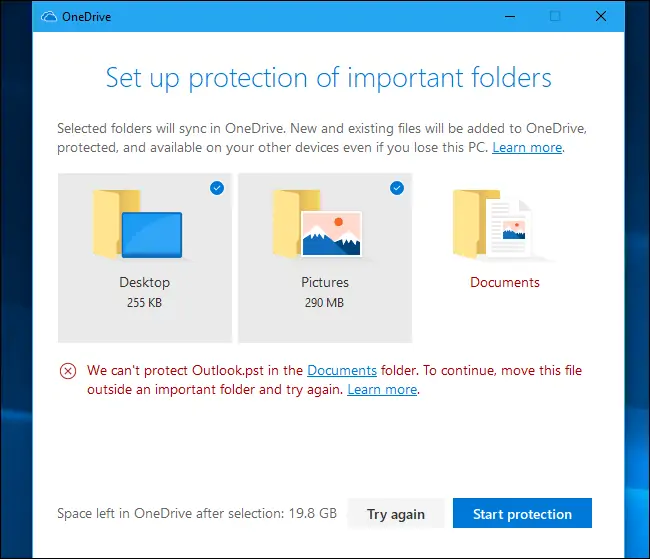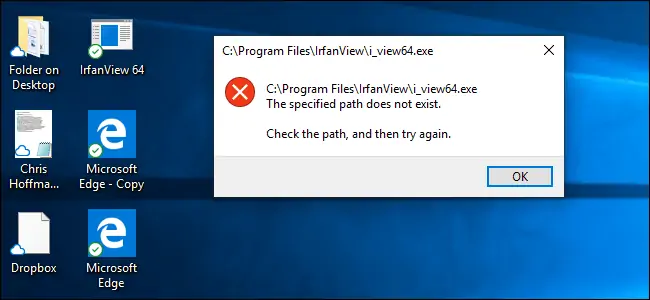مایکروسافت در سرویس ابری OneDrive و نرمافزار آن، قابلیت محافظت از فولدرهای مهم را اضافه کرده است. با فعال کردن Folder Protection میتوانید محتویات فولدرهایی مثل Documents و Desktop را بین کامپیوترهای ویندوزی متصل به یک حساب کاربری، همگامسازی کنید و همواره نسخهای از فایلهای مهم و حیاتی را روی واندرایو داشته باشید.
در ادامه به روش فعال کردن قابلیت حفاظت از فولدرها به کمک نرمافزار واندرایو و همینطور روش کار آن میپردازیم.
آشنایی با Folder Protection سرویس ابری OneDrive و همگامسازی فایلها
سرویسهای ابری ذخیرهسازی فایل، در حقیقت سرورهایی هستند که کاربر به سادگی میتواند فایلها و فولدرها را رویشان آپلود کرده و به اشتراک بگذارد و همینطور از قابلیت همگامسازی یا Sync برای یکسان کردن آخرین تغییرات این فایلها در تمام وسایل متصل به یک حساب کاربری استفاده کند. OneDrive هم به همراه این قابلیتها در اختیار کاربران ویندوز ۱۰ قرار گرفته است. البته کاربران ویندوز ۷ هم میتوانند اپلیکیشن این سرویس ابری را نصب کنند و مراحل آپلود یا دانلود خودکار کردن فایلها را سادهتر انجام دهند.
یکی از نقصها در سرویسهای ابری این است که به صورت پیشفرض فولدری در کامپیوتر یا گوشی میسازند و محتویات آن فولدر با آنچه روی فضای ابری موجود است، یکسانسازی یا به عبارت دیگر، Sync میشود. بنابراین فولدرهای مهمی مثل Desktop و Documents و Pictures ویندوز، همگامسازی نمیشود مگر آنکه کاربر به صورت دستی فایلها را به فولدر OneDrive منتقل کند. ممکن است فایلهای مهم و حیاتی در این فولدرها موجود باشد که در صورت گم شدن کامپیوتر یا لپتاپ و همینطور خرابیهای احتمالی، فایلها از بین برود و قابل بازیابی نباشد.
مایکروسافت برای حل کردن این مشکل و نقص، قابلیت جدیدی به اسم Folder Protection را در سرویس ابری واندرایو اضافه کرده است. با فعال کردن این قابلیت، محتویات فولدرهای موردبحث، به صورت خودکار روی فضای ابری واندرایو آپلود میشود و اگر مشکلی برای سیستم ویندوزی پیش بیاید، میتوانید فایلها را با ورود به حساب کاربری مایکروسافت، دانلود کنید.
توجه کنید که اگر قابلیت Folder Protection در دو کامپیوتر ویندوزی فعال شود، فولدرهای موردبحث بین هر دو سیستم همگامسازی و یکسان میشود. به عبارتی اگر یک فایل عکس در فولدر Pictures اضافه کنید، نسخهای از آن در فولدر Pictures موجود روی فضای ابری آپلود شده و توسط سیستم دیگر دانلود میشود و در فولدر Pictures قرار میگیرد.
قابلیت همگامسازی یا Sync دوطرفه است، بنابراین اگر فایلی را از فولدر Desktop دیلیت کنید، در کامپیوتر دیگر و همینطور از فولدر دستاپ موجود روی واندرایو هم حذف میشود.
چگونه Folder Protection را فعال کنیم؟
برای فعالسازی این ویژگی مفید واندرایو، در بخش کنار تاریخ و ساعت ویندوز ۱۰، روی آیکون واندرایو که به شکل ابر است، کلیک کنید و گزینهی More و سپس Settings را انتخاب کنید.
در پنجرهی نرمافزار Microsoft OneDrive روی تب Auto Save کلیک کنید و سپس روی دکمهی Update Folders کلیک کنید. اگر این دکمه را در این بخش مشاهده نمیکنید، جای تعجب نیست چرا که مایکروسافت این ویژگی جدید واندرایو را به تدریج عمومی میکند و از طرفی برخی حسابهای کاربری را برای استفاده از Folder Protection، واجد شرایط نمیداند! در مورد شرایط چیزی اعلام نشده است و صرفاً میتوان صبر کرد تا این ویژگی در اختیار تمام کاربران قرار گیرد.
در ادامه پیام Set up protection of important folders نمایش داده میشود. میتوانید فولدرهایی که میخواهید با روش همگامسازی، حفاظت شوند را انتخاب کنید و سپس روی Start Protection کلیک کنید تا همگامسازی آغاز شود. دقت کنید که اگر حجم فولدرهای انتخابشده زیاد باشد، طبعاً به اینترنت سریع و ارزانی نیاز است. لذا میتوانید فقط فولدرهای کمحجم که حاوی فایلهای بسیار مهم کاری یا شخصی هستند را برای آپلود روی واندرایو انتخاب کنید تا با مصرف ترافیک اینترنت در حد نسبتاً کم، حفاظت برقرار شود.
متأسفانه فعلاً فقط میتوان سه فولدر را برای همگامسازی انتخاب کرد و نمیتوان فولدرهای Music و Downloads و Videos که معمولاً اهمیت کمتری دارند را هم مشمول فولدر پروتکشن کرد.
پس از آغاز آپلود فایلها، میتوانید روی نوتیفیکیشن مربوطه کلیک کنید و سپس روی دکمهی View sync progress کلیک کنید و پیشرفت فرآیند همگامسازی را بررسی کنید.
از این پس OneDrive مرتباً فولدرهایی که برای همگامسازی و حفاظت انتخاب شده را بررسی و مانیتور میکند و به محض اضافه شدن فایل جدید، شروع به آپلود روی فضای ابری میکند. روبروی فایلهای سینکشده، تیک سبز و روبروی فایلهای در حال همگامسازی، دو فلش آبی دیده میشود.
در سایر کامپیوترها با ورود به حساب کاربری مایکروسافت، میتوانید فایلهای آپلود شده را به صورت دستی یا با روش همگامسازی و به صورت خودکار، دانلود و استفاده کنید. البته میتوانید وبسایت واندرایو را باز کنید و فایلها را از طریق مرورگر دانلود کنید. برای اطلاعات بیشتر در این رابطه به مقالهی قبلی سیارهی آیتی توجه فرمایید:
رفع مشکلات فعلی OneDrive و قابلیت Folder Protection
نکتهی جالب این است که اگر نرمافزار Microsoft Outlook را برای مدیریت ایمیلها نصب کرده باشید، پیامی در مورد عدم حفاظت از Outlook.pst نمایش داده میشود. این فایل در فولدر Documents ذخیره میشود و در واقع پوشهی داکیومنتس، محل پیشفرض ذخیرهسازی فایلهای PST است اما به نظر میرسد که در حال حاضر، تداخلی بین دو اپلیکیشن OneDrive و Outlook مایکروسافت وجود دارد. بنابراین چارهی موقت این است که فولدر ذخیرهسازی فایلهای PST را به محل دیگری منتقل کنید.
همین ناسازگاری عجیب در مورد OneNote و فایلهای نوتبوک آن وجود دارد. برای این موارد هم میتوانید فایلها را به محل دیگری منتقل کنید.
مشکل بعدی به مقولهی ترکیب فایلهای موجود روی دستاپ دو کامپیوتر ویندوزی مربوط میشود. شورتکات نرمافزارها هم مثل دیگر فایلهای موجود در پوشهی Desktop، همگامسازی میشود. لذا ممکن است شورتکات نرمافزارهایی را روی دستاپ کامپیوتر ببینید که نرمافزار مربوطه اصلاً نصب نشده است و در واقع در کامپیوتر ویندوزی دیگر، نصب شده است. طبعاً نمیتوانید این نرمافزارها را با دبلکلیک کردن روی شورتکات ساختهشده، اجرا کنید و پیام خطا دریافت خواهید کرد.
برای حل کردن این مشکل، میتوانید شورتکاتها را از دستاپ حذف کنید و همینطور میتوانید از همگامسازی یا به زبان دیگر، فعال کردن فولدر پروتکشن فولدر Desktop، صرفنظر کنید.
howtogeekسیارهی آیتی