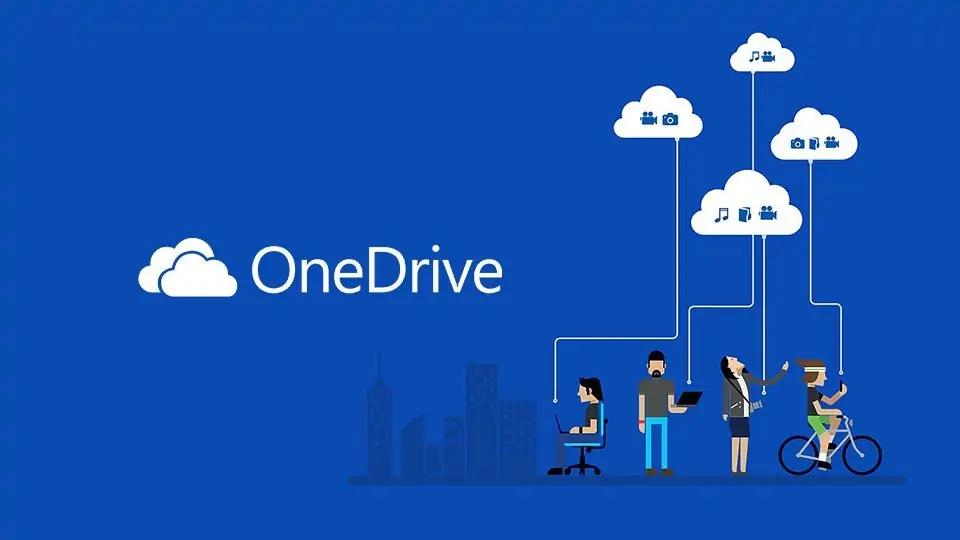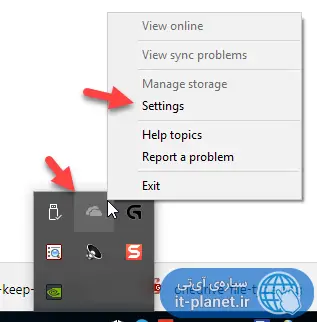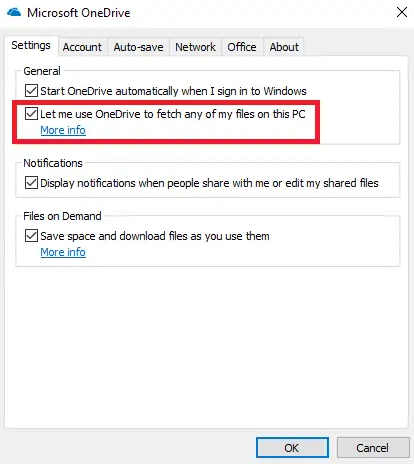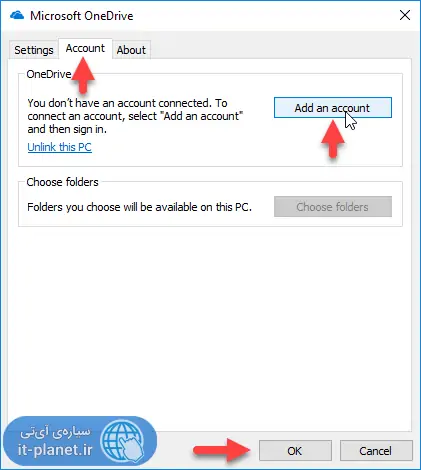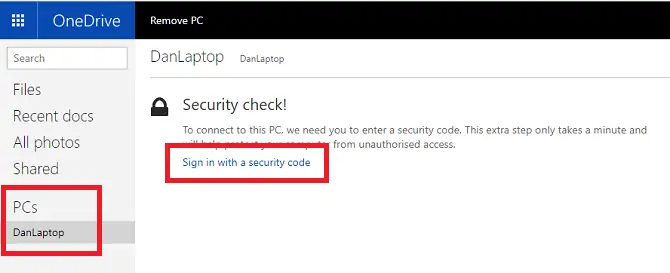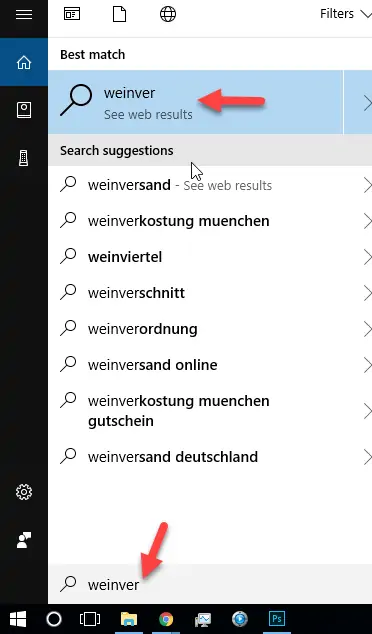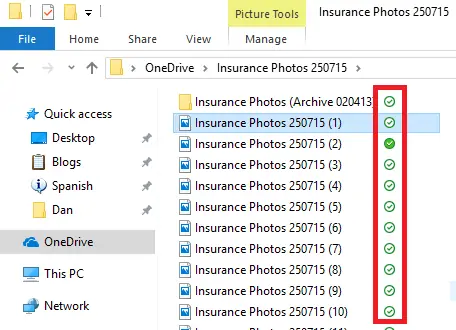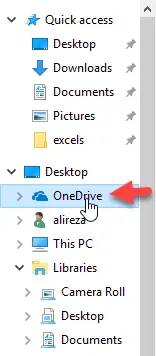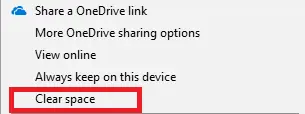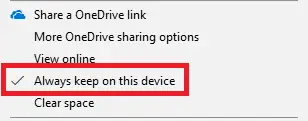واندرایو یکی از سرویسهای ابری مطرح برای دانلود و آپلود خودکار فایل و همینطور ویرایش فایل با دسترسی به اینترنت و صرفاً در مرورگر، است. OneDrive با ویندوز ۱۰ یکپارچه شده و به همین دلیل برخی کاربران آن را به جای Google Drive و دراپباکس و ... برای به اشتراکگذاری فایلهای خود استفاده میکنند. اما تفاوت بین سرویسهایی مثل واندرایو و گوگل درایو با سرویسهای دانلود و آپلود فایل چیست؟ چگونه میتوان فایل Word یا ... را با دیگران به اشتراک گذاشت و به صورت گروهی روی آن کار کرد؟
در ادامه با واندرایو و شیوهی استفاده از آن در ویندوز ۱۰ آشنا میشویم و تفاوت بین سرویسهای فضای ابری که قابلیت Sync یا همگامسازی دارند را با سایر سرویسهای آپلود و به اشتراکگذاری فایل، بررسی میکنیم. با سیارهی آیتی همراه شوید.
چه تفاوتی بین گوگل درایو، واندرایو و دراپباکس و ... با دانلود کردن و آپلود کردن دستی وجود دارد؟
OneDrive مایکروسافت مثل Google Drive و DropBox و همینطور iCloud اپل و تعداد زیادی سرویس دیگر، برای آپلود و دانلود خودکار فایل در فضای تحت وب یا به اصطلاح سرویس ابری طراحی شده است. در واقع اگر اپلیکیشن و نرمافزار مربوط به این سرویسها را روی لپتاپ، گوشی یا هر وسیلهای نصب کنیم و به اینترنت دسترسی داشته باشیم، فایلهای جدید و فایلهای تغییر کرده در فولدرهایی که مشخص کردهایم، به صورت خودکار روی فضای آنلاین آپلود میشوند. در کامپیوتر دیگری که به اینترنت متصل است و اپلیکیشن مربوطه اجرا شده، آخرین نسخهی فایل به صورت خودکار دانلود میشود.
به این سرویسهای دانلود و آپلود خودکار فایل و فولدر، سرویسهایی با قابلیت همگامسازی یا Sync گفته میشود. نیازی به دانلود کردن فایل جدید یا آپلود کردن آخرین نسخهی فایل وجود ندارد و همهچیز به صورت خودکار صورت میگیرد.
علاوه بر اینکه دانلود و آپلود فایل به صورت خودکار صورت میگیرد، امکاناتی اضافی برای ویرایش فایلها بدون نصب کردن نرمافزار و اپ و تنها از طریق مرورگر نیز پیشبینی شده است. به عنوان مثال اگر بخواهیم گروهی روی یک فایل از نوع Word مایکروسافت یا Docs گوگل کار کنیم و پروژهای را تایپ کنیم، میتوانیم فایلی در گوگل درایو خود ایجاد کرده و با دیگران به اشتراک بگذاریم و سطح دسترسی برای ویرایش یا Edit کردن فایل به ایشان بدهیم.
بنابراین واندرایو و گوگل درایو و ... برای امور گروهی و کار با فایلهای آفیس مثل ورد و اکسل و پاورپوینت و همینطور برای تماشا کردن عکسها و ویدیوها در یک مرورگر ساده نیز مناسب هستند حال آنکه سرویسهای آپلود و دانلود فایل قدیمی، فاقد این قابلیتها بودند.
چگونه از OneDrive برای ذخیره کردن فایل در فضای آنلاین و دسترسی به آن از طریق اینترنت استفاده کنیم؟
قبل از هر چیز توجه داشته باشید که میبایست واندرایو روی کامپیوتر منبع نصب و اجرا شده باشد و همینطور دسترسی به اینترنت نیز برقرار باشد. به علاوه میبایست حسابی در وبسایت مایکروسافت بسازید تا فضای تحت وب به حساب شما اختصاص داده شود و بتوانید از آن استفاده کنید.
اکنون نرمافزار واندرایو را با کلیک کردن روی آیکون آن در منوی استارت اجرا کنید. آیکون مربوط به OneDrive در گوشهی تسکبار ویندوز قرار میگیرد.
روی آیکون واندرایو راستکلیک کنید.
گزینهی Settings را انتخاب کنید.
روی تب Settings از پنجرهای که باز شده کلیک کنید.
تیک گزینهی Let me use OneDrive to fetch any of my files on this PC را اضافه کنید و سپس روی OK کلیک کنید تا تنظیمات ذخیره شود.
اگر حساب کاربری برای استفاده از واندرایو ندارید، حسابی جدید در وبسایت onedrive.live.com بسازید و در تب Account تنظیمات مربوط به ورود به این حساب را انجام دهید.
در نهایت واندرایو را ببندید و از نو اجرا کنید.
برای دسترسی به فایلهایی که در فولدر مربوط به واندرایو در کامپیوتر یا لپتاپ خود ذخیره کردهاید، مرورگر گوشی، تبلت یا کامپیوتر خود را اجرا کنید.
به وبسایت onedrive.live.com مراجعه و در حسابی که ساختهاید لاگین کنید.
در سمت چپ روی PCs کلیک کنید و سپس روی نام کامپیوتر خود کلیک کنید.
رمز عبور خود را وارد کنید تا تأیید هویت صورت بگیرد.
اکنون میتوانید پوشهها و فایلهای خود را مشاهده و استفاده کنید.
انواع فایلها در سرویس واندرایو: تیک سبز، تیک سفید با زمینهی سبز و آیکون ابر چه معنایی دارند؟
در ویندوز ۱۰ یک ویژگی جالب و مفید به واندرایو اضافه شده که Files On-Demand نام دارد. این ویژگی در نسخهی ۱۷۰۹ اضافه شده و اگر بروزرسانی جدید را نصب نکرده باشید، در سیستم شما فعال نخواهد بود. برای چک کردن نسخهی ویندوز ۱۰ خود و شمارهی ساخت آن، در منوی استارت winver را جستوجو کنید و روی اولین نتیجه کلیک کنید.
فایلهایی که روی فضای ابری واندرایو آپلود شده، سه حالت دارند:
- Online-Only Files: این فایلها صرفاً در فضای آنلاین نگهداری میشوند و در نتیجه به صورت خودکار با دسترسی به اینترنت، دانلود نشده و روی کامپیوتر یا لپتاپ ویندوزی در دسترس نیستند. در کنار این فایلها آیکون کلود (سرویس ابری) قرار میگیرد.
- Locally Available Files: این فایلها از سرویس ابری دانلود شده و در حافظهی کامپیوتر قرار گرفتهاند و لذا بدون دسترسی به اینترنت هم میتوان آنها را باز و ویرایش کرد. در کنار این فایلها یک تیک روی دایرهی سبز وجود دارد.
- Always Available Files: این فایلها بلافاصله پس از ایجاد، دانلود شدهاند و همیشه در دسترس هستند. تیک سبز در دایرهی سفیدرنگ، نشانهی این نوع فایلهاست.
چگونه فایلهای آنلاین را به فایلهای محلی در حافظهی کامپیوتر تبدیل کنیم؟
اگر بخواهیم فایلی را از سیستم حذف کنیم اما در فضای ابری باقی بماند، باید آن را به نوع اول یعنی Online-Only تبدیل کنیم. برعکس این حالت هم گاهی مفید است، فایلی که در فضای ابری وجود ندارد اما در کامپیوتر همیشه موجود است و به عبارت دیگر Local-Only است. اگر فایل مشابه این فایل را از فضای ابری حذف کنیم، نسخهای که روی کامپیوتر قرار گرفته حذف نمیشود.
مراحل تبدیل فایلی که دانلود شده به فایلی که صرفاً آنلاین است، به این صورت است:
ابتدا فولدر OneDrive را در کامپیوتر ویندوزی خود باز کنید. به این منظور فایل اکسپلورر ویندوز را با کلید ترکیبی Windows + E اجرا کرده و در ستون سمت چپ، روی فولدر OneDrive کلیک کنید.
روی فایل یا فایلهای موردنظر خود راستکلیک کنید.
گزینهی Clear space را انتخاب کنید.
برای تبدیل یک فایل آنلاین که روی فضای ابری موجود است و هنوز در کامپیوتر ویندوز دانلود نشده، به فایل لوکال که روی کامپیوتر همیشه موجود است، میتوان مراحل زیر را طی کرد:
روی فولدر واندرایو کلیک کنید.
روی فایل موردنظر راستکلیک کنید.
گزینهی Always keep on this device را انتخاب کنید که به معنی نگهداری همیشگی در کامپیوتر فعلی است.
makeuseofسیارهی آیتی