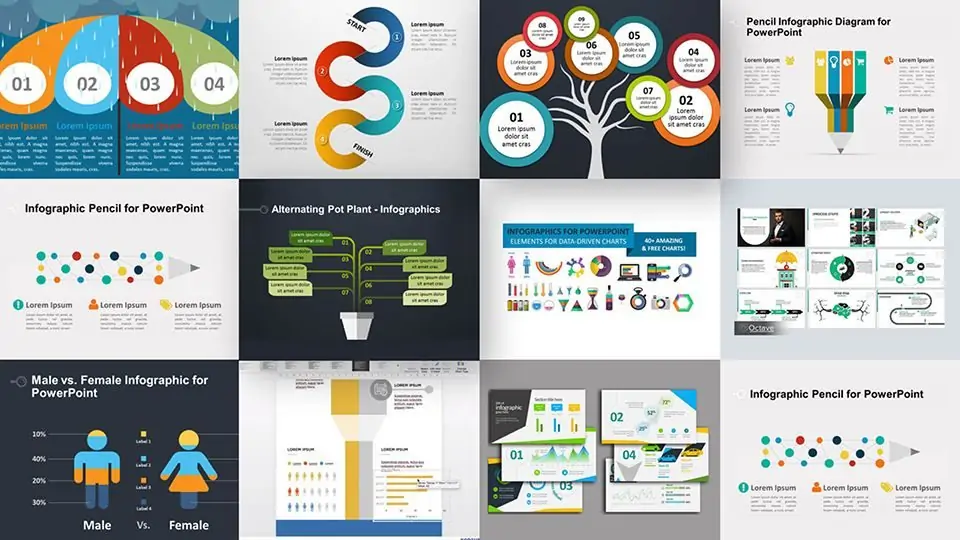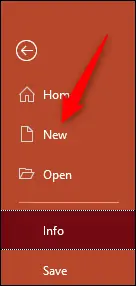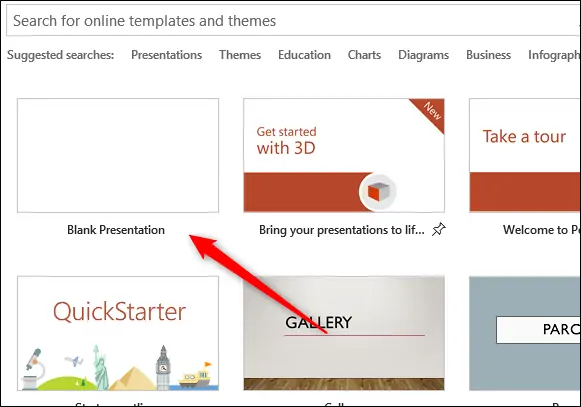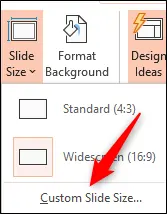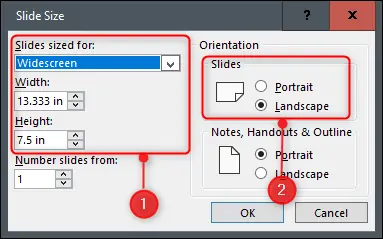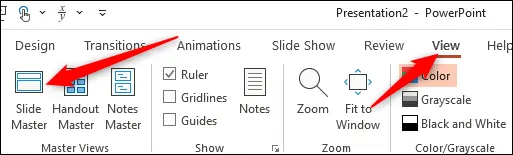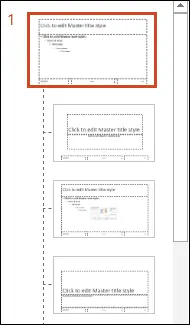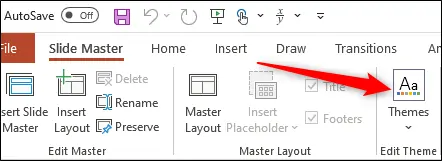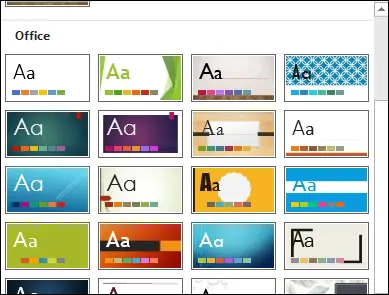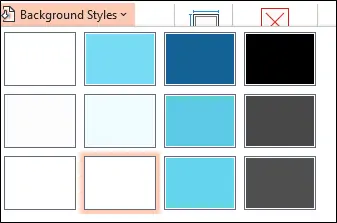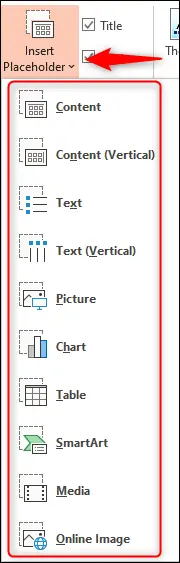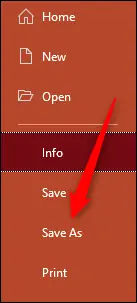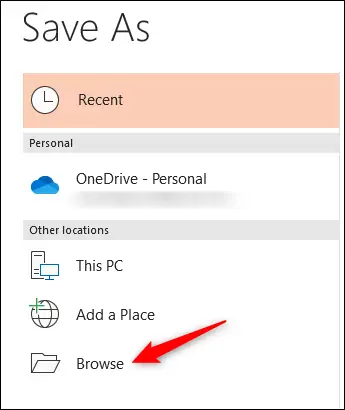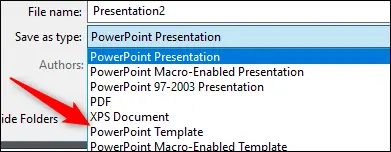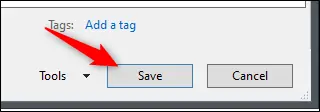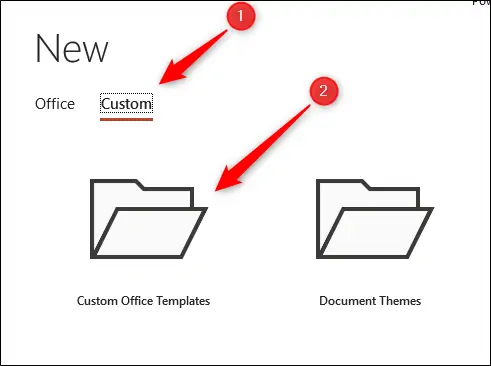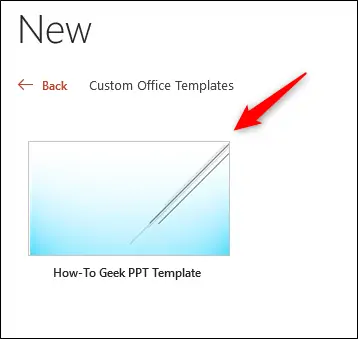استفاده از تمپلیت یا قالب، طراحی پرزنتیشن در PowerPoint را ساده میکند، به خصوص اگر وقت بگذارید و تمپلیتی برای تمام کاربردهای آتی طراحی کنید. البته تمپلیتهای آماده و رایگان زیادی موجود است اما شاید هیچ یک از موارد آماده، برای اهداف شما و به خصوص برای طراحی اسلایدهایی به زبان فارسی، مناسب نباشد.
در این مقاله به روش ساخت تمپلیتهای پاورپوینت و کار با تب بسیار مفید Slide Master میپردازیم. با ما باشید.
یکی از امکانات مفید و جالب مجموعهی آفیس مایکروسافت این است که میتوانید از قالبهای آماده استفاده کنید و همینطور خودتان قالب دلخواه بسازید و برای استفادههای بعدی ذخیره کنید. اما یک سوال مهم:
منظور از قالب یا تمپلیتهای پاورپوینت و ورد و غیره چیست و چه کاربردی دارد؟
منظور از قالب یا Template، فایلی است که در آن انواع اسلاید و صفحه با چیدمان و استایل مناسب، موجود است و میتوانید به سرعت صفحهی شروع و پایان، فهرست، صفحهی جدول و عکس و صفحات توضیحات و غیره را با تایپ کردن متن و تغییر عکس، آماده کنید. به عبارت دیگر استفاده از تمپلیت فرآیند تغییر دادن دستی فونت و رنگ و اندازهی بلوکهای متن و عکس و غیره را حذف میکند!
روش ساخت تمپلیت سفارشی در پاورپوینت
برای ساخت تمپلیتهای سفارشی، میبایست ابتدا یک فایل خالی بسازید. اگر قبلاً PowerPoint را اجرا کردهاید، روی منوی File کلیک کرده و گزینهی New را در ستون کناری انتخاب کنید.
کتابخانهای گسترده از تمپلیتها ظاهر میشود. روی گزینهی Blank Presentation که به معنی پرزنتیشن خالی و بدون محتواست، کلیک کنید. اگر نرمافزار پاورپوینت را اجرا کرده باشید هم صفحهی انتخاب تمپلیت ظاهر میشود و میتوانید روی همین گزینه کلیک کنید تا فایل جدید و خالی ایجاد شود.
گام بعدی این است که جهت صفحات یا Orientation و اندازهی اسلاید یا Slide Size را مشخص کنید. لذا در نوار ابزار بالای صفحه روی تب Design کلیک کنید و در گروه Customize روی Slide Size کلیک کنید. در منوی کرکرهای روی Customize Slide Size کلیک کنید.
در پنجرهی باز شده از منوی کرکرهای Slides sized for، حالت تصویر را انتخاب کنید. حالت Widescreen یا صفحهی کشیده، برای نمایشگرهایی با نسبت عرض به ارتفاع ۱۶ به ۹ و ۱۶ به ۱۰ و غیره مناسب است و حالت دیگر یعنی نسبت تصویر ۴ به ۳ برای نمایشگرها و پروژکتورهای قدیمیتر مناسب است. میتوانید ابعاد دقیق اسلایدها را بر حسب اینچ در کادر Width و Height تایپ کنید.
جهت صفحه یا Orientation نیز دو حالت عمودی یا Landscape و افقی یا Portrait دارد. این موارد به تناسب سلیقه و نیاز انتخاب کنید.
سایر مراحل ایجاد قالب در بخش Slide Master پاورپوینت صورت میگیرد. میبایست تمام صفحات موردنیاز در آینده را پیشبینی کنید و برای هر نوع صفحه، ساختار مطلوب را در اسلاید مستر طراحی کنید.
توجه کنید اسلاید مستر یک نمونه اسلاید خاص نیست بلکه میتوانید تمام انواع صفحاتی که ممکن است نیاز داشته باشید را اضافه کنید و مواردی مثل نوع فونت و اندازهی فونت، رنگ، هدینگها، لیست موارد و حتی اندازه و موقعیت عناصری مثل بلوکهای متن، بلوک عکس و غیره را تنظیم کنید.
برای شروع کار با اسلاید مستر، روی تب View و گزینهی Slide Master که در گروه Master Views قرار دارد کلیک کنید.
زمانی که اسلاید مستر باز شد، در ستون کناری تصویر بندانگشتی انواع اسلایدها را مشاهده میکنید. میتوانید هر یک از اسلایدها را ویرایش کنید.
اما برای سهولت کار بهتر است ابتدا Theme یا رنگبندی و افکتها را انتخاب کنید. برای این منظور در تب Slide Master روی گزینهی Themes در گروه Edit Theme کلیک کنید.
از منوی کرکرهای باز شده یکی از تمها را انتخاب کنید. هر یک از تمها دارای فونت و افکتهای خاصی است.
پس از انتخاب تم، استایل پسزمینه را انتخاب کنید. به عبارت دیگر روی گزینهی Background Styles در گروه Background کلیک کنید و یکی از گزینهها را انتخاب کنید.
گام بعدی مشخص کردن اندازه و موقعیت بلوکهای متن و عکس و غیره است. به این بلوکها Placeholder گفته میشود. میتوانید در هر اسلاید، تعدادی بلوک جدید اضافه کنید و موقعیت و اندازهی بلوکها را به سادگی تغییر بدهید. برای افزودن بلوک جدید، روی Insert Placeholder در گروه Master Layout کلیک کنید و سپس روی یکی از انواع بلوک کلیک کنید. همانطور که در تصویر زیر مشاهده میکنید تنوع بلوکها بسیار زیاد است و هر نوع کاربری و سلیقهای را پوشش میدهد.
پس از انتخاب نوع بلوک، نوبت به ترسیم موقعیت آن میرسد. برای این کار میبایست از روش کلیک و درگ استفاده کنید. به عبارت دیگر روی نقطهای کلیک کرده و بدون رها کردن کلید چپ موس، موس را حرکت دهید و در نقطهی مقابل رها کنید. به این ترتیب مستطیلی که بلوک موردنظر است، رسم میشود.
اما چطور موقعیت و اندازهی بلوکها را تغییر دهیم؟
میتوانید نقاط مرزی مستطیل را با روش کلیک و درگ، جابجا کنید تا اندازهی بلوک تغییر کند. برای جابجا کردن میبایست موس را روی مرز مستطیل ببرید تا نشانگر موس به شکل فلش چهارجهته تغییر کند و در این حالت کلیک کرده و مستطیل را درگ کنید.
توجه کنید که میتوانید پس از افزودن هر بلوک، استایل متن و تنظیماتی مثل نوع فونت و اندازه فونت را تغییر بدهید.
ذخیره کردن قالبهای ساخته شده در PowerPoint
برای ذخیره کردن تمپلیت، روی تب File و گزینهی Save As کلیک کنید. در واقع سیو کردن تمپلیت درست شبیه به فایلهای معمولی است با این تفاوت که پسوند فایل میبایست potx باشد و در مسیر خاصی ذخیره شود.
در ادامه روی گزینهی Browse در گروه Other Locations کلیک کنید تا انتخاب فولدر مقصد امکانپذیر شود.
در پنجرهی Save As، از منوی کرکرهای Save as type گزینهی PowerPoint Template را انتخاب کنید.
به محض انتخاب این فرمت خاص، فولدر تمپلیتهای سفارشی آفیس یا به عبارت دیگر Custom Office Templates به عنوان مقصد انتخاب میشود. بنابراین روی Save کلیک کنید.
اکنون تمپلیت شما ذخیره شده و زمانی که پاورپوینت را اجرا میکنید، میتوانید روی دستهی Custom و گزینهی Custom Office Templates کلیک کنید تا لیست تمپلیتهای سفارشی شما نمایان شود.
روی تمپلیت موردنظر کلیک کنید تا فایل جدید و خالی با قالببندی از پیش تعریف شده ایجاد شود و طراحی اسلایدها را آغاز کنید.
howtogeekسیارهی آیتی