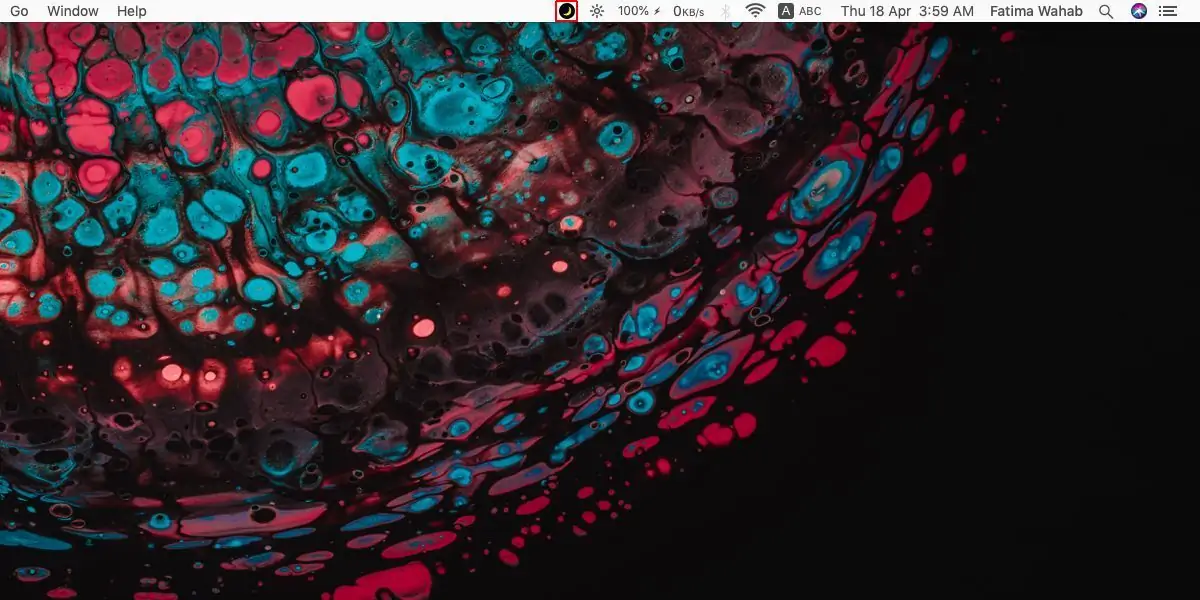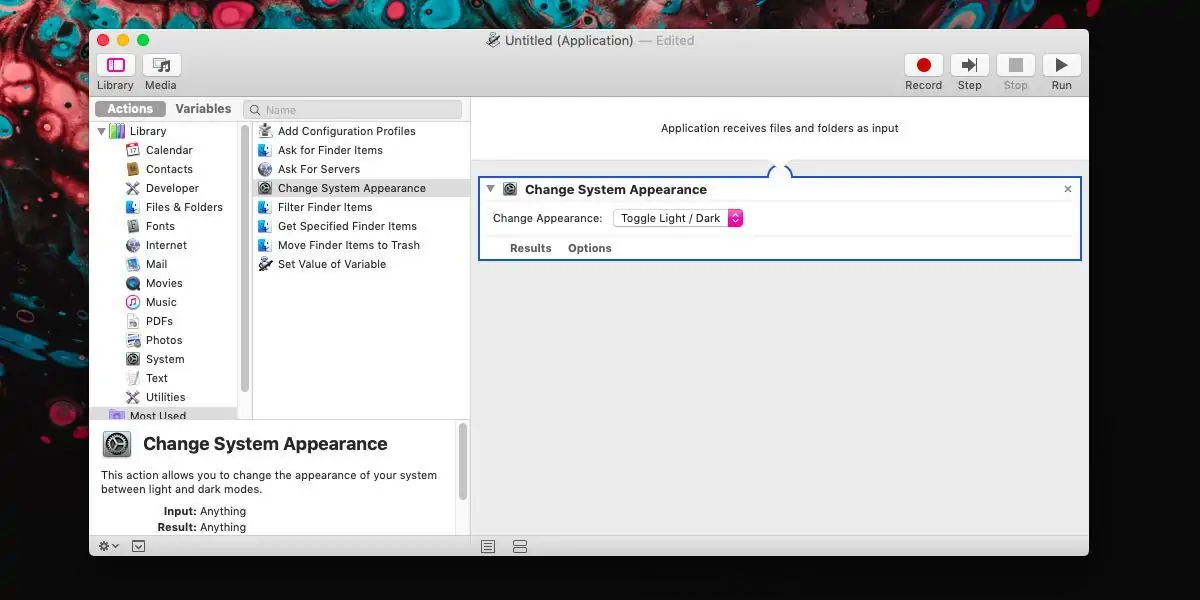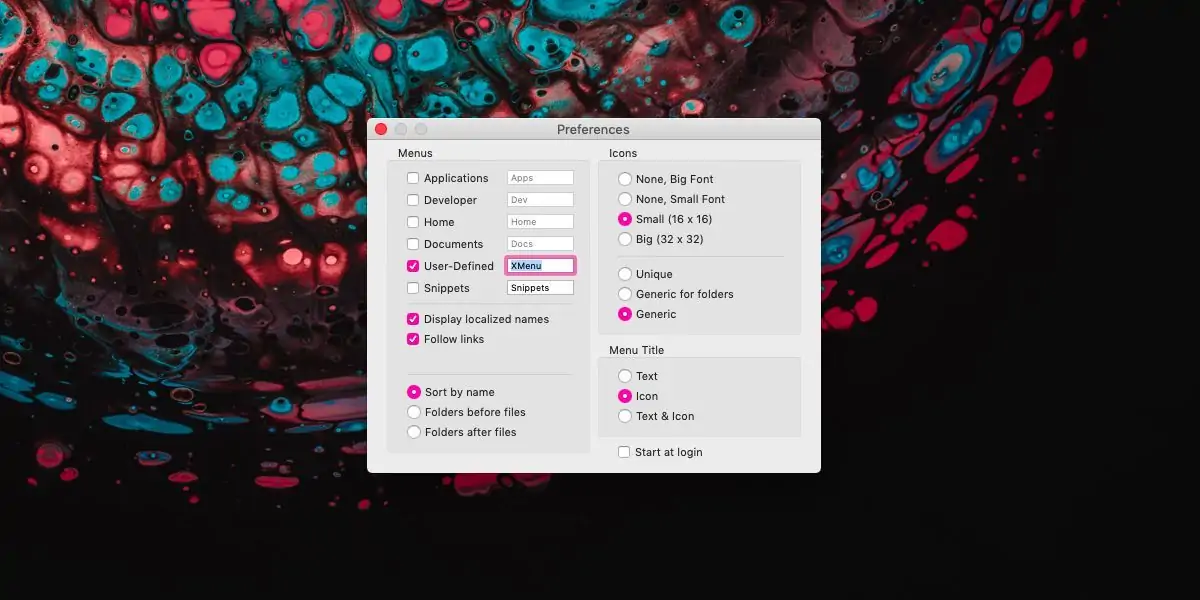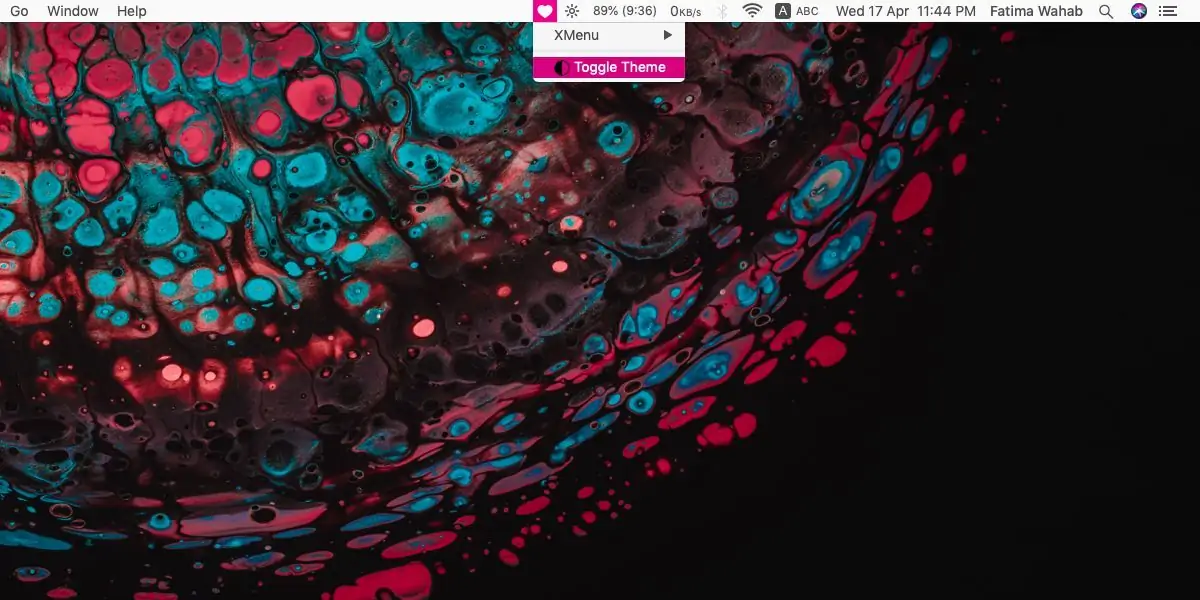پوستهی تاریک یا مشکی یکی از مواردی است که در طراحی نسخهی جدید سیستم عاملها و حتی اپها و سایتها تدریجاً متداول میشود. اپل هم در نسخهی اخیر macOS، تم Dark را اضافه کرده و روشهایی برای تغییر دادن تم در نظر گرفته است. برای فعالسازی سریع و در واقع سوییچ کردن سریع بین دو تم تاریک و روشن در مکاواس، میتوانید دکمهای در نوار منوی بالای صفحه اضافه کنید.
در این مقاله به روش افزودن دکمهی تغییر تم در نوار منوی macOS میپردازیم.
اگر سیارهی آیتی را دنبال کرده باشید، با دو روش تغییر خودکار تم یا پوسته در مکاواس آشنایی دارید. روش اول فعال کردن دستی است و روش دوم فعالسازی طبق زمانبندی دلخواه و به عنوان مثال در ساعاتهای تاریکی شب یا در واقع بین غروب آفتاب تا صبح روز بعد است:
اما برای تغییر پوسته به روش دستی، میتوانید به جای باز کردن پنجرهی تنظیمات سیستم عامل، یک دکمهی ساده در نوار منو اضافه کنید و این کار را سریعتر انجام بدهید. روش کار را در ادامه بررسی خواهیم کرد.
سوییچ تم تاریک در نوار منو macOS با Dark Switch
برای افزودن سوییچ موردبحث، میتوانید از یک اپلیکیشن جانبی استفاده کنید تا کار بسیار ساده شود. اپلیکیشن پیشنهادی ما، Dark Switch است:
اپلیکیشن را دانلود کرده و اجرا کنید. دکمهی فعالسازی تم تاریک در نوار منو اضافه میشود که چیزی شبیه به علامت ماه روی پسزمینهی تاریک است. توجه کنید که دسترسیهای لازم برای تغییر تم توسط این اپلیکیشن را مجاز کنید تا کارکرد موردنظر را داشته باشد.
استفاده از اپلیکیشن Automator اپل برای ایجاد دکمهی تغییر تم
شاید از کاربرانی باشید که به نصب کردن تعداد زیادی اپلیکیشن برای امور جزئی علاقهمند نیستند و ترجیح میدهند از امکانات اصلی سیستم عامل و اپهای اصلی آن، حداکثر استفاده را ببرند. در این صورت میتوانید از اپلیکیشن Automator اپل استفاده کنید که از اپهای اصلی سیستم عامل macOS است. برای افزودن دکمهی تغییر تم، اپلیکیشن Automator را از پوشهی Applications یا با استفاده از ابزار جستجو اجرا کنید.
در این اپ یک داکیومنت جدید از نوع Application ایجاد کنید. در ستون سمت کناری اکشن Change System Appearance را با روش درگ و دراپ یا به عبارتی گرفتن و رها کردن، بگیرید و در قاب خالی سمت راست رها کنید. از منوی کرکرهای Change Appearance گزینهی Toggle Light/Dark را انتخاب کنید و در نهایت اپلیکیشن را در فولدر Applications مکاواس ذخیره کنید. میتوانید آیکون دلخواهی نیز برای این اپلیکیشن در نظر بگیرید.
متأسفانه با امکانات Automator قابلیت اضافه کردن اپلیکیشن ساخته شده در نوار منو وجود ندارد! لذا ناگزیر به استفاده از اپهای جانبی هستیم. البته در آینده ممکن است اپل قابلیت ایجاد دکمه در نوار منو را به اپلیکیشن قدرتمند و جالب Automator اضافه کند. در حال حاضر برای این مهم از اپلیکیشن XMenu استفاده کنید:
پس از دانلود و نصب XMenu، آن را اجرا کنید. سپس از منوی Preferences برای دسترسی به تنظیمات استفاده کنید و تیک گزینهی User Defined را بزنید. به این ترتیب آیکونی به شکل قلب در نوار منو اضافه میشود. روی آن کلیک کرده و XMenu و سپس Open Folder را انتخاب کنید. اکنون اپلیکیشنی که با اتومیتور ساختهاید را آدرسدهی کرده و انتخاب کنید.
به این ترتیب گزینهی مربوط به اجرا کردن اپلیکیشن ساخته شده با اتومیتور، در نوار منو اضافه میشود. البته میبایست ابتدا روی آیکون قلب کلیک کنید و سپس روی گزینهی مربوط به تغییر تم، کلیک کنید.
addictivetipsسیارهی آیتی