برای حذف کردن نرمافزارهایی اخیراً نصب شده در ویندوز ۱۰، میتوان از اپلیکیشن Settings و همینطور Control Panel استفاده کرد. در نسخههای قدیمی ویندوز، تنها روش Uninstall کردن، استفاده از کنترل پنل است چرا که اپلیکیشن ستینگس موجود نیست.
لیست اپلیکیشنها بر اساس حجم نرمافزار و تاریخ نصب و همینطور نام قابل مرتبسازی است و لذا میتوانید نرمافزارهای حجیم یا نرمافزارهایی که اخیراً نصب کردهاید را به راحتی پیدا کرده و حذف یا تعمیر کنید.
در ادامه به دو روش استفاده از Settings ویندوز ۱۰ و Control Panel برای آناینستال کردن برنامههای ویندوزی میپردازیم.
نحوه حذف کردن و تعمیر نرمافزارها در ویندوز ۱۰
در ویندوز ۱۰ برای حذف کردن یا تعمیر نرمافزارها میتوانید از اپلیکیشن Settings استفاده کنید. البته در حال حاضر که Control Panel نیز در ویندوز ۱۰ موجود است، میتوانید از آن هم استفاده کنید اما به هر حال مایکروسافت تدریجاً اپلیکیشن ستینگس را جایگزین کنترل پنل میکند و ممکن است در آینده نتوانید از روش دوم که کار با کنترل پنل است، استفاده کنید.
و اما مراحل کار:
ابتدا اپلیکیشن Settings را با کلید میانبر Win + I یا با کلیک روی آیکون چرخدنده در گوشهی منوی استارت اجرا کنید.
سپس در صفحهی اصلی تنظیمات، روی Apps کلیک کنید.
در صفحهی بعدی لیستی از اپلیکیشنهای نصبشده نمایش داده میشود.
به جای روش فوق، میتوانید از روش سریعتری نیز استفاده کنید: ابتدا روی آیکون منوی استارت راستکلیک کنید یا کلید میانبر Win + X را فشار دهید و سپس روی Apps and Features کلیک کنید.
در پنجرهی باز شده لیستی نرمافزارهای نصب شده نمایش داده میشود. بالای لیست کادر جستجو برای یافتن اپلیکیشن موردنظر موجود است و به علاوه میتوانید مرتبسازی بر اساس حجم اشغال شده یا نام نرمافزار و یا زمان نصب را فعال کنید.
برای مرتب کردن اپلیکیشنها به ترتیب تاریخ نصب، از منوی Sorted by حالت Install date را انتخاب کنید.
برای Uninstall کردن اپلیکیشنها کافی است رویشان کلیک کرده و سپس روی دکمهی Uninstall کلیک کنید و برای تعمیر برخی اپها که دکمهی Modify فعال است، میتوانید روی این دکمه کلیک کنید.
مراحل حذف یا تعمیر نرمافزار را طی کنید و در صورت نیاز برای اعمال تغییرات به صورت کامل، سیستم را Restart کنید. البته در مورد بسیاری از نرمافزارها، نیازی به ریاستارت کردن نیست و تغییرات بدون ریاستارت کردن سیستم، کاملاً انجام میشود.
حذف کردن نرمافزارهای اخیر از طریق Control Panel
در نسخههای قبلی ویندوز میبایست اپلیکیشنها را از طریق Control Panel حذف کنید. ابتدا منوی استارت را باز کنید یا کلید Win کیبورد را فشار دهید. در ادامه با کلیک روی گزینهی Control Panel یا جستجو کردن عبارت Control Panel در منوی استارت و کلیک روی اولین نتیجه، صفحهی اصلی کنترل پنل را باز کنید.
نما یا View by را روی حالت Category قرار دهید و سپس روی Uninstall a program کلیک کنید.
نمایش لیست نرمافزارها را به صورت Details تنظیم کنید.
در ادامه برای مرتبسازی لیست نرمافزارها بر اساس تاریخ نصب، روی عنوان ستون Installed On کلیک کنید. سپس روی نرمافزار موردنظر کلیک کنید و در ادامه روی گزینهی Uninstall/Change بالای لیست کلیک کنید تا پنجرهی حذف نرمافزار یا تعمیر آن نمایان شود و مراحل بعدی را طی کنید.
سیارهی آیتی

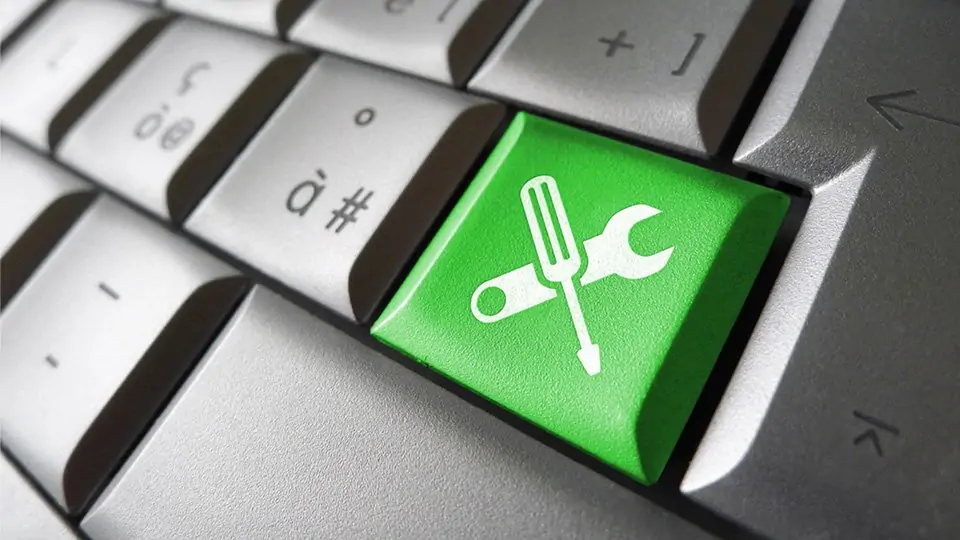

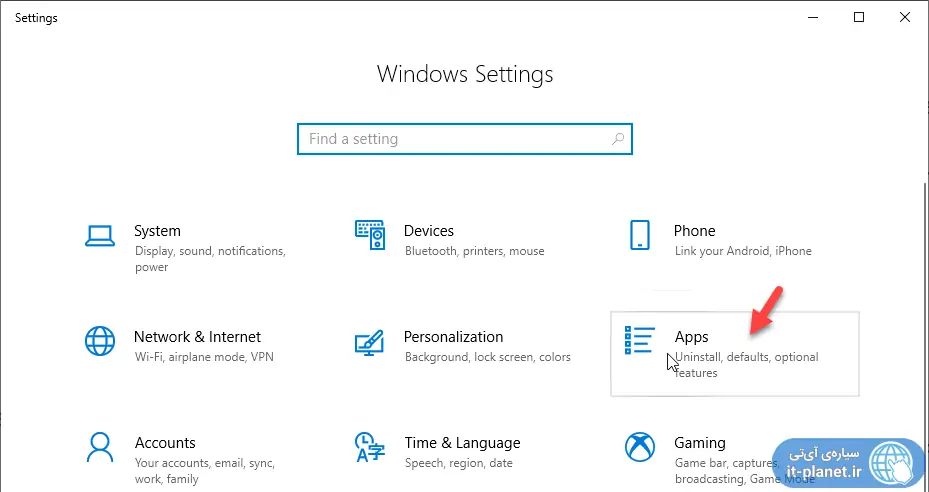
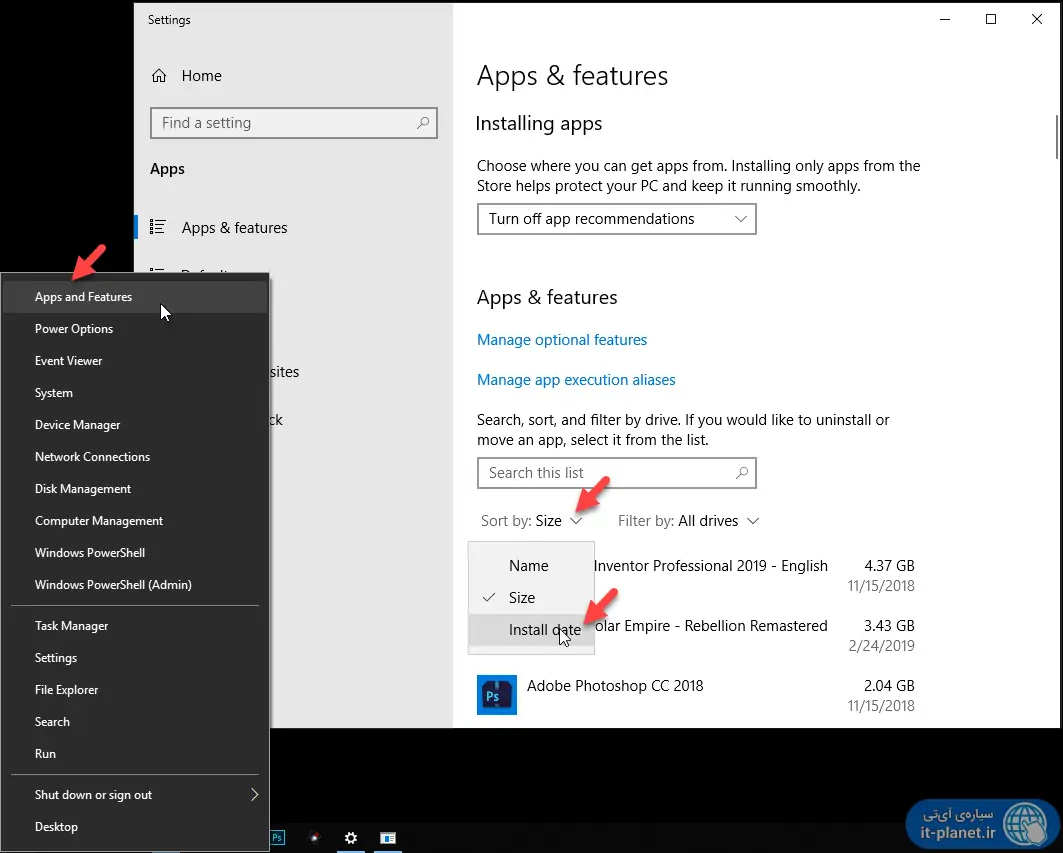
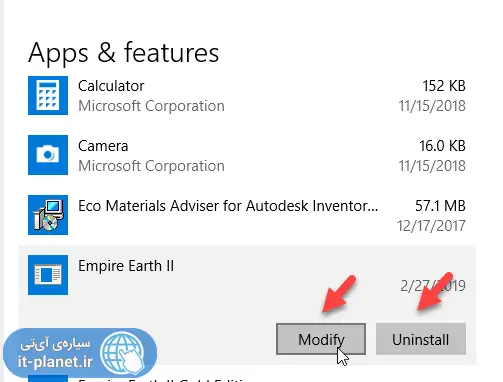
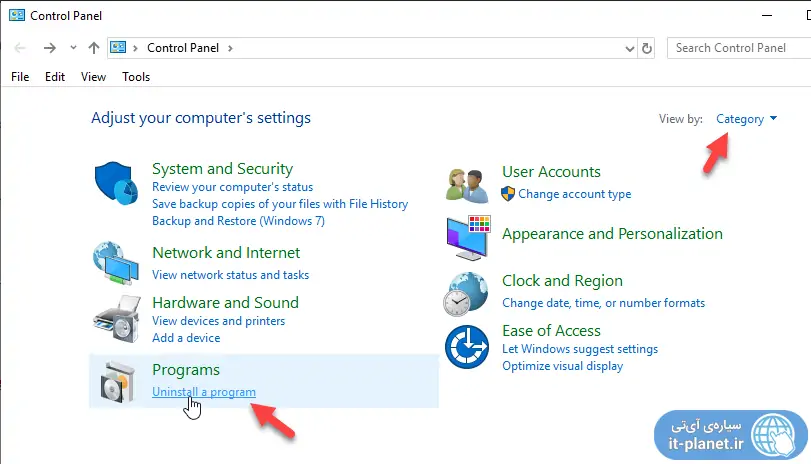
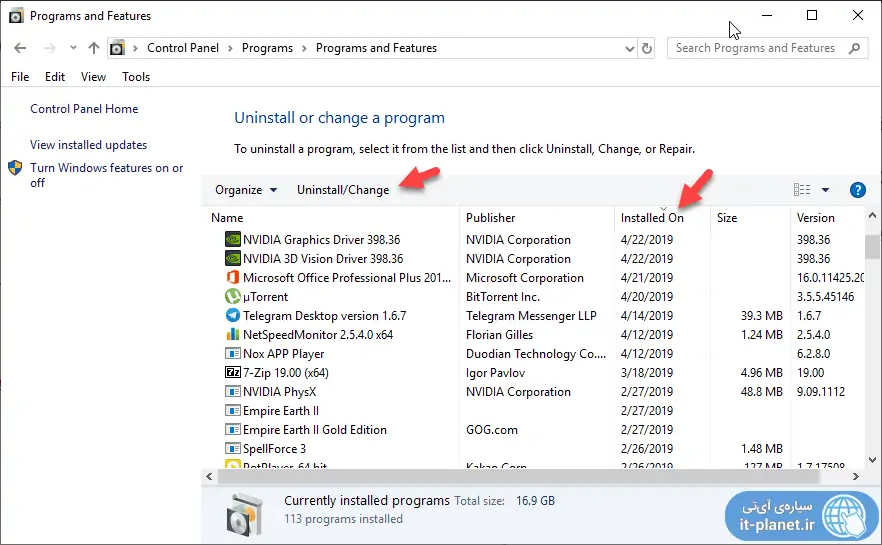
سلام . در ویندوز 10 ورژن های 2019 چگونه فونت ویندوز را پُر رنگ یا Bold کنیم ؟ در ویندوز 8 و 7 این امکان وجود داره ولی در ویندوز 10 این امکان را برداشتن. فونت های ویندوز 10 چه در دسکتاپ و چه در مای کامپیوتر و نام فولدرها و فایلها همه نازک هستند و بسیار چشم رو اذیت میکنند . خصوصا اونهایی که چشمشان آستیگمات هست . دقت بفرمایید من نمیخوام سایز فونت را تغییر بِدم میخوام فونت را پر رنگ تر یا بولد کنم . ممنون از راهنمائیتان .