استفاده کردن از نرمافزارهای مدیریت رمز عبور در ایجاد رمز عبورهای پیچیده و قوی و همینطور فراموش نکردن رمزها بسیار مفید واقع میشود. برای مدیریت رمز عبور میتوانید از اپلیکیشنهای مختلفی استفاده کنید که دو نمونهی بسیار معروف و محبوب، LastPass و 1Password هستند.
اگر بخواهید از نرمافزار LastPass به 1Password سوییچ کنید و یا حالت عکس را انجام بدهید، نیازی به وارد کردن تکتک رمز عبورها به صورت دستی نیست و میتوانید از قابلیت Export و Import استفاده کنید. به این ترتیب تمام رمز عبورها در یک مرحله و بسیار سریع در نرمافزار جدید وارد میشود. در ادامه به روش سوییچ کردن بین این دو سرویس میپردازیم. با ما باشید.
استفاده از رمز عبورهای پیچیده موجب افزایش امنیت و حفاظت بهتر از حریم خصوصی است اما باید برای فراموش نکردن رمزهای پیچیده هم فکری کرد. بهترین گزینه این است که از نرمافزارهای مدیریت رمز عبور استفاده کنید. قبلاً به معرفی چند نرمافزار و اپ مدیریت پسورد برای سیستم عاملهای مختلف مثل ویندوز و لینوکس، اندروید و iOS و macOS پرداختیم:
دو مورد از نرمافزارهای برتر در این عرصه، LastPass و 1Password هستند و خوشبختانه هر دو قابلیت ایجاد فایلی که لیست حسابهای کاربری و رمز عبورهاست را دارند. میتوانید فایل موردبحث را Export کنید و در نرمافزار دیگری آن را بارگذاری کرده و Import و به این ترتیب در یک مرحله تمام رمز عبورها را از نرمافزاری به دیگری انتقال دهید.
چگونه از LastPass به 1Password سوییچ کنیم؟
برای اکسپورت کردن یا به عبارت دیگر تهیه کردن لیستی از رمز عبورها و حسابهای کاربری، میتوانید از نسخهی تحت وب LastPass استفاده کنید و البته دقت کنید که توصیه شده از کروم یا اپرا یا سافاری استفاده کنید. فایرفاکس و مایکروسافت اج هم مرورگرهای امنی محسوب میشوند اما امنیت کروم و سافاری معمولاً بالاتر است.
برای اکسپورت کردن مراحل زیر را طی کنید:
ابتدا وارد حساب کاربری خود در سرویس تحت وب LastPass شوید و سپس در ستون سمت چپ روی More options کلیک کنید. در ادامه روی Advanced و سپس Export کلیک کنید.
پسورد حساب کاربری سوال میشود. آن را وارد کنید. به این ترتیب تمام اطلاعات شما در سرویس LastPass به صورت داکیومنتی که از نوع متن ساده است، در مرورگر نمایان میشود.
برای ذخیره کردن اطلاعات موجود میتوانید یک فایل متنی ساده ایجاد کنید که البته ضروری نیست. با کلید میانبر Ctrl + A در ویندوز و لینوکس و یا معادل آن Command + A در مکهای اپل، تمام متن را انتخاب کنید و سپس نرمافزار Notepad ویندوز یا نرمافزارهای ویرایش متن ساده در مکاواس و لینوکس را اجرا کنید و متن را در آن پیست کنید.
برای وارد کردن یا به زبان دیگر، Import کردن دادهها در نرمافزار 1Password، به نسخهی تحت وب این سرویس مراجعه کنید و طبق معمول وارد حساب کاربری خویش شوید. سپس در گوشهی بالا و راست صفحه روی نام کاربری کلیک کنید و گزینهی Import را انتخاب کنید.
در لیست سرویسها گزینهی LastPass را انتخاب کنید. اگر بیش از یک دسته یا Vault پسورد در 1Password ساختهاید، دستهی موردنظر را انتخاب کنید. اکنون در بخشی که برای پیست کردن دادههای فایل CSV طراحی شده، با کلید میانبر Ctrl + V یا معادل آن Cmd + V در macOS اپل، تمام رمز عبورها و حسابهای کاربری را پیست کنید.
علاوه بر روی پیست کردن اطلاعات، میتوانید فایل متنی ساده را درگ کردن و روی بخشی که Drag File to Import در آن ذکر شده، رها کنید تا اطلاعات ایمپورت شود.
سرویس تحت وب 1Password سریعاً دادهها را ایمپورت میکند و پس از تکمیل فرآیند، پیامی نمایش میدهد که تعداد حسابهای کاربری ایمپورت شده در آن مشهود است.
توجه کنید که اگر در فرآیند ایمپورت کردن اشتباهی رخ داده باشد، بلافاصله پس از ایمپورت کردن، میتوانید همهچیز را حذف کنید. کافی است روی گزینهی Undo Import کلیک کنید.
چگونه از 1Password به LastPass سوییچ کنیم؟
برای اکسپورت کردن دادههای موجود در سرویس 1Password به اپلیکیشن دستاپی آن نیاز دارید.
مراحل کار به این صورت است:
پس از نصب کردن اپلیکیشن دستاپی 1Password وارد حساب کاربری خویش شوید. Vault موردنظر را باز کنید، البته اگر بیش از یک Vault برای مدیریت رمز عبورها ساختهاید.
برای اکسپورت کردن تمام حسابهای کاربری و رمز عبورهایشان، روی File کلیک کرده و سپس Export و All items را انتخاب کنید. در صورت نیاز میتوانید موارد دلخواه را انتخاب کرده و سپس همان موارد را اکسپورت کنید. کافی است با نگه داشتن کلید Shift و کلیک کردن روی حسابهای کاربری، موارد دلخواه را انتخاب کنید و سپس از منوی File و گزینهی Export، گزینهی Selected Items را انتخاب کنید.
پسورد حساب کاربری 1Password سوال میشود، آن را وارد کنید. در دیالوگباکسی که در ادامه باز میشود، نام فایل خروجی و فرمت آن و همینطور محل ذخیرهسازی آن را به صورت دلخواه انتخاب کنید. فرمت فایل خروجی را .pif در نظر بگیرید. در نهایت روی Save کلیک کنید.
1Password در مورد رمزگذاری نشدن فایل خروجی هشدار میدهد، آن را نادیده بگیرید اما دقت کنید که فایل را در اختیار شخص دیگری قرار ندهید و پس از انتقال رمز عبورها به LastPass، بلافاصله آن را دیلیت کنید.
و حالا سراغ نرمافزار LastPass میرویم که طبق توصیهی این سرویس، بهتر است از مرورگر فایرفاکس استفاده شود! برای ایمپورت کردن حسابهای کاربری و رمز عبورها، نسخهی تحت وب LastPass را در مرورگر Mozilla Firefox باز کنید. پس از ورود به حساب کاربری، در ستون کنار صفحه روی More options کلیک کنید و سپس روی Import کلیک کنید.
در پنجرهای که باز شده، Source یا منبع را 1Password انتخاب کنید. فایل pif دانلود شده از سرویس 1Password را باز کنید. برای این کار میتوانید یک تب جدید باز کنید و فایل pif را روی آن درگ و دراپ کنید تا محتویات فایل نمایش داده شود. اکنون با کلید میانبر Ctrl + A یا Cmd + A در مکها، دادههای فایل را انتخاب کرده و سپس با کلید میانبر Ctrl + C یا Cmd + C تمام اطلاعات را کپی کنید.
به پنجرهی مربوط به سرویس LastPass برگردید و اطلاعات کپیشده را در فیلد Content پیست کنید. در نهایت روی دکمهی Upload کلیک کنید.
سرویس تحت وب LastPass مشغول ایمپورت کردن و تفسیر دادههای جدید میشود و در ادامه میتوانید لیست تمام پسوردهای شناساییشده را مشاهده کنید. در صورت نیاز میتوانید هر یک از موارد نامطلوب را به صورت دستی حذف کنید. در نهایت برای وارد کردن تمام اطلاعات، روی Import All کلیک کنید.
دقت کنید که اگر تیک گزینهی Remove duplicate فعال باشد، حسابها و پسوردهای تکراری ایمپورت نمیشود.
makeuseofسیارهی آیتی


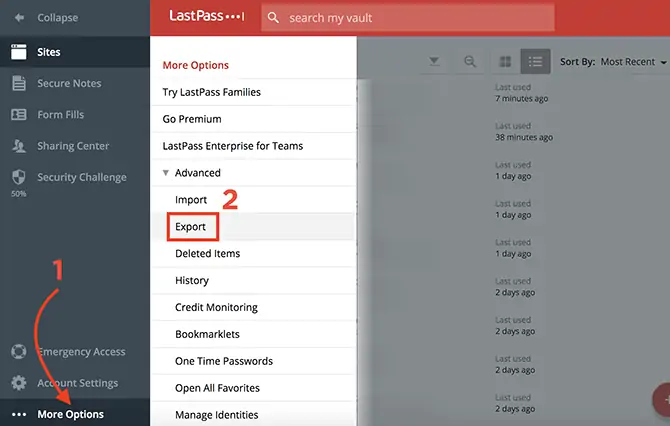
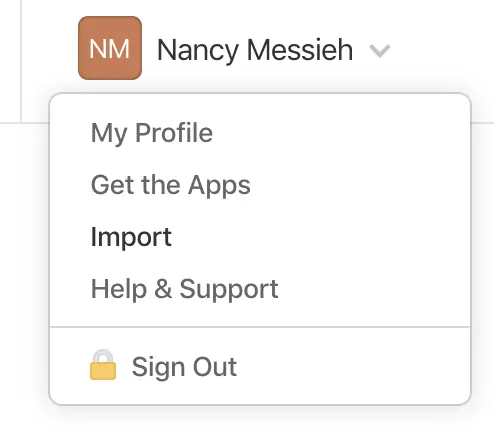
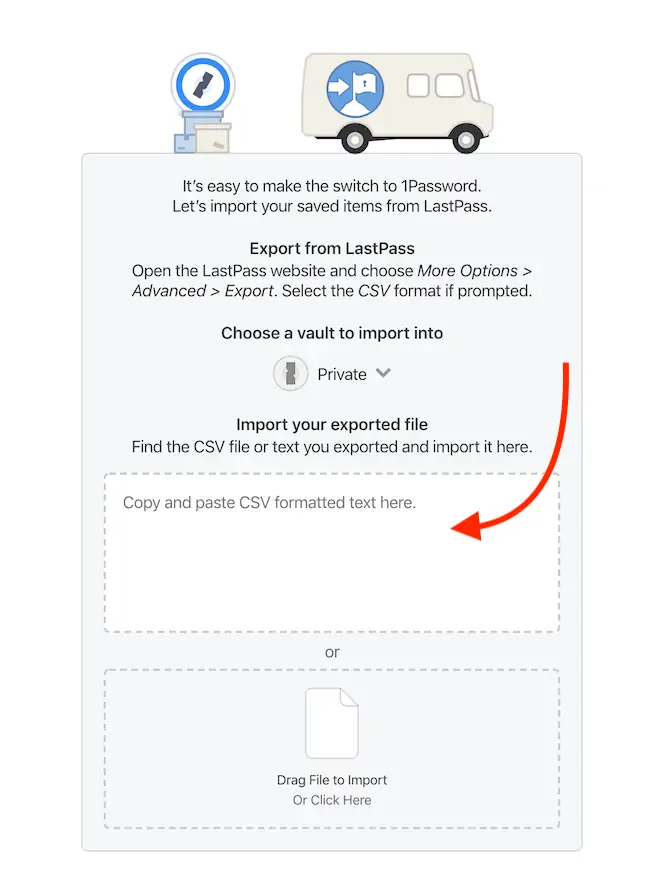
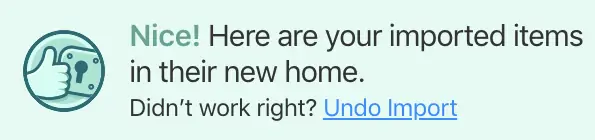
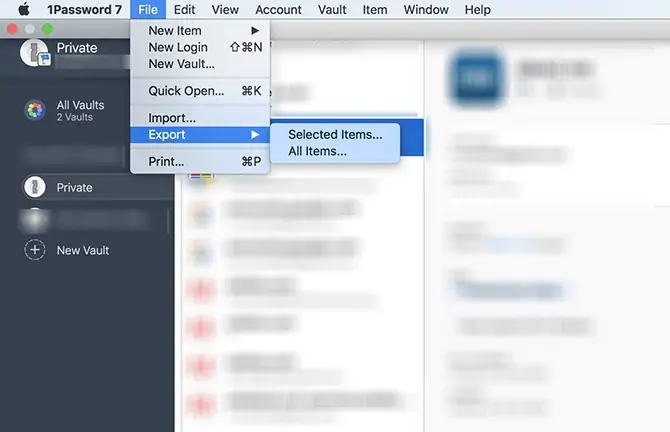
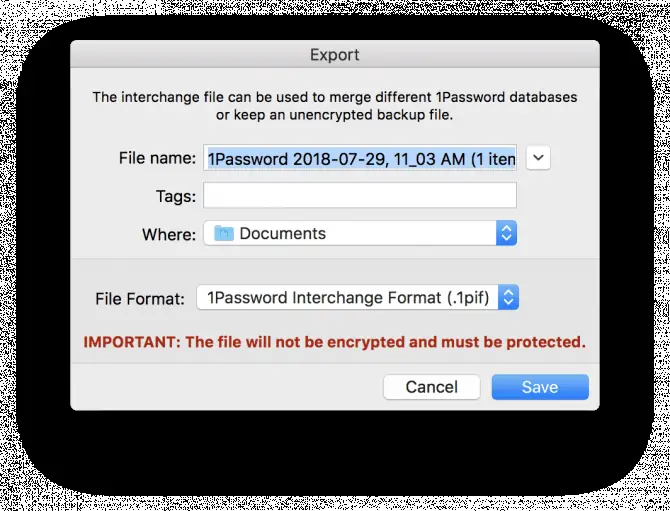
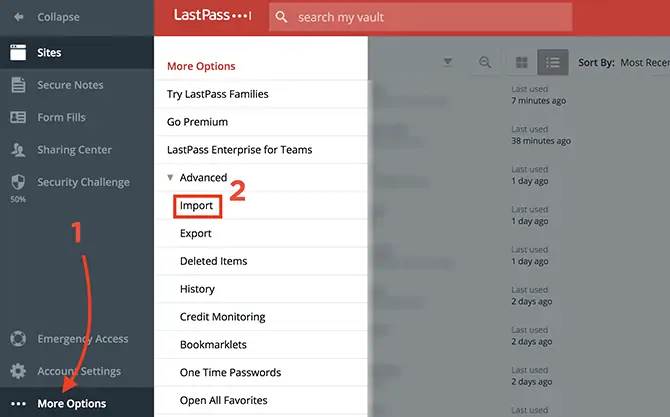
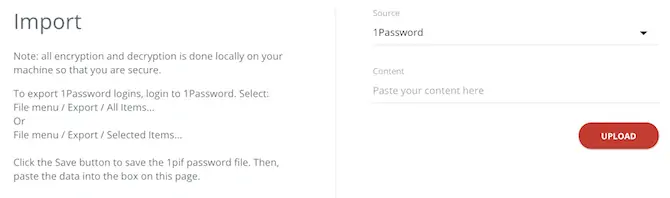
دمت گرم