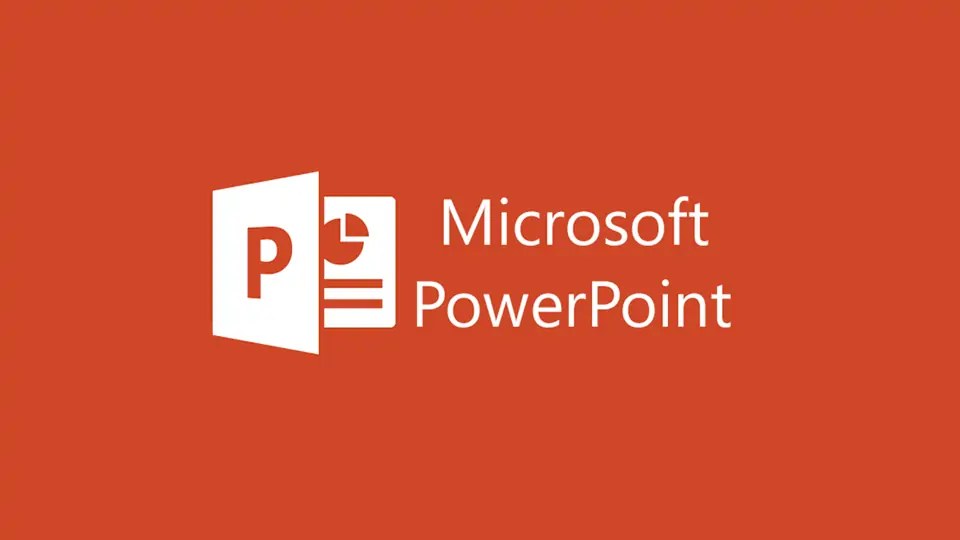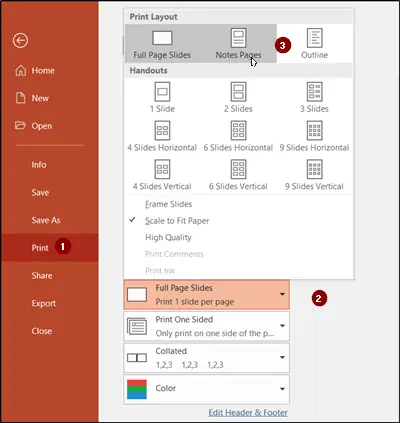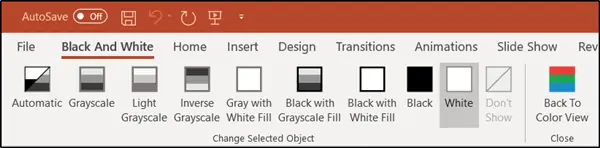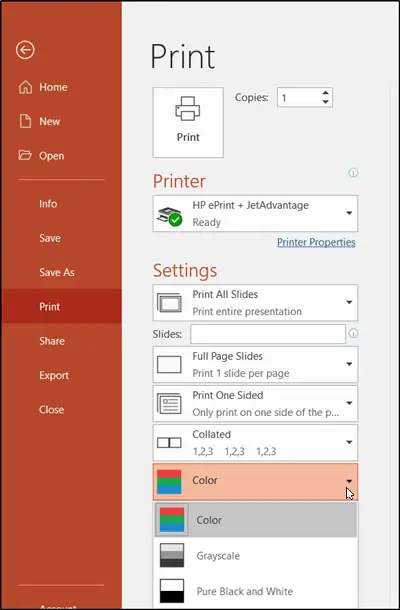در نرمافزار PowerPoint برای ارایه کردن بهتر پرزنتیشن، نمایی به اسم Presenter View در نظر گرفته شده است و قابلیت نوشتن یادداشت مخصوص ارایهکننده یا به زبان دیگر Speaker Notes وجود دارد. اگر از این قابلیت استفاده کردهاید و توضیحات لازم را تایپ کردهاید، در صورت نیاز میتوانید فایل را به همراه توضیحاتی که یادداشت کردهاید، پرینت کنید.
در ادامه به روش پرینت کردن فایل پاورپوینت به همراه یادداشتهای آن میپردازیم.
استفاده از حالتی به اسم Presenter View در نرمافزار پاورپوینت، برای طراحی کردن اسلایدهای حرفهای که متن و توضیحات کمی دارند، بسیار مفید است. قبلاً در مقالهای به اصول کار با این قابلیت و مزایای آن پرداختیم:
اما اگر بخواهید اسلایدها را چاپ کنید و متن و توضیحات به صورت Speaker Notes نوشته شده باشد، احتمالاً اسلایدها نامفهوم و غیرمفید میشود. خوشبختانه قابلیت چاپ کردن اسلایدها به همراه توضیحات مخصوص ارایهکننده نیز در PowerPoint مجموعهی آفیس مایکروسافت پیشبینی شده است.
نحوه پرینت کردن اسلایدهای پاورپوینت به همراه یادداشتهای مخصوص ارایهکننده
ابتدا فایل موردنظر را باز کنید و روی تب File از نوار ابزار بالای صفحه کلیک کنید. در صفحهی باز شده روی گزینهی Print ستون کناری کلیک کنید. از منوی کرکرهای انتخاب تعداد اسلاید در هر صفحه، به جای گزینهی پیشفرض که Full Page Slides است، گزینهی Notes Pages را انتخاب کنید.
با انتخاب چیدمانی به اسم Notes Pages، در هر صفحه یک اسلاید پرینت میشود و زیر اسلاید توضیحات ارایهکننده چاپ میشود. بنابراین با کلیک روی دکمهی Print ، فایل موردبحث به همراه توضیحات آن چاپ میشود.
توجه کنید که گزینههای دیگر مربوط به چیدمان پرینت در PowerPoint، هیچ کدام توضیحات را پرینت نمیکند.
پرینت کردن فایل پاورپوینت به صورت سیاه و سفید
در صورت نیاز به پرینت کردن اسلایدها به صورت سیاه و سفید، میتوانید از تب View بالای صفحه و بخش Color/Grayscale، روی گزینهی Black and White کلیک کنید. در این صورت ظاهر اسلایدها سیاه و سفید میشود و نیازی به انتخاب گزینهی پرینت سیاه و سفید در فرآیند چاپ کردن فایل نیست.
البته با انتخاب حالت سیاه و سفید، تبی به اسم Black and White نمایان میشود و میتوانید از تنظیمات موجود در بخش Change Selected Object برای بهینهسازی استفاده کنید. به عنوان مثال میتوانید رنگ یک عکس خاص که انتخاب شده معکوس کنید. کافی است پس از انتخاب عکس، روی گزینهی Inverted Grayscale کلیک کنید. با کلیک روی White یا Black، عکس انتخاب شده کاملاً سفید یا کاملاً سیاه میشود.
روش دیگر برای چاپ کردن فایل به صورت سیاه و سفید، استفاده از گزینهی Pure Black and White یا Grayscale در تنظیمات پرینت است. حالت خاکستری یا Grayscale به معنی پرینت کردن سیاه و سفید است اما گزینهی Pure Black and White به معنی پرینت کردن تنها با رنگ سیاه یا سفید است. به عبارت دیگر این گزینه برای چاپ کردن عکسها مفید نیست.
در نهایت با کلیک روی Print، فایل چاپ میشود.
فراموش نکنید که منوی کرکرهای انتخاب پرینتر در نرمافزار PowerPoint، برای انتخاب کردن یکی از پرینترهای فیزیکی متصل به سیستم یا موجود در شبکه و همینطور پرینت کردن به صورت فایل PDF کاربرد دارد. پرینتر را صحیح انتخاب کنید.
thewindowsclubسیارهی آیتی