در نرمافزار PowerPoint آفیس مایکروسافت، شیوهی نمایش چند گونه است. حالت اصلی، Normal View است که برای طراحی کردن اسلایدها به کار میرود. حالت مفید دیگر، Presenter View است. در این حالت میتوانید یادداشتهایی که میبایست بیان کنید را روی مانیتور اصلی مشاهده کرده و پرزنتیشن معمولی برای حضار جلسه را روی مانیتور یا پروژکتور ارایه کنید که طبعاً در آن یادداشت اضافی دیده نمیشود.
در این مقاله به روش فعال کردن و استفاده از Presenter View در پاورپوینت میپردازیم که بسیار ساده و مفید است.
نوشتن توضیحات برای زمان ارایه کردن فایل پاورپوینت
برای نوشتن یادداشتهای لازم حین ارایه کردن یک اسلاید، میتوانید روی گزینهی Notes پایین صفحه کلیک کنید. به این ترتیب کادری در پایین صفحه ظاهر میشود که میتوانید متن را با چیدمان دلخواه در آن تایپ کنید. برای گسترده کردن این ناحیه، کافی است مرز بالایی آن را با روش کلیک و درگ، بگیرید و بالا ببرید تا بزرگتر شود.
استفاده از یادداشتها با Presenter View
همانطور که در ابتدای مقاله بیان شد، حالت Presenter View یکی از شیوههای خاص نمایش فایل پاورپوینت است که در آن شخصی که پرزنتیشن را ارایه میکند، یادداشتها را روی مانیتور مشاهده میکند اما حضار جلسه یادداشتی را نمیبینند. طبعاً برای استفاده از این نما، به دو مانیتور یا به صورت مشابه، تلویزیون و پروژکتور در نقش مانیتور دوم نیاز است اما خوشبختانه تنظیمات و روش کار بسیار ساده است.
ابتدا PowerPoint را اجرا کنید و فایل موردنظر را باز کنید. سپس در نوار ابزار بالای صفحه روی تب Slide Show کلیک کنید. برای شروع ارایه، روی From Beginning کلیک کنید که به معنی نمایش اسلایدها با شروع از اولین اسلاید است.
به این ترتیب حالت پخش تمامصفحه آغاز میشود و اولین اسلاید نمایش داده میشود. زمانی که Slide Show را فعال کردید و ارایه کردن پرزنتیشن آغاز شد، روی صفحه راستکلیک کنید و گزینهی Show Presenter view را انتخاب کنید. البته میتوانید از منوی سهنقطه موجود روی نوار کنترلی سمت چپ و پایین نیز همین گزینه را انتخاب کنید.
به این ترتیب حالت Presenter View فعال میشود. در این حالت اسلاید را در سمت چپ صفحه و یادداشتها در سمت راست نمایش داده میشود. به علاوه میتوانید از گزینههای زیر بخش نمایش اسلاید برای کار با ابزارهایی مثل پوینتر لیزری استفاده کنید. این موارد با کلیک روی آیکون مداد که اولین مورد از سمت چپ است، نمایش داده میشود.
اگر کامپیوتر شما متصل به یک مانیتور دوم، تلویزیون یا پروژکتور باشد، اسلایدشوی معمولی روی آن نمایش داده میشود. برای رفتن به اسلایدهای قبلی و بعدی، میتوانید روی دکمهی Next و Previous کلیک کنید که به صورت فلشهای ساده در پایین بخش نمایش اسلاید موجود است.
برای مشاهده کردن تمام اسلایدهای یک پرزنتیشن میتوانید روی دکمهی See all slides کلیک کنید.
به این ترتیب تصویر بندانگشتی از تمام اسلایدهای فایل نمایش داده میشود و میتوانید سریعاً اسلاید دیگری را چک کنید و توضیحات لازم را به حضار بدهید.
ابزار مفید بعدی که آیکونی به شکل ذرهبین دارد، ابزار Zoom into the slide است. با کلیک روی آن و سپس کلیک روی پیشنمایش اسلاید، بخشی از اسلاید بزرگ میشود. لذا برای توضیح دادن در مورد عکسها یا نمودارها مفید است. در حالت زوم میتوانید با کلیک و درگ، ناحیهی بزرگشده را به جهتهای مختلف جابجا کنید.
ابزار کاربردی بعدی، Black of unblack slide show نام دارد که اسلاید فعلی را مخفی یا از حالت مخفی خارج میکند.
با وجود این قابلیتهای جالب، بهتر است همواره برای ارایه کردن اسلایدها از حالت نمایش ارایهکننده یا به زبان دیگر، Presenter View استفاده کنید. با این روش نیازی به وارد کردن متن در کنار عکس و نمودارها نیست بلکه میتوانید متن و توضیحات را به صورت یادداشت طراحی کنید تا اسلایدهای شما گرافیکیتر، جذابتر و حرفهایتر به نظر برسد.
برای خروج از حالت Presenter View حین ارایه کردن یک پرزنتیشن، کافی است روی منوی سهنقطهی زیر پیشنمایش اسلاید کلیک کنید و سپس روی گزینهی Hide Presenter view کلیک کنید.
سیارهی آیتی

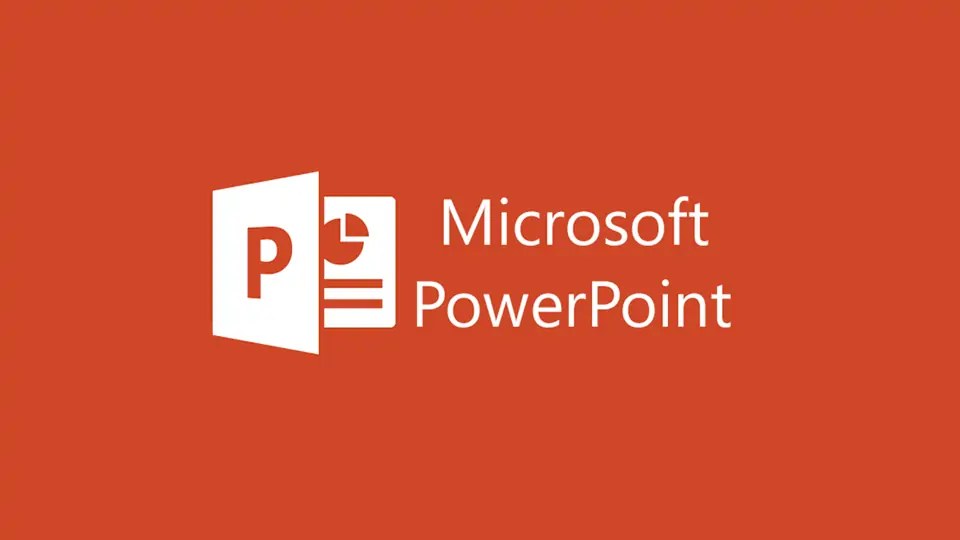
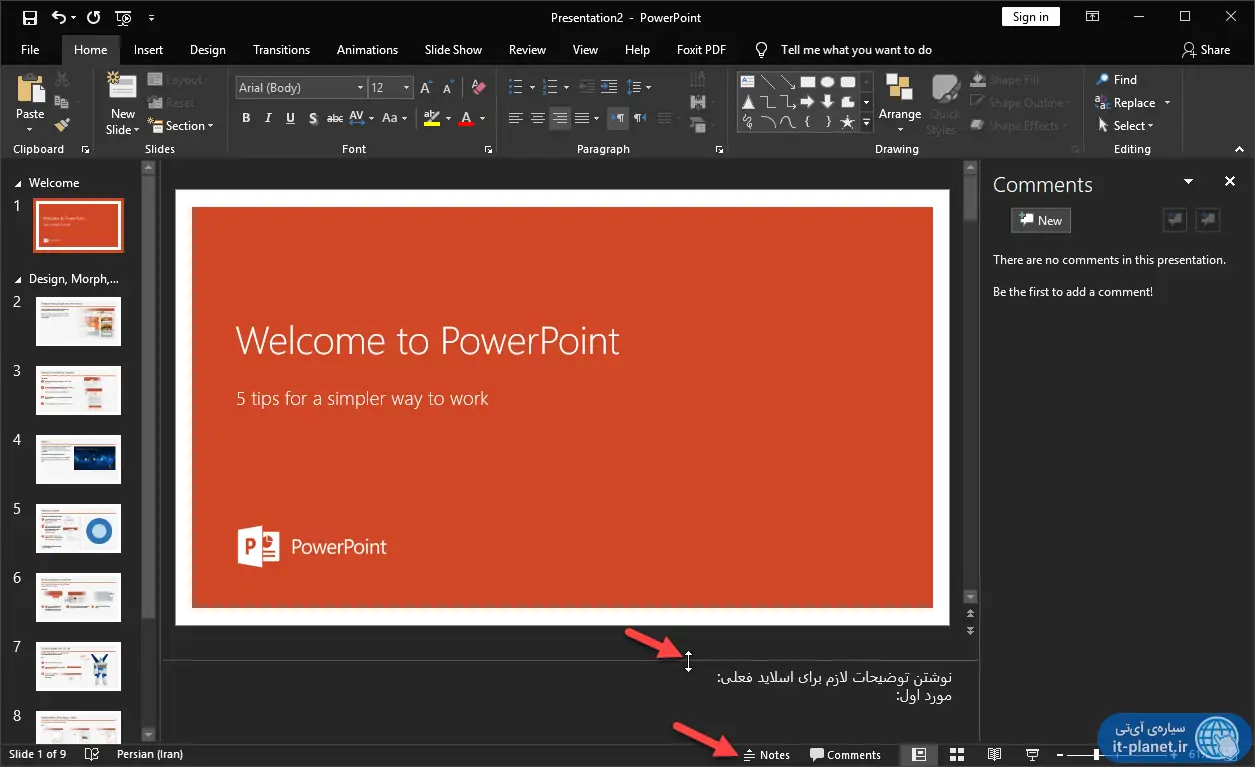
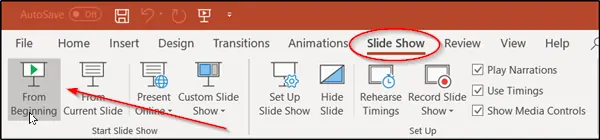
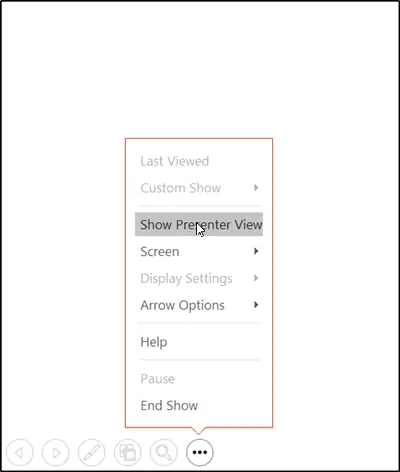
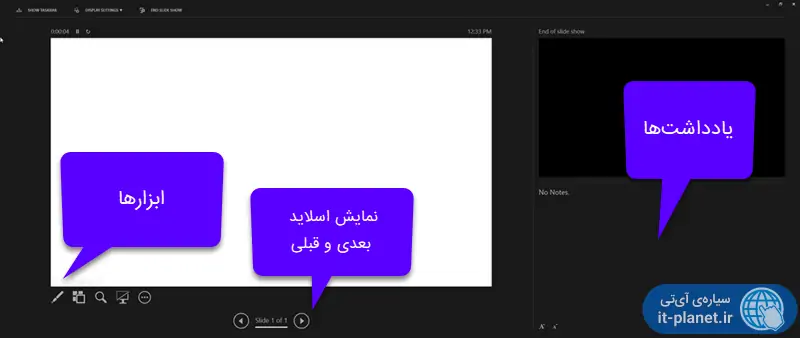
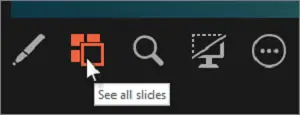
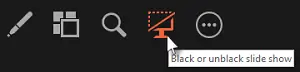
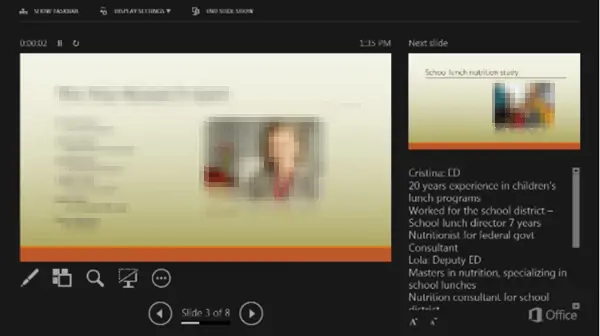
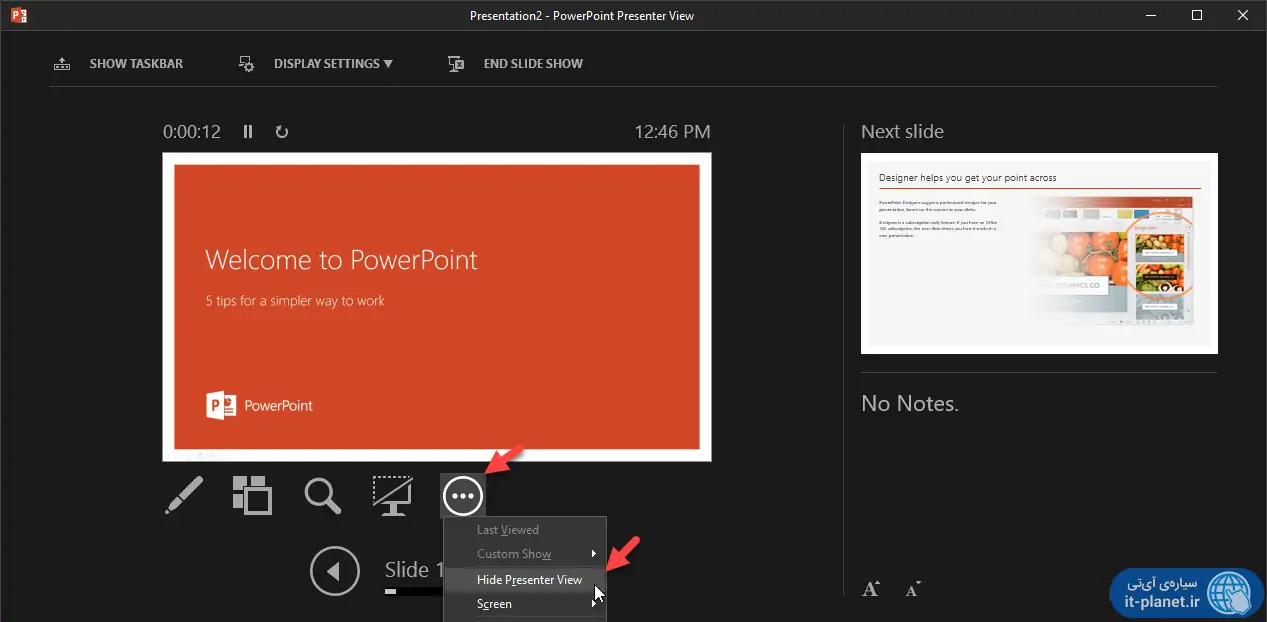
با سلام و درود . واقعا مطالب مفید و کاربردی ارائه میدهید .درود بر شما. پیروز باشید