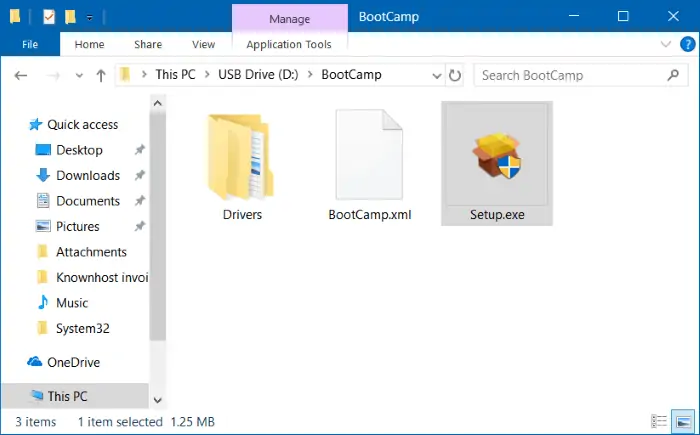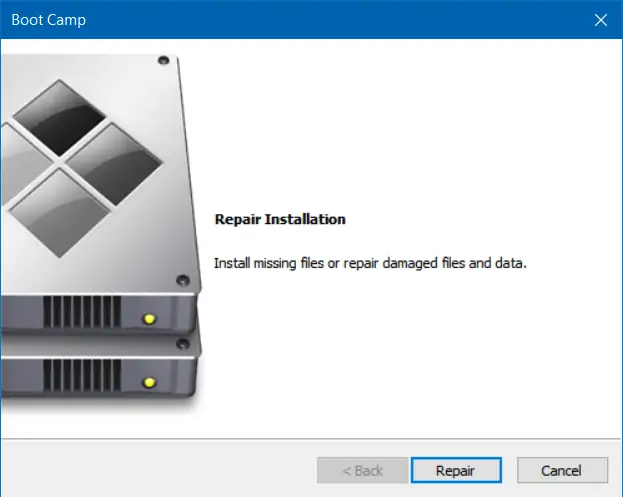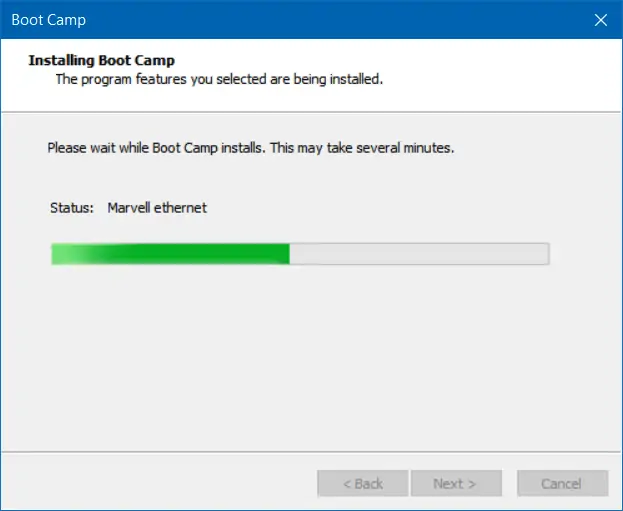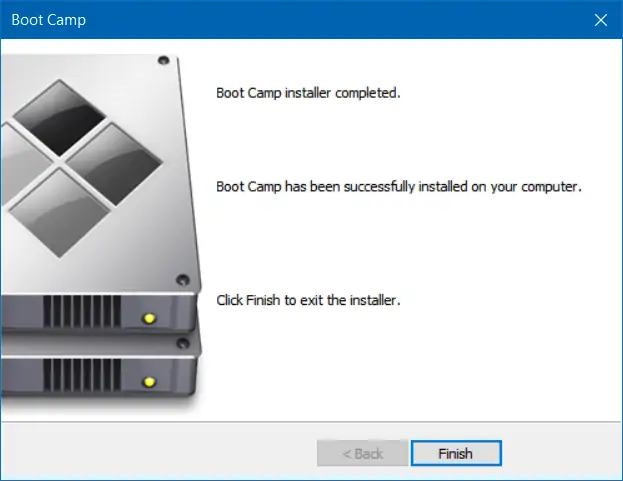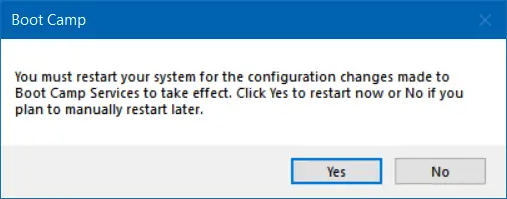نصب کردن ویندوز روی مکهای اپل امکانپذیر است. نرمافزار Boot Camp Assistant برای ساده کردن دانلود و نصب درایورهای لازم جهت کارکرد صحیح قطعاتی مثل کیبورد، تاچپد، نمایشگر و غیره طراحی شده است. لذا اگر پس از نصب کردن ویندوز ۱۰ روی MacBook یا iMac با مشکلی روبرو شوید، میتوانید نرمافزار Boot Camp را تعمیر کنید.
در ادامه به روش نصب کردن بوت کمپ در ویندوز ۱۰ میپردازیم. با ما باشید.
کاربرانی که میخواهند از ویندوز در کنار مکاواس در مکهای اپل استفاده کنند، میتوانند از طریق نرمافزارهای مجازیسازی، ویندوز را درون محیط مجازی نصب کنند. اما روش بهتر این است که ویندوز مثل مکاواس روی سختافزار نصب شود و برای این منظور از Boot Camp استفاده میشود. در واقع برای کارکرد صحیح سختافزار مک در محیط ویندوز، به درایورهای مربوطه نیاز است که از طریق Boot Camp نصب میشود.
تعمیر کردن Boot Camp برای حل کردن دو مشکل اصلی صورت میگیرد:
- اگر کنترل پنل بوت کمپ مشکلی داشته باشد و درست کار نکند، اولین راه حل این است که بوت کمپ تعمیر شود.
- در صورت کار نکردن برخی قطعات مثل وبکم، تاچپد، کیبورد، کارت صدا و میکروفون و غیره، میبایست درایورهای Boot Camp تعمیر یا آپدیت شود.
در ادامه به روش بروزرسانی یا تعمیر درایورهای بوت کمپ میپردازیم که البته برای آپدیت کردن درایورهای بوت کمپ به آخرین نسخه نیز کاربرد دارد.
نحوه نصب درایورهای سختافزار مک در ویندوز ۱۰
گام نخست این است که جدیدترین نسخهی نرمافزار Boot Camp را از وبسایت رسمی اپل دانلود کنید. برای این کار میتوانید از Boot Camp Assistant در محیط مکاواس استفاده کنید و اگر مکاواس را قبلاً حذف کردهاید، میتوانید از یک نرمافزار جانبی در محیط ویندوز استفاده کنید. برای اطلاعات کامل و راهنمای تصویری دانلود، به مقالهی زیر مراجعه فرمایید:
پس از دانلود درایورهای بوت کمپ، فایلها را به ویندوزی که روی مک نصب کردهاید منتقل کنید و فولدر BootCamp را باز کنید. سپس فای اجرایی Setup.exe را در ویندوز ۱۰ با روش دبلکلیک یا انتخاب و فشار دادن کلید Enter، اجرا کنید، درست مثل دیگر نرمافزارهای ویندوزی.
توجه کنید که اگر فایلها را از طریق مکاواس دانلود کرده باشید، آنچه دانلود شده روی فلشدرایو USB یا هارد اکسترنال ذخیره شده است و مسیر پیشفرض به صورت زیر است که در آن F نام پارتیشن است:
F:\BootCamp\Setup.exe
در پنجرهی باز شده روی دکمهی Repair کلیک کنید.
فرآیند نصب یا بروزرسانی کمی طول میکشد. به این ترتیب اگر دسترسی به اینترنت وجود داشته باشد، جدیدترین نسخهی درایورها بررسی شده و به جای نسخههای قبلی نصب میشود و اگر فایلهای درایور خراب و ناقص شده باشد هم فایلهای سالم و جدید جایگزین میشود.
پس از تکمیل نصب درایورها، روی Finish کلیک کنید.
و سپس با کلیک روی Yes، سیستم را ریاستارت کنید.
البته اگر پیغامی برای ریاستارت کردن نمایان نشود هم بهتر است همیشه پس از نصب کردن نرمافزار راهانداز قطعات سختافزار، سیستم را Restart کنید تا سیستم عامل از نو راهاندازی شود. پس از ریاستارت احتمالاً مشکلات مربوط به درایورها به کلی رفع شده است.
intowindowsسیارهی آیتی