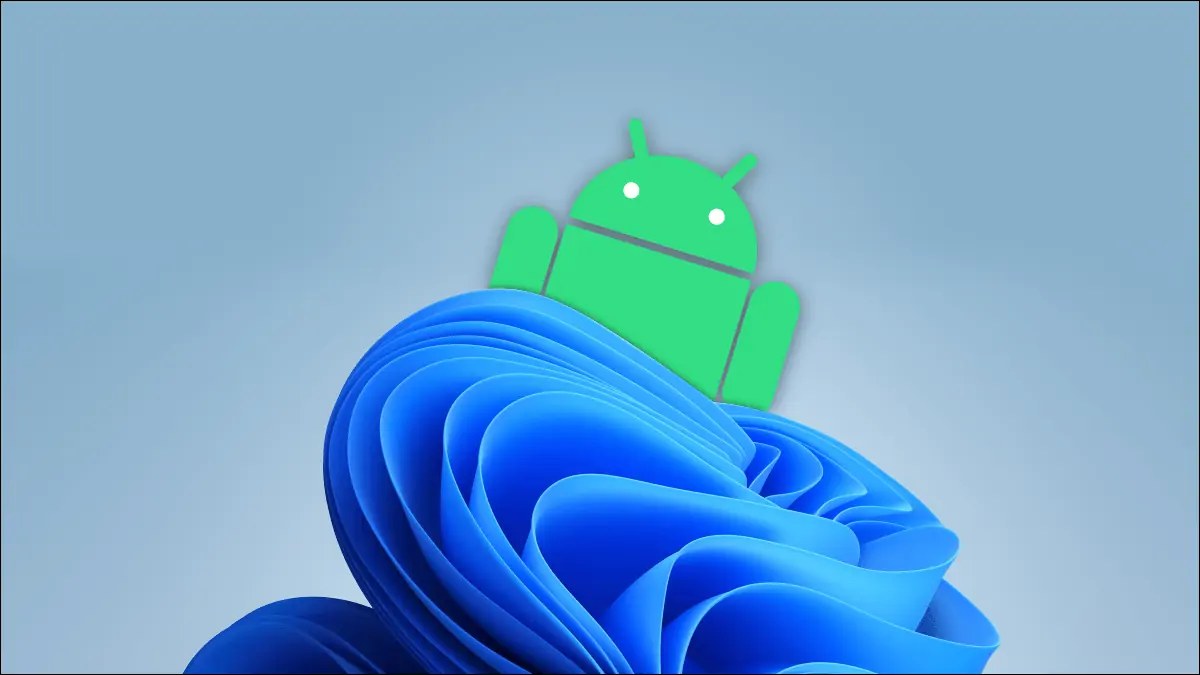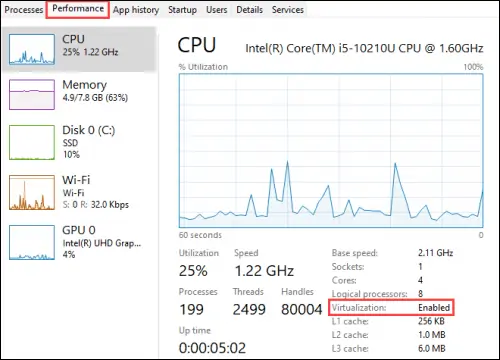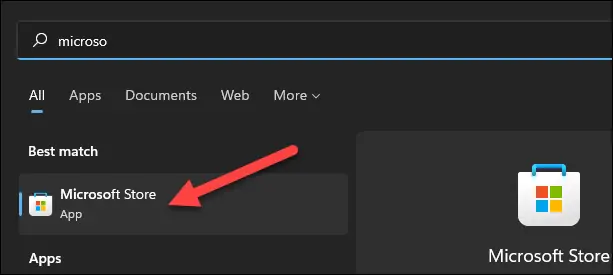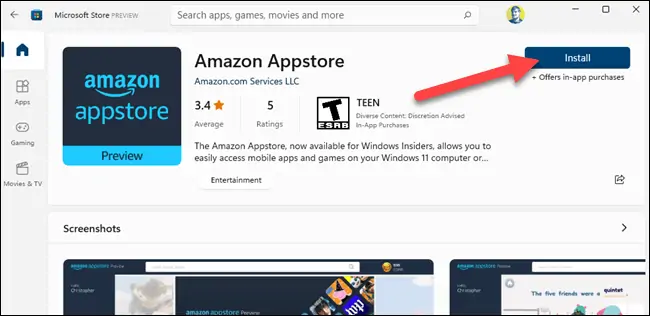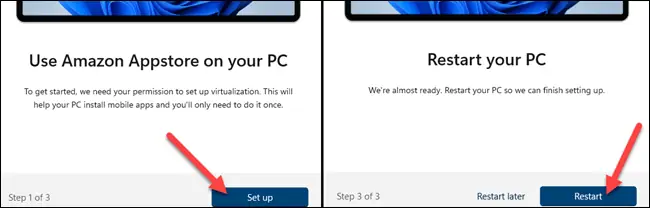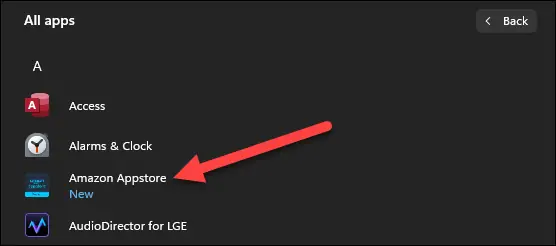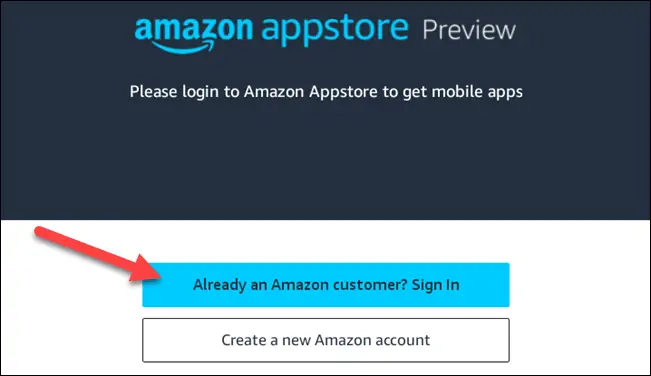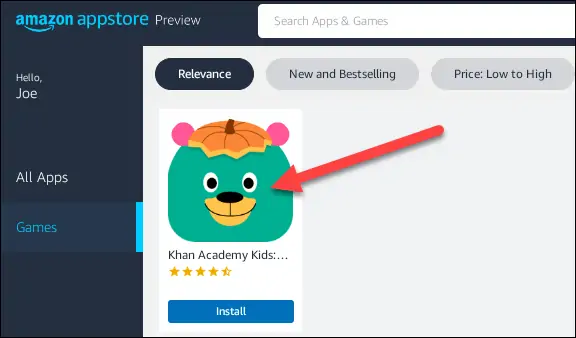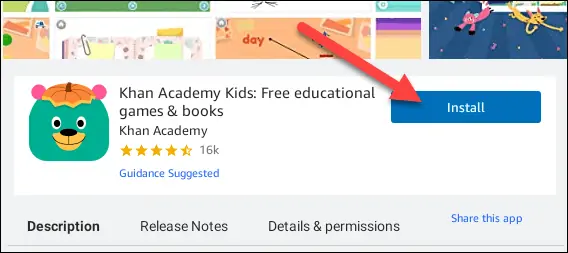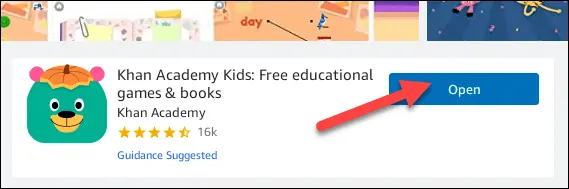قابلیت نصب کردن اپهای اندروید در ویندوز ۱۱، یکی از جالبترین ویژگیهای نسخهی جدید ویندوز است. مایکروسافت با همکاری آمازون، امکان نصب و استفاده از اپهای اندروید را در Windows 11 فراهم کرده است. البته در حال حاضر یعنی مهر ماه ۱۴۰۰، این قابلیت در فاز بتا یا آزمایشی قرار دارد و هنوز تا رفع شدن تمام اشکالات و متداول شدن استفاده از اپهای اندروید در کامپیوترهای ویندوزی، زمان لازم است.
در این مقاله شیوهی نصب کردن اپهای اندروید در ویندوز ۱۱ را بررسی میکنیم. با سیارهی آیتی همراه شوید.
پیشنیاز نصب اپهای اندروید در ویندوز ۱۱
برای نصب کردن اپهای اندروید در ویندوز ۱۱، اولین چیزی که نیاز داریم، نسخهی بتا یا آزمایشی ویندوز ۱۱ است. به طور دقیق نسخهی Windows Insider Beta build 22000.282 یا نسخههای جدیدتر موردنیاز است. البته دقت کنید که نسخههای بتا، برای تست و بررسی منتشر میشود و ممکن است باگهایی داشته باشد. لذا برای کاربری روزانه نباید از نسخههای بتا استفاده کرد.
دومین نیاز این است که در تنظیمات BIOS یا UEFI مادربورد سیستم، قابلیت مجازیسازی سختافزاری فعال باشد به این علت که اجرا شدن اپهای اندروید، در حقیقت به کمک ماشین مجازی است و برای استفاده از ماشین مجازی، میبایست قابلیت مجازیسازی سختافزاری را فعال کنید. خوشبختانه پردازندههای امروزی همگی چنین قابلیتی دارند و تنها کاری که باید انجام داد، تغییر دادن تنظیمات و فعال کردن گزینهی AMD-V برای پردازندههای ایامدی و گزینهی VT-X برای پردازندههای اینتل است. برای اطلاعات بیشتر به مقالات قبلی سیارهی آیتی توجه فرمایید:
برای اطلاع از اینکه مجازیسازی سختافزاری فعال است یا خیر میتوانید Task Manager را با استفاده از کلید میانبر Ctrl + Shift + Esc باز کنید و روی تب Performance کلیک کنید. اگر مجازیسازی فعال باشد، در تب Performance روبروی Virtualization عبارت Yes دیده میشود.
و اما مورد سوم: پس از بررسی کردن دو پیشنیاز مطرح شده، میتوانید اپ فروشگاه یا Microsoft Store را اجرا کنید و این اپلیکیشن را به آخرین نسخه بروزرسانی کنید. برای بروزرسانی کافی است صفحهی Library یا کتابخانهی اپها را باز کرده و روی گزینهی آپدیت کلیک کنید. دقت کنید که نسخهی اپلیکیشن Store لااقل 22110.1402.6.0 باشد.
اکنون شرایط برای نصب کردن اپهای اندروید آماده است.
نحوه نصب کردن اپهای اندروید در Windows 11
برای شروع کار، اپلیکیشن Microsoft Store را اجرا کنید. میتوانید نام اپ را جستجو کنید یا روی آیکون اپ در منوی استارت کلیک کنید.
در اپ فروشگاه مایکروسافت، عبارت Amazon Appstore را جستجو کنید یا از لینک زیر برای پیدا کردن این اپ استفاده کنید:
در صفحهی اپلیکیشن روی دکمهی Install کلیک کنید.
در پیامی که ظاهر شده روی Set Up کلیک کنید و مراحل بعدی را دنبال کنید تا اپلیکیشن فروشگاه اپ آمازون با موفقیت دانلود و نصب شود. در نهایت روی دکمهی Restart کلیک کنید.
پس از ریاستارت، منوی استارت را باز کنید و روی آیکون Amazon Appstore کلیک کنید.
اگر قبلاً از فروشگاه اپلیکیشن آمازون استفاده کردهاید و حساب کاربری دارید، روی Already an Amazon customer? Sign In کلیک کنید و در غیر این صورت روی گزینهی بعدی که برای ساخت اکانت در نظر گرفته شده، کلیک کنید و حساب کاربری جدید بسازید.
اکنون اپلیکیشن موردنظر را جستجو کردن پیدا کنید. بد نیست اپهای پیشنهادی را بررسی کنید.
پس از یافتن اپ، روی آن کلیک کرده و سپس روی دکمهی Install کلیک کنید.
صبر کنید تا نصب تکمیل شود و در نهایت روی Open کلیک کنید تا اپ اجرا شود.
همانطور که متوجه شدهاید، نصب کردن اپهای اندروید در ویندوز ۱۱ کار پیچیدهای نیست و در واقع پس از نصب کردن اولین اپ، کار بسیار ساده و سریع انجام میشود.
اگر قصد استفاده از نسخههای آزمایشی ویندوز ۱۱ را ندارید توجه کنید که قابلیت نصب کردن اپهای اندروید در ماههای آتی نهایی میشود و در نسخههای پایدار یا Stable ویندوز ۱۱ اضافه میشود. از آن پس با آپدیت کردن ویندوز به آخرین نسخه، میتوان از این ویژگی مفید ویندوز بهرهمند شد.
در پایان یادآوری میکنیم که از چند سال پیش نیز امکان استفاده از اپهای اندروید در ویندوز ۱۰ و نسخههای قبلی با استفاده از نرمافزارهای معروفی مثل Bluestacks و Nox App Player وجود داشته است:
howtogeekسیارهی آیتی