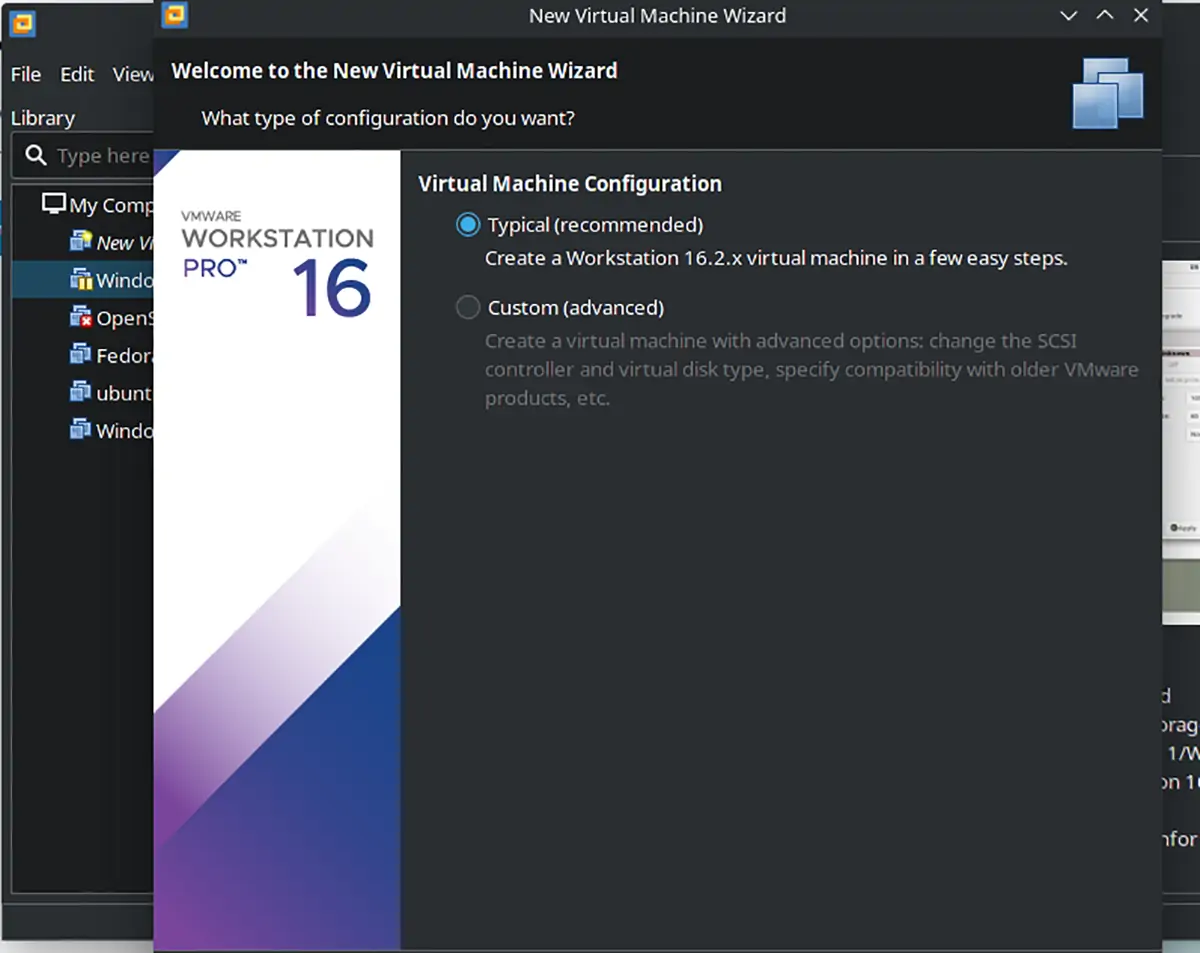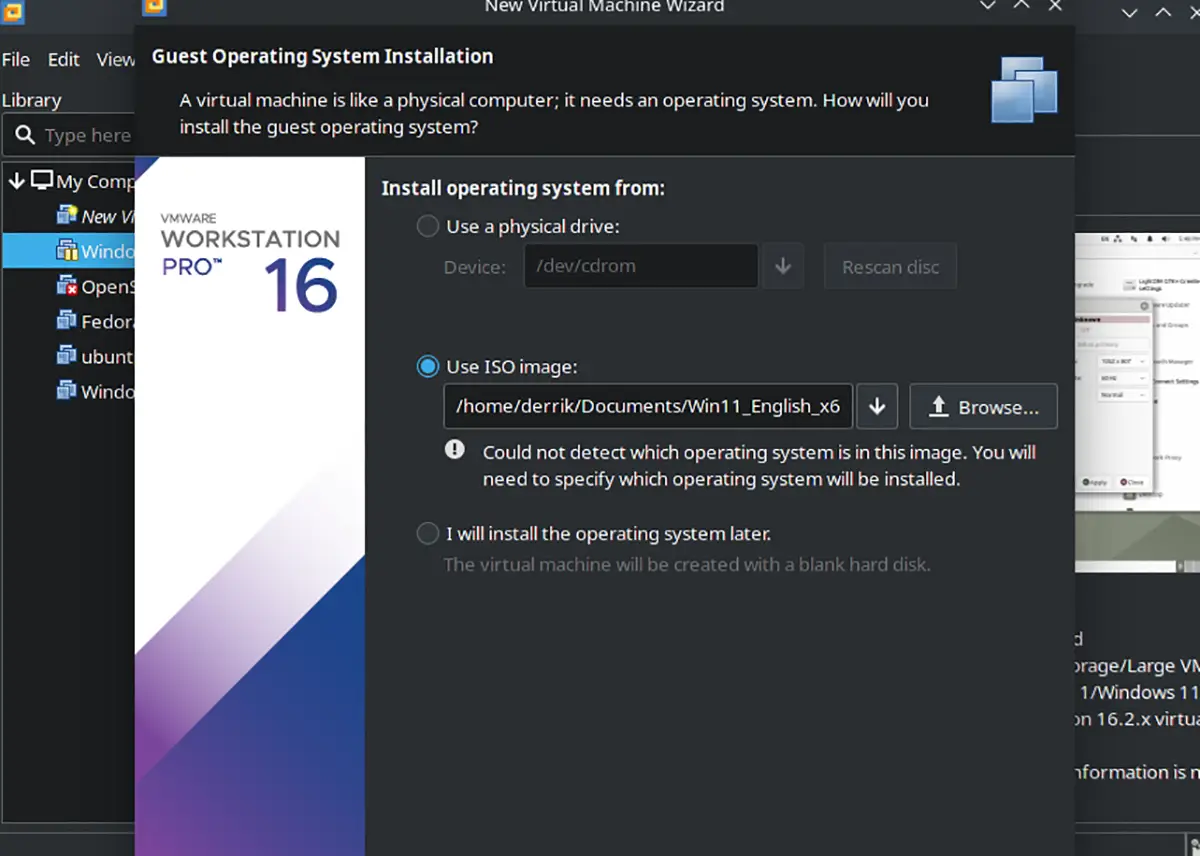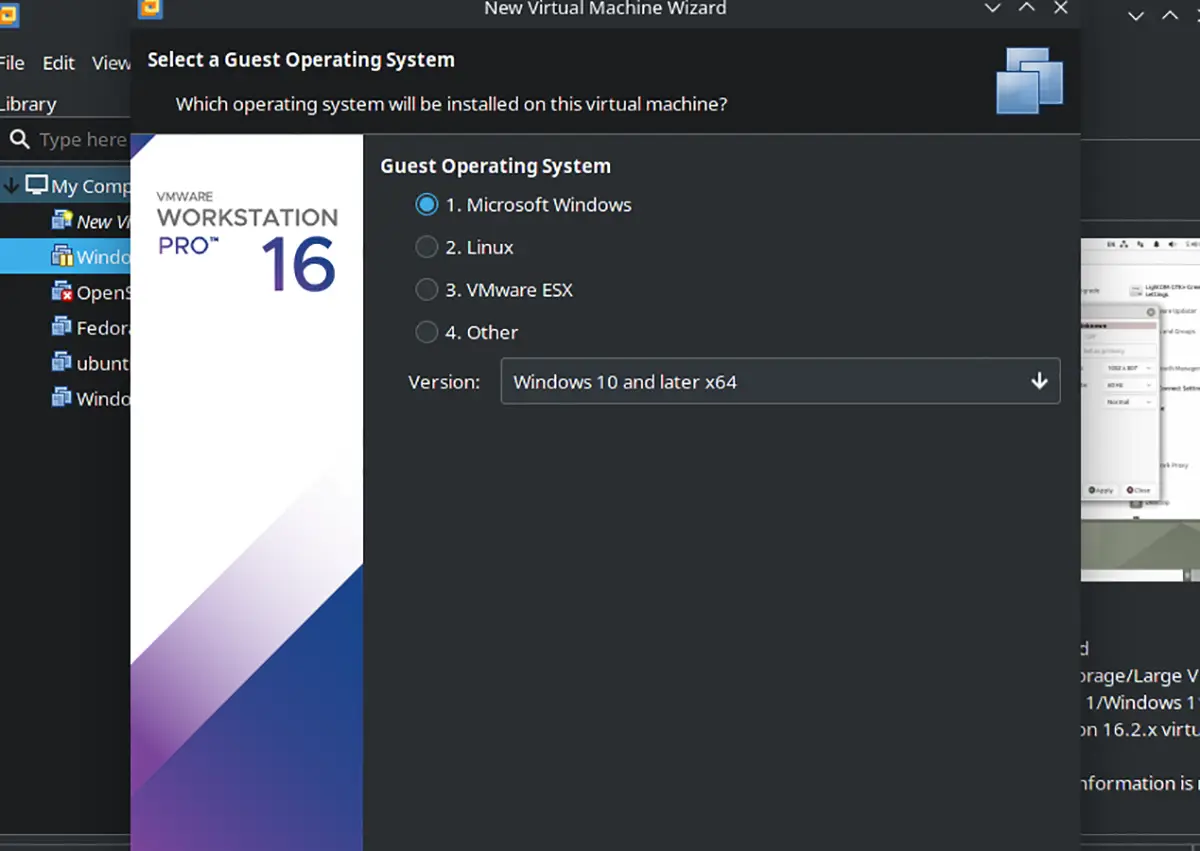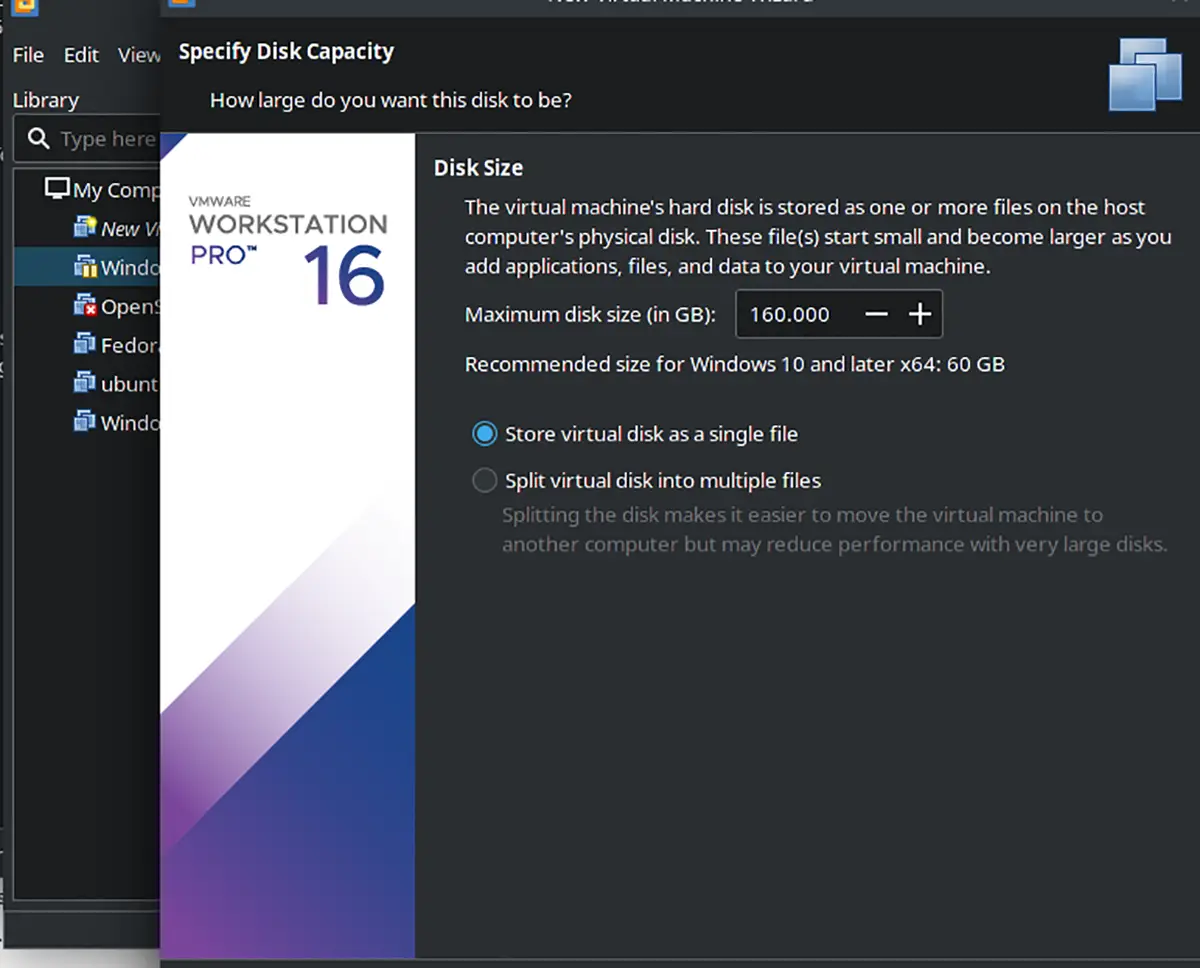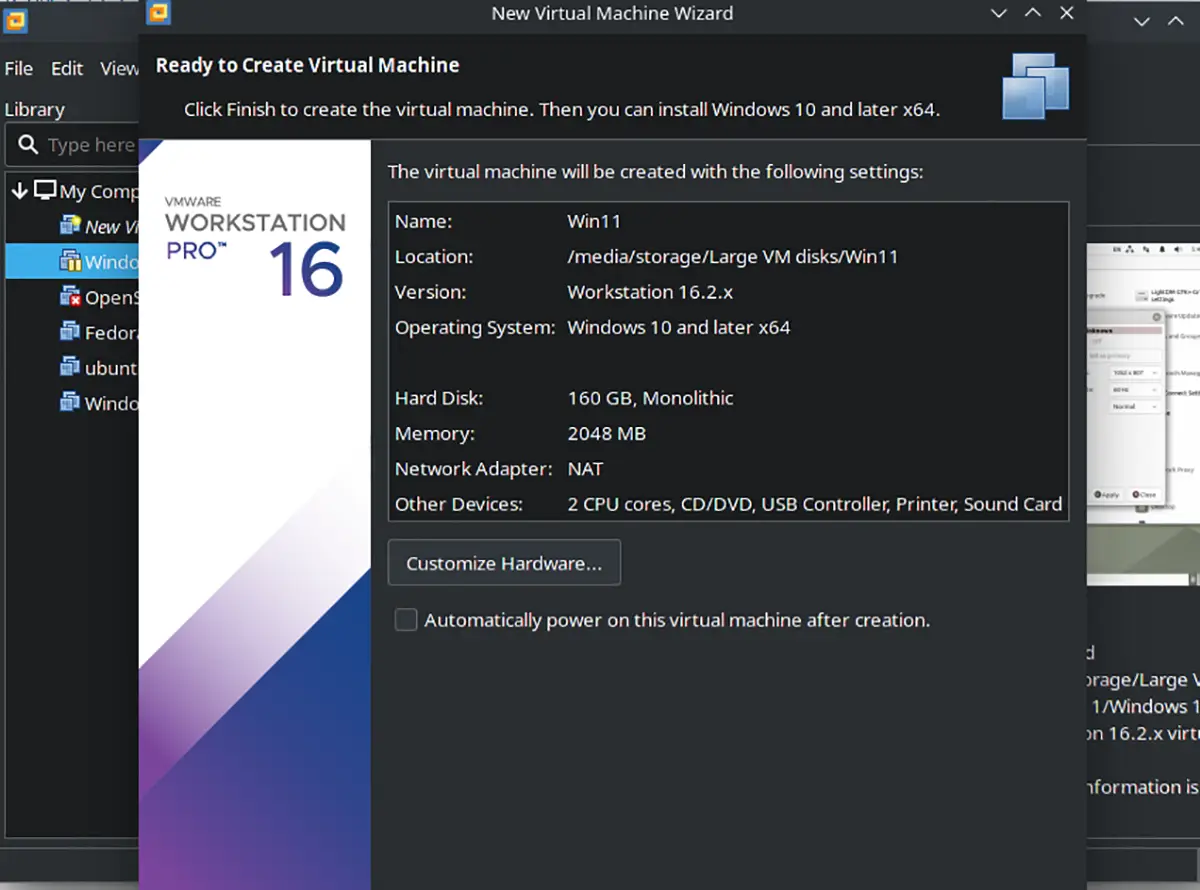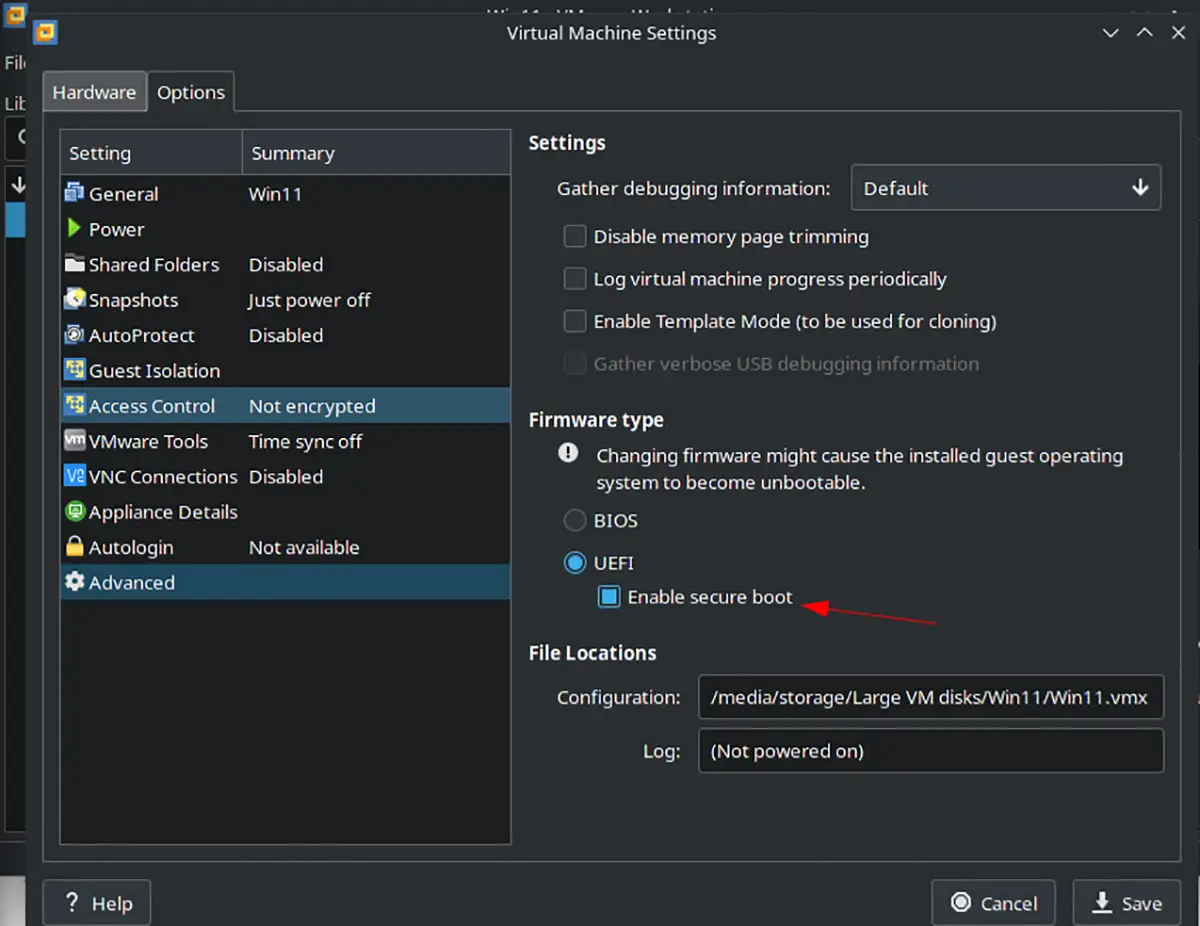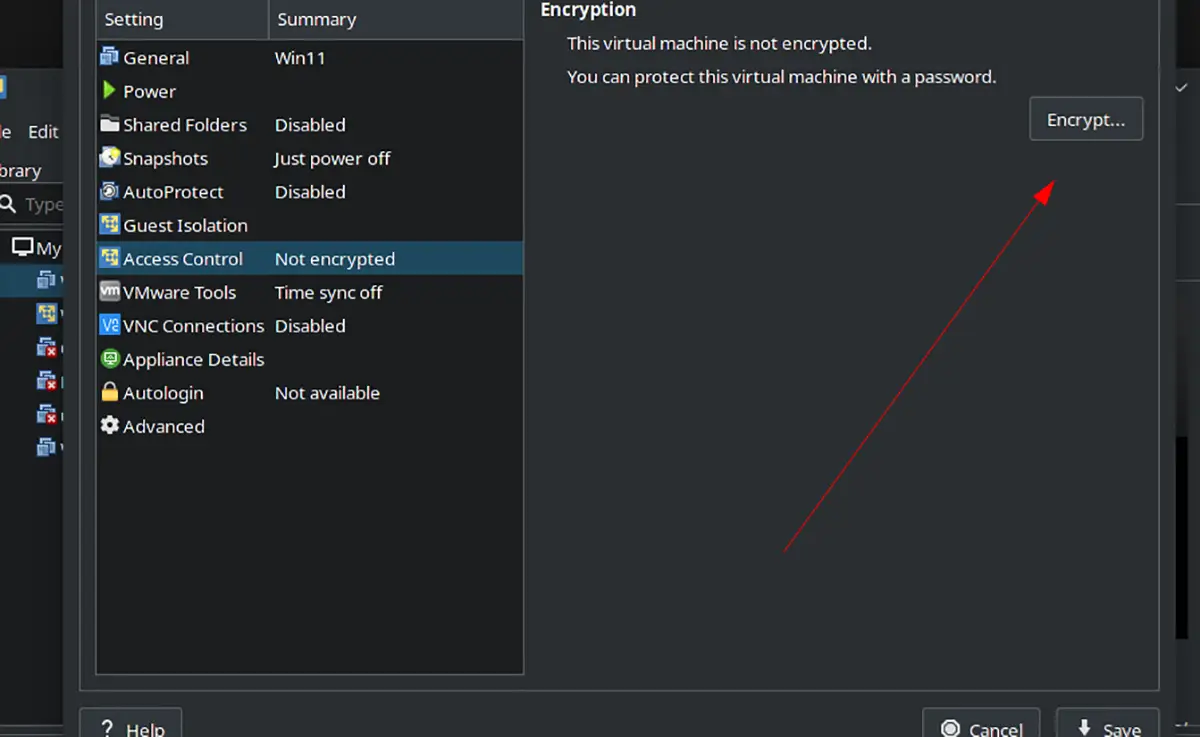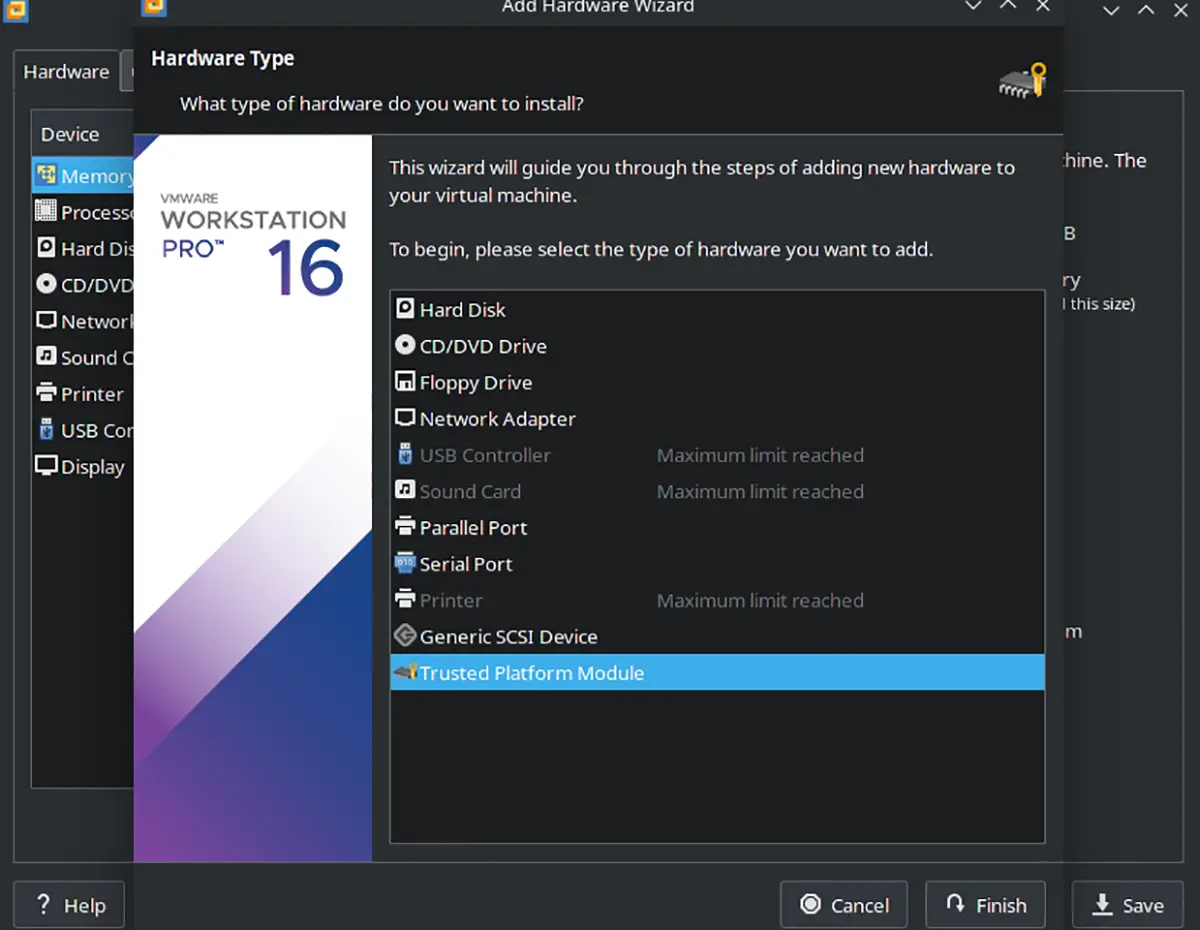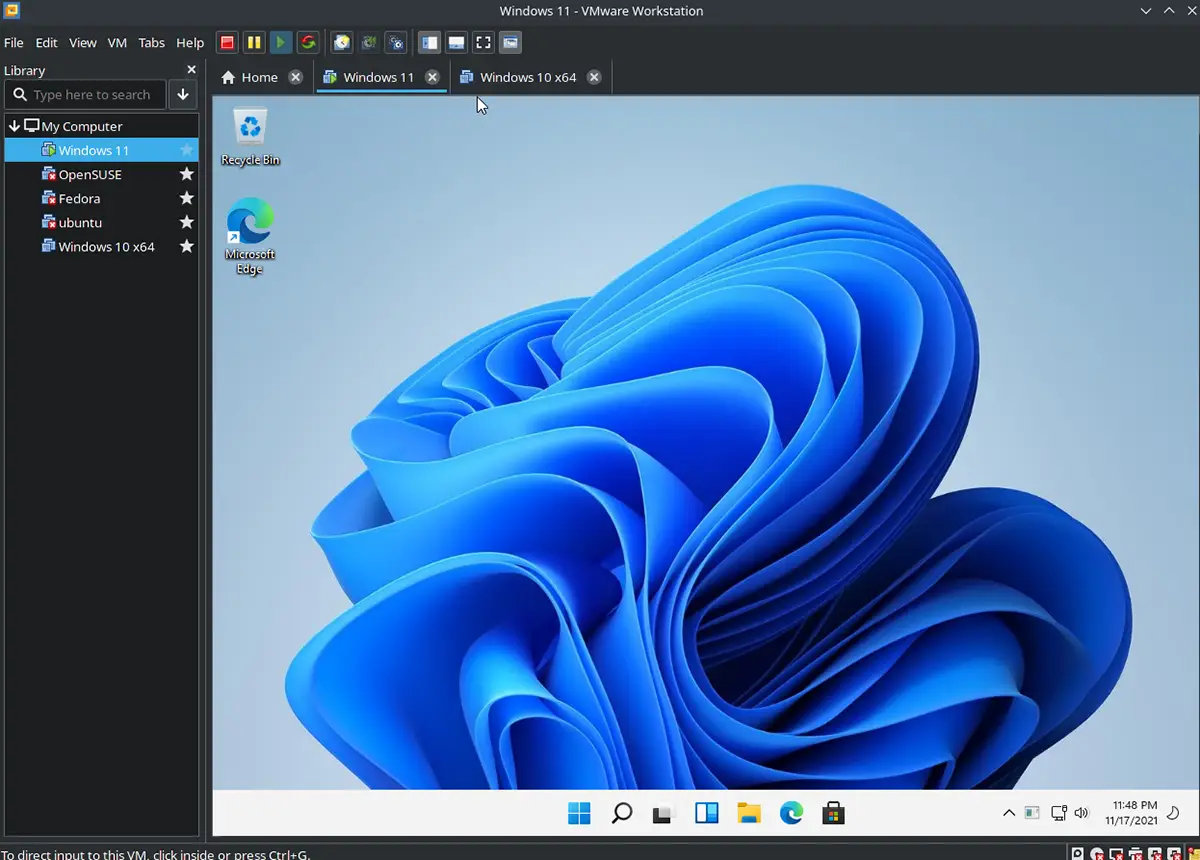در توزیعات محبوب لینوکس نصب کردن نرمافزار مجازیسازی VMware Workstation امکانپذیر و بسیار ساده است. نسخهی Player این نرمافزار رایگان است و میتوانید در آن ماشین مجازی برای نصب کردن ویندوز 11 ایجاد کنید! به عبارت دیگر ویندوز ۱۱ را تحت لینوکس اجرا کرده و از آن برای آموزش یا تست و بررسی و یا کارهای روزمره استفاده کنید.
در ادامه به نحوهی نصب کردن VMware Workstation در توزیعات مختلف لینوکس و نصب کردن ویندوز ۱۱ در آن میپردازیم. با ما باشید.
قبل از هر چیز توجه کنید که نرمافزار VMware Workstation رایگان نیست و صرفاً ۳۰ روز مهلت استفادهی رایگان و آزمایشی دارد. اما در مقابل نرمافزار VMware Workstation Player رایگان است و کاربران معمولی برای مجازیسازی از این نرمافزار استفاده میکنند. البته نرمافزارهای رایگان دیگری نیز برای راهاندازی ماشین مجازی و نصب کردن سیستم عاملی تحت سیستم عامل اصلی وجود دارد که نمونهی معروف و محبوب آن، VirtualBox است. قبلاً با این نرمافزار و روش نصب کردن آن در لینوکس آشنا شدیم:
آموزش نصب VMware Workstation در توزیعات مختلف لینوکس
برای نصب کردن نرمافزار VMware Workstation ، ابتدا ترمینال لینوکس را اجرا کنید. میتوانید از شورتکات Ctrl + Alt + T برای این منظور استفاده کنید یا روش دیگر جستجو کردن در اپها و کلیک روی Terminal است.
برای دانلود فایل باینری نصب VMware Workstation در توزیعات محبوب لینوکس نظیر اوبونتو، دبیان، اوپنسوزه، فدورا و غیره، از فرمان wget استفاده کنید. به عبارت دیگر دستور زیر را اجرا کنید و دقت کنید که با این دستور، نسخهی 16.2.1-18811642 که آخرین نسخهی فعلی است، دانلود میشود. برای نسخههای آتی میبایست این بخش از دستور را تغییر بدهید.
با زدن کلید Enter، دانلود آغاز میشود. صبر کنید تا دانلود تکمیل شود. سپس برای اجرا کردن بستهی دانلود شده به صورت اسکریپت شل، از فرمان sh با دسترسی ادمین استفاده کنید و در واقع دستور زیر را اجرا نمایید:
به این ترتیب نصبکنندهی WMware Workstation آغاز به کار میکند و نرمافزار نصب میشود.
گام بعدی اجرا کردن دو مورد از سرورهای systemd است، برای این منظور از دستورات زیر استفاده کنید:
اکنون نرمافزار VMware Workstation را از لیست اپلیکیشنها پیدا کرده و اجرا کنید. سپس کلید لایسنس را برای فعالسازی آن وارد کنید یا در صورت نداشتن کلید فعالسازی، حالت آزمایشی ۳۰ روزه را فعال کنید.
اگر از Arch Linux یا توزیعات مبتنی بر آن استفاده میکنید، بستهی VMware درست کار نمیکند و علت این است که محل اسکریپتها در آرچ لینوکس متفاوت است. راهکار جایگزین استفاده از AUR است. بنابراین دستورات زیر را در ترمینال اجرا کنید:
آمادهسازی ماشین مجازی WMware برای نصب ویندوز 11
اکنون میتوانید فایل ایمیج دیسک نصب ویندوز ۱۱ را از وبسایت مایکروسافت یا سایتهای دانلود نرمافزار دانلود کنید. پس از دانلود، میتوانید ماشین مجازی بسازید و نصب کردن ویندوز 11 را آغاز کنید.
برای ساخت ماشین مجازی مخصوص نصب Windows 11 در VMware Workstation، این نرمافزار را اجرا کنید. سپس از منوی File گزینهی New Virtual Machine را برای ساخت ماشین مجازی جدید انتخاب کنید.
در پنجرهی باز شده، گزینهی Typical را انتخاب کنید تا تنظیمات ساده و سریع شود. سپس روی Next کلیک کنید.
گزینهی Use ISO image را در مراحل ایجاد ماشین مجازی انتخاب کرده و روی Browse کلیک کنید و فایل ISO مربوط به دیسک نصب ویندوز را انتخاب کنید. سپس روی Next کلیک کنید.
در مرحلهی انتخاب Guest Operating System، گزینهی اول یعنی Microsoft Windows را انتخاب کنید و از منوی کرکرهای انتخاب ورژن، Windows 10 and later x64 را انتخاب نمایید. سپس روی Next کلیک کنید.
نام ماشین مجازی را در کادر Name وارد کنید که البته دلخواه است. برای ذخیره کردن فایلهای مربوط به ماشین مجازی ویندوز ۱۱، فولدری را انتخاب کنید و دقت کنید که پارتیشن مربوطه، ظرفیت حداقل ۱۶ گیگابایت خالی داشته باشد. البته برای نصب کردن چند نرمافزار و بازی در ویندوز ۱۱، قطعاً به فضای بیش از ۲۵ گیگابایت احتیاج خواهید داشت.
حداکثر ظرفیت هارددیسک ماشین مجازی را در کادر Maximum disk size (in GB) وارد کنید که بر حسب گیگابایت است. برای ذخیره شدن فایل هارددیسک به صورت یک فایل، گزینهی Store virtual disk as a single file را انتخاب کنید و در نهایت روی Next کلیک کنید.
در آخرین صفحه اطلاعات و پیکربندی ماشین مجازی را یک بار دیگر چک کنید و اگر همه چیز صحیح است، تیک گزینهی Automatically power on this virtual machine after creation را حذف کنید و روی Finish کلیک کنید.
فعال کردن TPM و Secure Boot در ماشین مجازی VMware
اما یک ویرایش ساده در تنظیمات ماشین مجازی قبل از نصب کردن Windows 11: برای تغییر تنظیمات ماشین مجازی روی آن راستکلیک کرده و Settings را انتخاب کنید. در تنظیمات روی تب Options کلیک کنید و سپس روی Advanced یا تنظیمات پیشرفته کلیک کنید. در این بخش گزینهی UEFI را انتخاب کنید و برای فعالسازی قابلیت بوت امن یا Secure boot، تیک گزینهی مربوطه را بزنید.
برای فعال کردن قابلیت TPM نیز بخش Access Control تنظیمات را باز کنید. در سمت راست روی دکمهی Encrypt یا رمزگذاری کلیک کنید. به این ترتیب هارددیسک ماشین مجازی شما رمزگذاری میشود.
گام آخر این است که در تب Hardware روی Add کلیک کنید و گزینهی Trusted Platform Module را انتخاب نمایید تا TPM در ماشین مجازی شما اضافه شود.
سپس روی Save کلیک کنید تا تنظیمات ذخیره شود.
البته فراموش نکنید که دور زدن محدودیت بوت امن و TPM در نصب ویندوز ۱۱ امکانپذیر است و راههای مختلفی برای این مهم وجود دارد.
اکنون میتوانید نصب کردن ویندوز ۱۱ را آغاز کنید. کافی است ماشین مجازی ویندوز ۱۱ را راهاندازی کنید و مراحل نصب ویندوز ۱۱ را درست مثل نصب کردن ویندوز در سیستم معمولی انجام دهید.
addictivetipsسیارهی آیتی