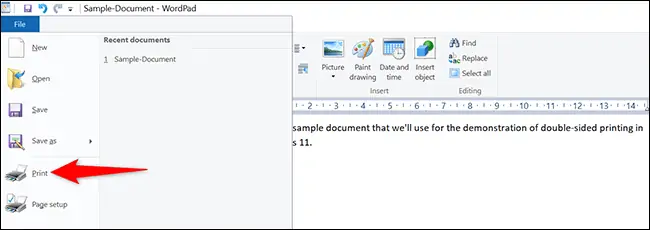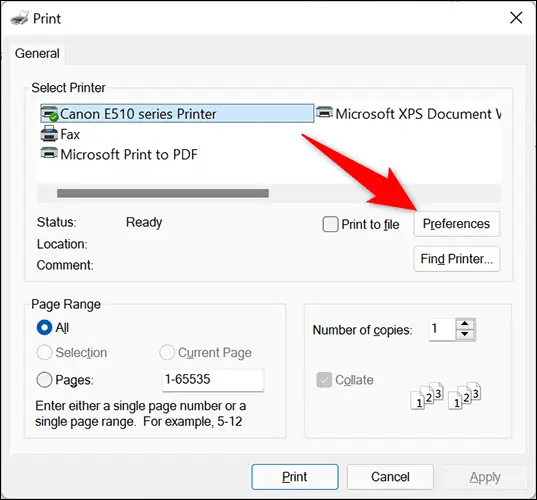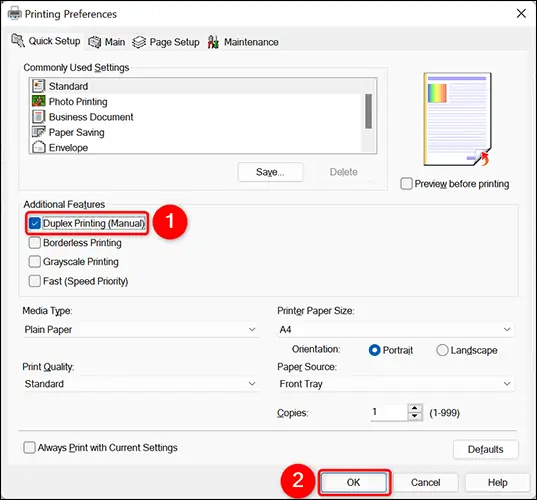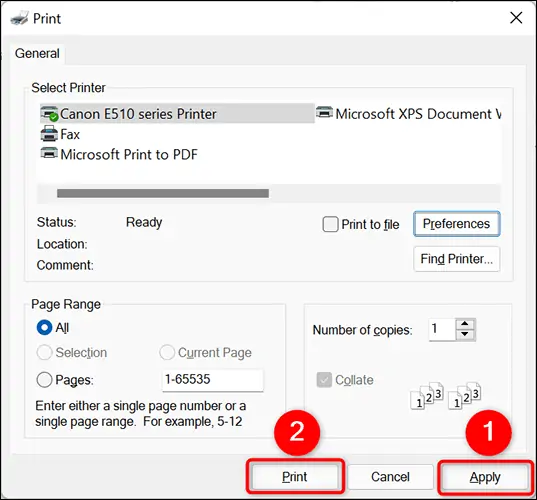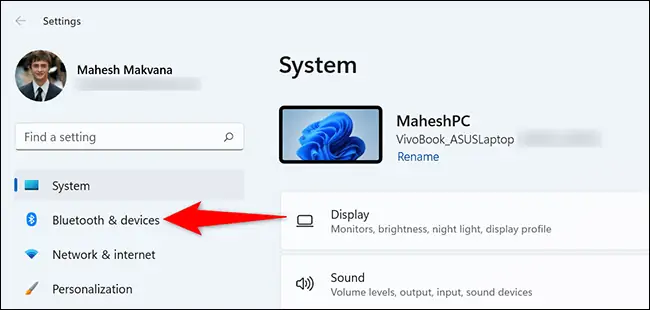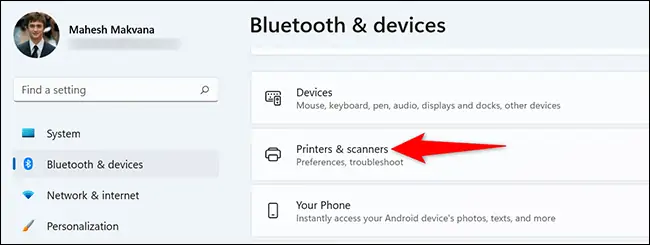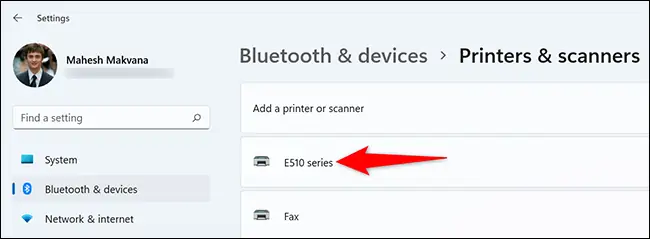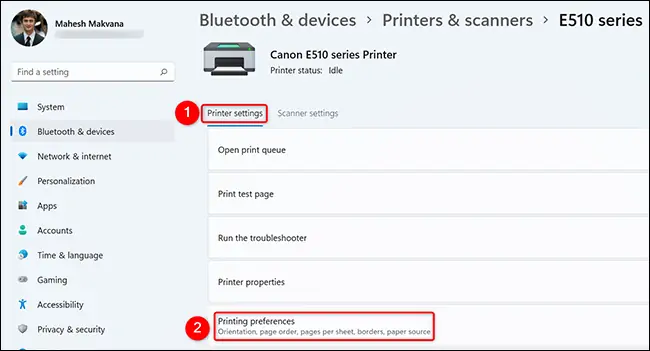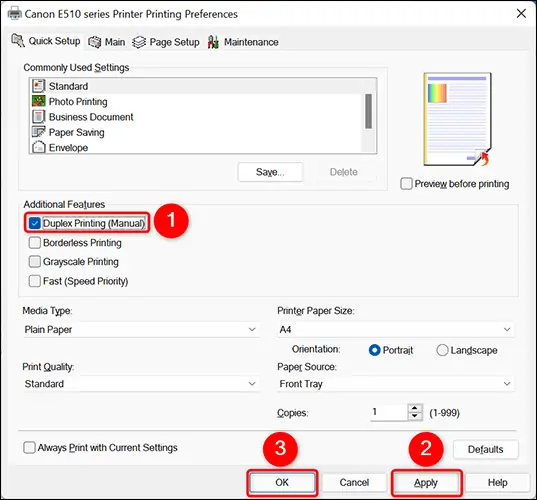پرینت دو رو یا پرینت روی دو سمت کاغذ به صورت دستی ساده است اما برای تعداد زیادی صفحه، روش خوبی نیست چرا که باید هر بار پس از پرینت کردن، کاغذ را با جهت صحیح در سینی پرینتر قرار بدهید و صفحهی بعدی را پرینت کنید. در ویندوزهای مختلف و از جمله Windows 11 فرآیند چاپ کردن فایلهای چندصفحهای به صورت پشت و رو بسیار ساده است و در پرینترهای معمولی با یک مرتبه جابجا کردن کاغذها، پرینت انجام میشود.
در ادامه نحوه پرینت پشت و رو در ویندوز ۱۱ را توضیح میدهیم که البته شبیه به ویندوز ۱۰ و نسخههای قبلی ویندوز است.
دقت کنید که برخی از پرینترهای پیشرفته، قابلیت چاپ روی دو سمت کاغذ را دارند و این کار به صورت خودکار صورت میگیرد، به عبارت دیگر لازم نیست پس از چاپ کردن روی یک سمت کاغذ، آن را جابجا کرده و در سینی کاغذهای سفید قرار بدهید و روی سمت دیگر پرینت کنید. اما بیشتر پرینترها فاقد این قابلیت بوده و در نتیجه پس از چاپ کردن روی یک سمت، میبایست کاغذ را جابجا کرد.
مشکل بسیاری از کاربران این است که به دستورالعمل چاپ روی دو سمت کاغذ توجه نمیکنند و همیشه در پرینت کردن روی پشت و روی برگه، مشکل دارند. گاهی بالای صفحه در پایین کاغذ چاپ میشود و گاهی روی یک سمت کاغذ، دو بار پرینت انجام میشود! اما در حقیقت چاپ کردن روی دو سمت کاغذ بسیار ساده است.
آموزش پرینت دو رو در ویندوز ۱۱
ابتدا فایل موردنظر را توسط نرمافزار مربوطه باز کنید. به عنوان مثال فایلهای docx را میبایست با نرمافزار Word باز کرد و فایلهای عکس را با نرمافزارهایی که برای باز کردن عکس و گالری عکس طراحی شده، باز کرد. پس از باز کردن فایل، از منوی File گزینهی Print را انتخاب کنید. البته این گزینه در همهی نرمافزارها در منوی File قرار ندارد، در این صورت از کلید میانبر Ctrl + P برای دسترسی به پنجرهی Print استفاده کنید. اگر این شورتکات نیز پاسخگو نیست، منوهای نرمافزار را بررسی کنید و گزینهی Print را پیدا کنید.
گام بعدی انتخاب کردن پرینتر است. ممکن است یک یا چند پرینتر به سیستم یا شبکه متصل باشد و در کنار پرینترها، تعدادی نرمافزار برای ساخت فایل PDF روی سیستم نصب شده باشد. پرینتری که کاغذ در آن قرار گرفته و به سیستم شما متصل است را انتخاب کنید.
گام بعدی تغییر دادن تنظیمات چاپ است. روی دکمهی Preferences کلیک کنید.
در پنجرهی Printing Preferences، تیک گزینهی Duplex Printing (Manual) که به معنی چاپ دو رو به صورت دستی است را بزنید و روی OK کلیک کنید تا تنظیمات ذخیره شود.
دقت کنید که پرینترهای خاصی، قابلیت چاپ دو رو به صورت خودکار دارند. در نتیجه در صفحهی تنظیمات، گزینهی Duplex Printing (Automatic) دیده میشود و با فعال کردن آن، نیازی به جابجا کردن کاغذ به روش دستی نیست.
به پنجرهی پرینت برمیگردید. روی Apply کلیک کنید تا تغییر تنظیمات اعمال شود. سپس روی دکمهی Print کلیک کنید تا همهی صفحات فایل پرینت شود.
اگر لازم است، قبل از کلیک روی دکمهی Print ، تعداد کپیها را در کادر Copies وارد کنید و شماره صفحات را در بخش Page Range تایپ کنید. البته انتخاب صفحات برای پرینت، یکی از گزینههای بخش پرینت در نرمافزارهایی نظیر Word مایکروسافت است.
اگر پرینتر شما معمولی باشد، پس از چاپ شدن روی یک سمت کاغذ، پیامی روی صفحه ظاهر میشود که مضمون آن جابجا کردن اوراق است. کافی است صفحات پرینت شده را از بالای پرینتر برداشته و با توجه به پیام روی صفحه، بدون چرخاندن یا تغییر جهت، در سینی پرینتر قرار دهید و روی دکمهی ادامهی چاپ کلیک کنید. به این ترتیب در سمت مخالف چاپ صورت میگیرد.
انتخاب پرینت پشت و رو به عنوان حالت اصلی پرینت در Windows 11
اگر فایلهای زیادی دارید که همواره روی دو سمت کاغذ چاپ میکنید، بهتر است تنظیمات پیشفرض پرینت کردن را تغییر بدهید تا هر بار نیاز به چک کردن تنظیمات و فعال کردن پرینت پشت و رو نباشد. برای این منظور ابتدا کلید میانبر Win + I را بزنید تا اپ تنظیمات ویندوز اجرا شود. سپس روی دستهی Bluetooth & Devices کلیک کنید.
حال در سمت راست روی Printers & Scanners کلیک کنید.
در صفحهی بعد روی پرینت موردنظر کلیک کنید.
در تب Printer Settings روی Printing Preferences کلیک کنید.
پنجرهی تنظیمات پرینتر ظاهر میشود. تیک گزینهی Duplex Printing (Manual) یا Duplex Printing (Automatic) را بزنید و روی OK کلیک کنید.
به این ترتیب از این پس نیازی به تغییر دادن تنظیمات پرینتر نیست.
howtogeekسیارهی آیتی