کار نکردن وای-فای در لینوکس اوبونتو که یکی از محبوبترین توزیعات سیستم عامل Linux است، چند علت و البته راهکار ساده دارد. اگر به دلیل عدم دسترسی به اینترنت و شبکه، با مشکل روبرو شدهاید، قبل از هر چیز بررسی کنید که مودم یا روتر از طریق دیگر وسایل در دسترس است و سپس به کامپیوتری که روی آن اوبونتو نصب کردهاید مراجعه کنید و مواردی مثل نصب بودن درایور و فعال بودن ماژول مربوطه و تنظیمات صحیح شبکه را بررسی کنید.
در این مقاله با ۴ راهکار ساده و علت قطعی اتصال بیسیم از طریق Wi-Fi در لینوکس Ubuntu آشنا میشویم. با ما باشید.
بررسی مشکلات شبکه مثل ضعیف بودن آنتن و مسدود بودن Mac Address
لینوکس اوبونتو به خصوص برای کاربران مبتدی که از ویندوز یا مکاواس به دنیای لینوکس مهاجرت کردهاند، لینوکس خوب و سادهای است اما به هر حال در هر سیستم عاملی، در اولین روزهای استفاده، ممکن است مشکلات عجیب و غریبی دیده شود و از جمله کار نکردن بخشی از سختافزار مثل کارت شبکه بیسیم یا همان Wi-Fi لپتاپ و کامپیوتر.
اگر سختافزار لپتاپ یا کامپیوتر شما، به کارت شبکهی بیسیم مجهز شده است اما نمیتوانید به شبکه و اینترنت دسترسی پیدا کنید، قبل از هر چیز بررسی کنید که آیا شبکهی خانگی یا اداری شما، به درستی عمل میکند و محدودیتی در اتصال وسایل مختلف مثل گوشی و تبلت و کامپیوترهای دیگر به آن وجود نداشته باشد. به عنوان مثال ممکن است مدیر شبکه، Mac Address یکی از کارت شبکهها را که مربوط به کامپیوتر شما است، مسدود کرده باشد. در این صورت هر چه تلاش کنید نمیتوانید به مودم یا روتر متصل شوید.
فاصلهی زیاد و وجود موانع ضخیم و فلزی هم ممکن است در اتصال به مودم و روتر بیسیم مشکل ایجاد کند. در این صورت میبایست تداخل سیگنال را کاهش داد.
پس از بررسی وضعیت شبکه، سراغ سیستم لینوکسی بروید. اگر کارت شبکهی بیسیم، محصولی از کمپانی Broadcom باشد، این احتمال وجود دارد که به دلیل مشکلات درایوری، اوبونتو نتواند از آن به درستی استفاده کند. به جز مسألهی درایور، موضوع رمزگذاری TKIP هم گاهی مشکلساز میشود.
در ادامه به چهار روش حل مشکل وای-فای در Ubuntu میپردازیم.
شناسایی نشدن کارت شبکهی وای-فای در Ubuntu
اگر کارت شبکهی بیسیم که به صورت دانگل یا کارت USB است، توسط لینوکس اوبونتو یا هر توزیع دیگری از لینوکس، شناسایی نشده، در اپلیکیشن ترمینال دستور زیر را وارد کنید:
اگر کارت شبکهی شما از نوع دانگلهای USB نیست بلکه یک کارت شبکهی اینترنال است، دستور زیر را تایپ کنید:
اگر با فشار دادن کلید Enter، خروجی مشابه تصویر زیر داشتید، به این معنی است که Linux به درستی کارت شبکهی بیسیم را شناسایی کرده است. کارت شبکه به عنوان Network Controller یا Ethernet Controller شناخته و در لیست ذکر میشود.
برای بررسی بیشتر میتوانید lshw را نصب کنید و با استفاده از دستور زیر، بررسی کنید که آیا لینوکس میتواند کارت شبکه را شناسایی کند یا خیر.
پس از زدن کلید Enter، خروجی میبایست چیزی شبیه به نمونهی زیر باشد:
اگر خروجی مشابه نمونهی فوق است، سیستم عامل به درستی کارت شبکهی بیسیم را شناخته و میتوانید به مرحلهی بعدی یعنی نصب کردن درایور یا ماژول مربوطه بروید.
نصب درایور یا ماژول کارت شبکه Wi-Fi در لینوکس
اگر کارت شبکه به درستی شناسایی شده باشد و درایور یا ماژول مربوط به آن نصب نشود، نمیتوان از آن به درستی استفاده کرد. شناسایی قطعهای از سختافزار به این معنی نیست که لینوکس میتواند از آن استفاده کند بلکه باید درایور یا نرمافزار راهانداز هم نصب شود.
در ترمینال لینوکس دستور زیر را اجرا کنید:
خروجی طولانی شبیه به تصویر زیر دریافت میکنید:
لیست فوق، لیست ماژولهایی است که در حال حاضر استفاده میشود. برای فعال کردن یک ماژول خاص، دستور زیر را وارد کنید و به جای modulename از نام ماژولی که میخواهید فعال کنید، استفاده کنید.
به عنوان مثال اگر چیپست کارت وایرلس شما، RT2870 است، دستور زیر را اجرا کنید که ماژول مربوط به این دانگل شبکه USB را فعال میکند:
پس از فشار دادن کلید Enter، میتوانید یک بار دیگر از دستور lsmod استفاده کنید و بررسی کنید که آیا این ماژول به درستی لود شده است یا خیر.
بارگذاری خودکار ماژول کارت شبکه وایرلس حین بوت شدن اوبونتو
اگر مراحل فوق موجب کارکرد صحیح کارت شبکه شده باشد، ممکن است پس از ریاستارت کردن کامپیوتر مجدداً با مشکل کار نکردن کارت شبکهی Wi-Fi مواجه شوید و علت این است که گاهی مواقع ممکن است ماژول یا به زبان دیگر، درایور مربوطه، به صورت خودکار لود نشود. برای حل کردن این مشکل، میتوانید لود شدن ماژول به صورت خودکار را به شکل اجباری و همیشگی فعال کنید. دستور زیر را در ترمینال لینوکس وارد کنید:
با زدن کلید Enter، نرمافزار Nano Text Editor که یک ویرایشگر فایل متنی است، اجرا میشود و فایل ماژولها در آن باز میشود. اکنون در انتهای فایل، نام ماژول مربوط به کارت شبکهی وای-فای را تایپ کنید و سپس فایل را ذخیره کنید.
پس از این تغییر، سیستم را ریاستارت کنید و بررسی کنید که آیا کارت وایرلس به درستی فعال شده و میتوانید به شبکههای وای-فای اطراف متصل شوید یا خیر.
برای دریافت اطلاعات بیشتر و راهنمای رسمی اوبونتو در این خصوص، میتوانید به داکیومنتهای آنلاین اوبونتو سری بزنید و همینطور میتوانید از دستورات زیر در ترمینال استفاده کنید:
مشکل DNS در اوبونتو
گاهی مواقع که البته نادر است، مشکل به DNS مربوط میشود. برای چک کردن آدرس سرور DNS میتوانید دستور زیر را در ترمینال اجرا کنید:
این دستور به شما آدرس LAN روتر یا مودم را نشان میدهد اما اگر اینگونه نبود، میبایست wlan1 را تغییر دهید و از آدرس مودم یا روتر وایرلس استفاده کنید. بنابراین دستور زیر را اجرا کنید:
اطلاعات مربوط به آدرس IP نمایان میشود. پس از دریافت اطلاعات، میتوانید از دستور زیر برای پینگ کردن سرور DNS گوگل استفاده کنید:
اگر مشکل دسترسی به سایتها در تمام وسایل متصل به شبکه وجود دارد، میبایست در بخش تنظیم آدرس سرور DNS مودم یا روتر، از DNS دیگری مثل 8.8.8.8 که مربوط به گوگل است استفاده کنید. البته میتوانید موارد دیگری را تست و بررسی کنید.
و اگر مشکل تنها در لینوکس اوبونتو دیده میشود، مراحل زیر را طی کنید:
- روی Network Manager راستکلیک کنید.
- Connections را ویرایش کنید.
- کانکشن Wi-Fi مشکلدار را انتخاب کنید.
- تنظیمات IPv4 Settings را انتخاب کنید.
- حالت DHCP Addresses Only را انتخاب کنید.
- در کادر سرور DNS از آدرس DNS جدید و پایدار مثل 8.8.8.8 و 4.2.2.4 استفاده کنید.
- تنظیمات را Save کرده و روی Close کلیک کنید.
در نهایت میتوانید سیستم عامل را ریاستارت کنید و در عین حال میتوانید صرفاً Network Manager را با دستور زیر ریاستارت کنید:
غیرفعال بودن Network Manager و مشکلات شبکه در اوبونتو
ممکن است تصادفاً ابزار مدیریت شبکه یا Network Manager را آناینستال کرده باشید! در این صورت مشکل جدی به وجود میآید چرا که نه به اینترنت دسترسی دارید و نه به ابزار مدیریت شبکه. اما در این حالت هم راهکار سادهای برای حل کردن مشکل وجود دارد.
اگر پکیج apt هنوز هم در کش وجود داشته باشد، میتوانید از دستور زیر در ترمینال استفاده کنید و ابزار مدیریت شبکه را نصب کنید.
اما اگر کش پاکسازی شده باشد، میبایست از کابل Ethernet برای اتصال سیستم به شبکه و اینترنت استفاده کنید و دستور فوق را مجدداً اجرا کنید تا ابزار موردبحث دانلود و نصب شود.
اگر دو روش قبلی کار نکرد، میتوانید فایل پیکربندی را ویرایش کنید. با دستور زیر فایل متنی موردبحث در ابزار GEdit باز میشود:
آن را به این صورت اصلاح کنید:
و سپس با دستور زیر، اینترفیس را ریاستارت کنید.
maketecheasierسیارهی آیتی

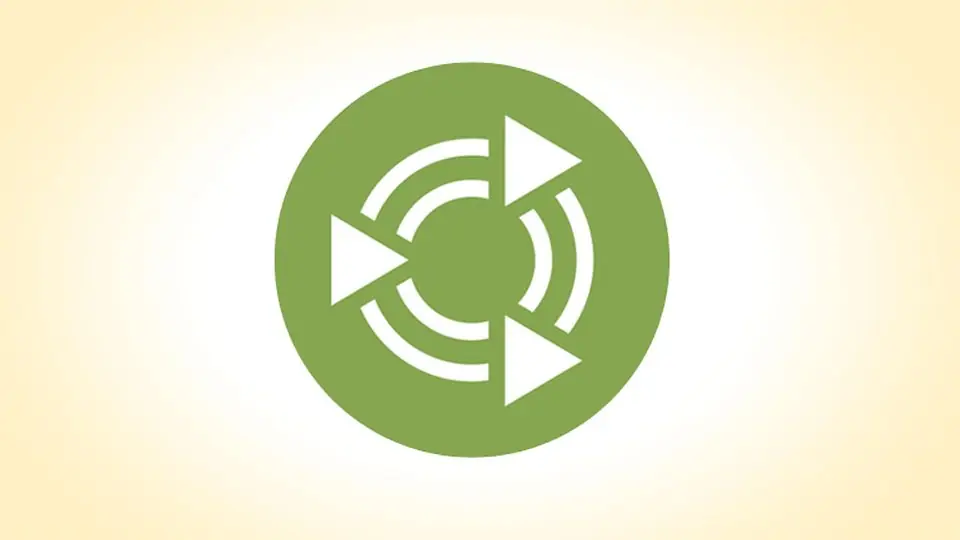
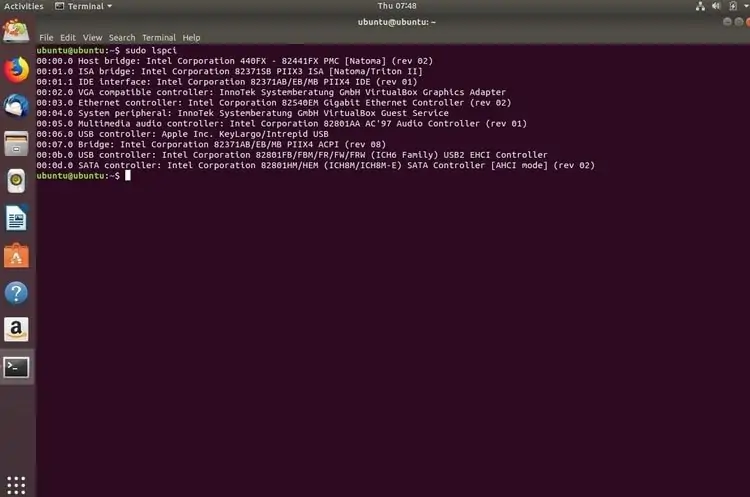
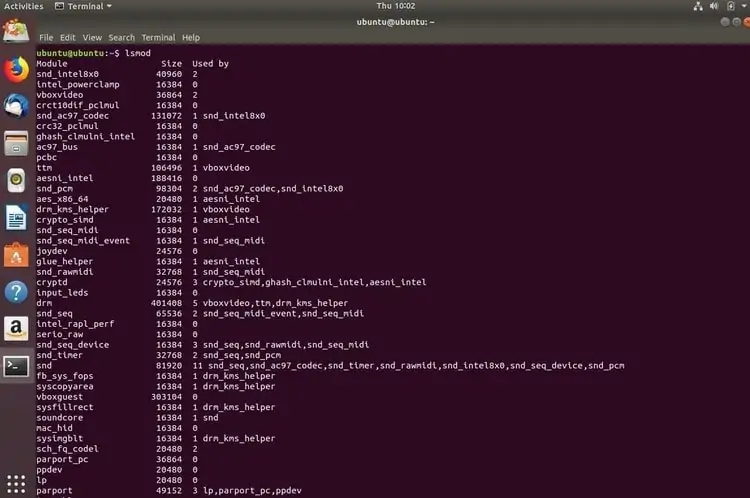
سلام. کارت وایرلس من bcm4311 است و لینوکس اوبونتو ۱۷.۰۴ وقتی می زنم sudo modprobe bcm4311 میگه این نات فوند!باید چیکار کنم؟