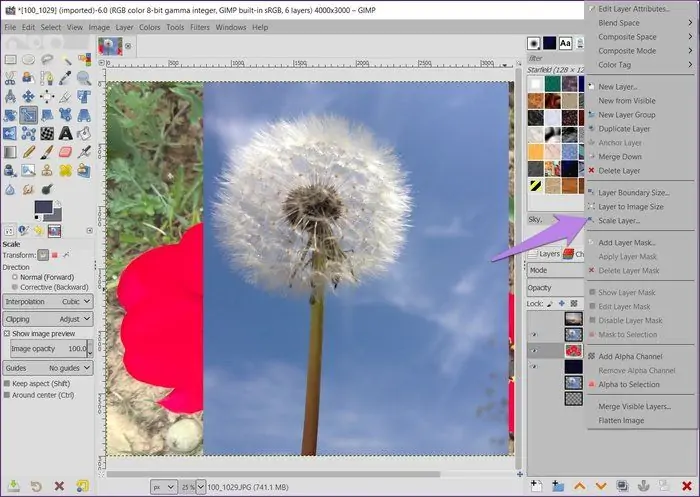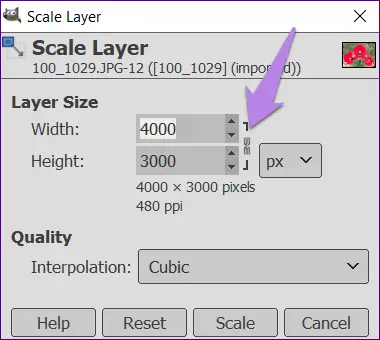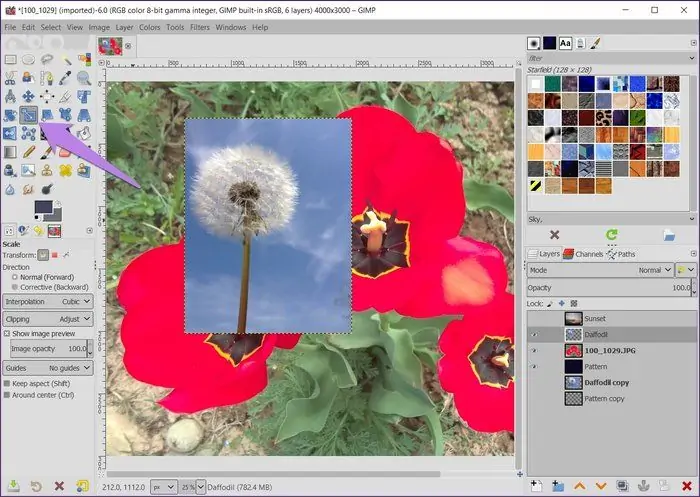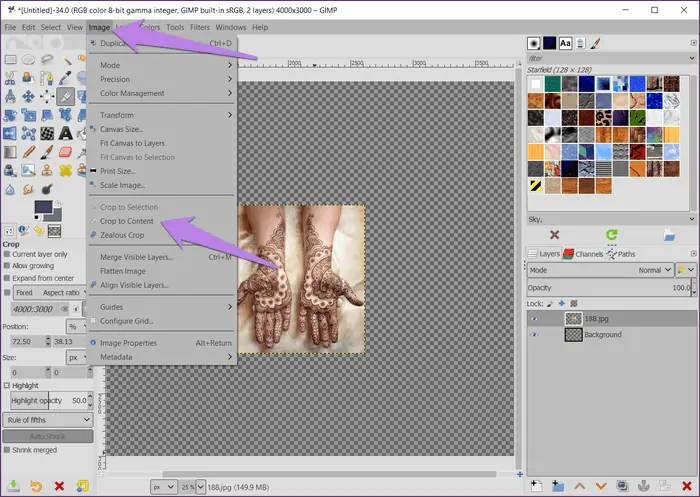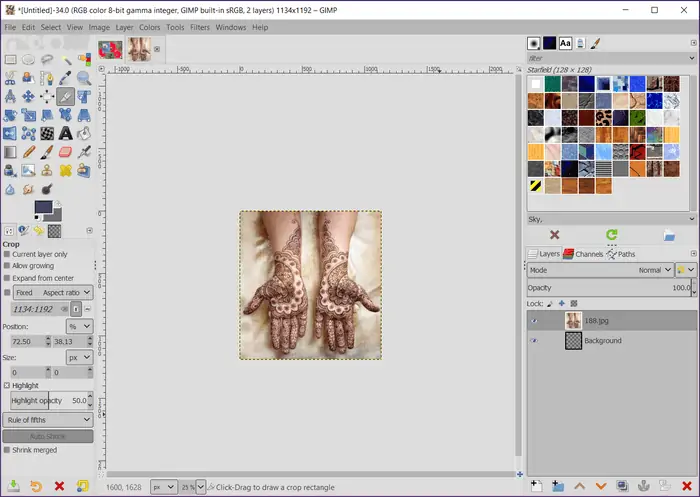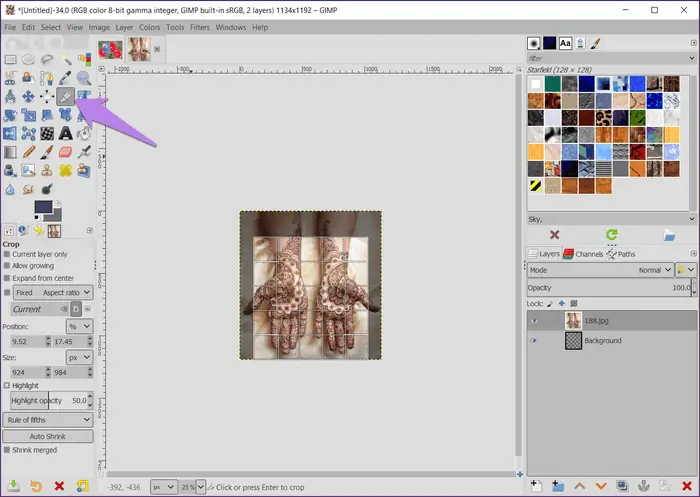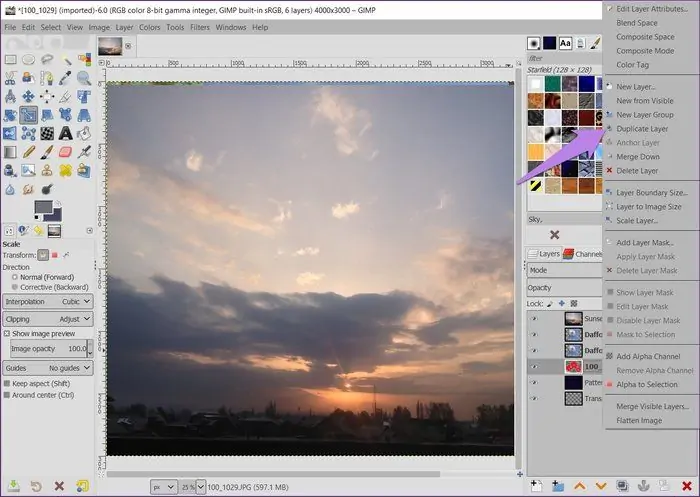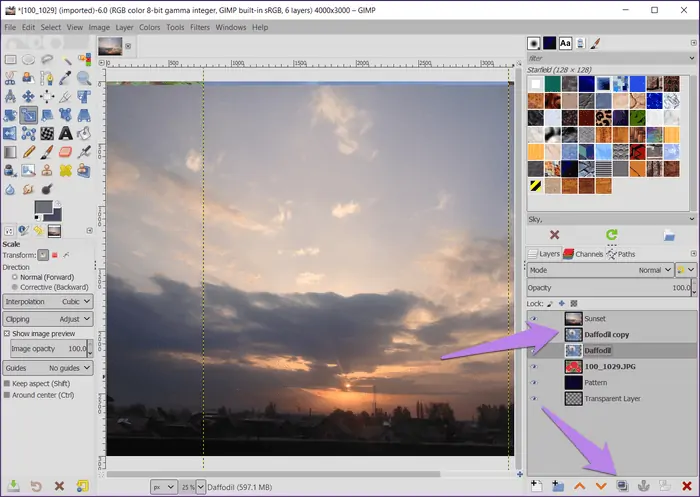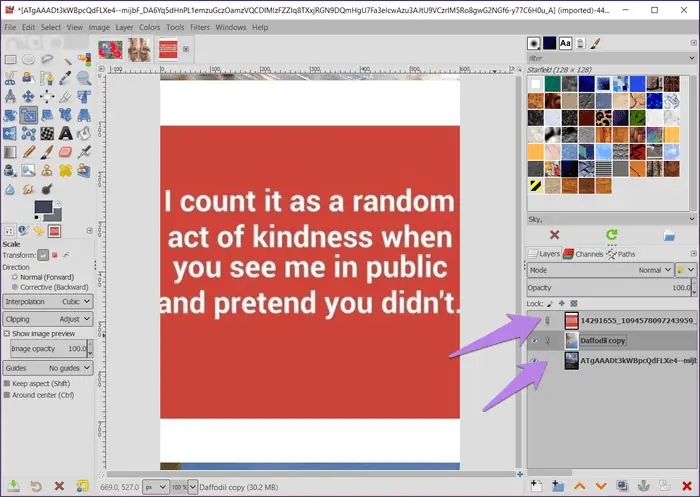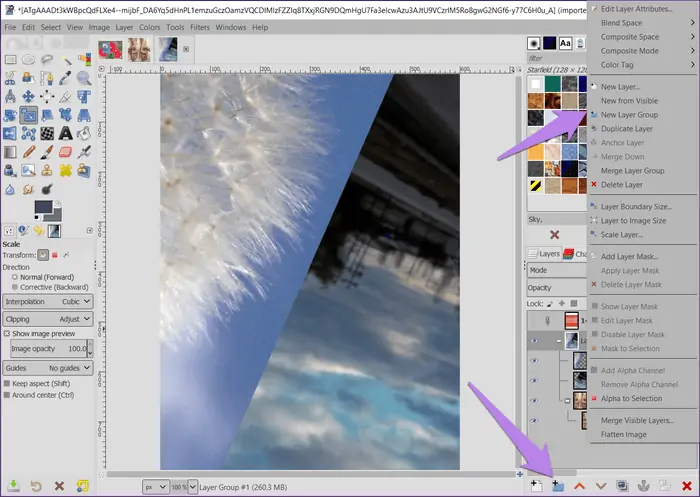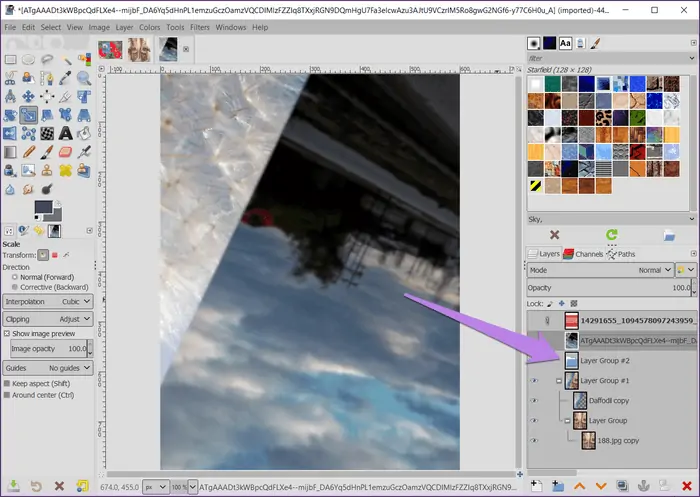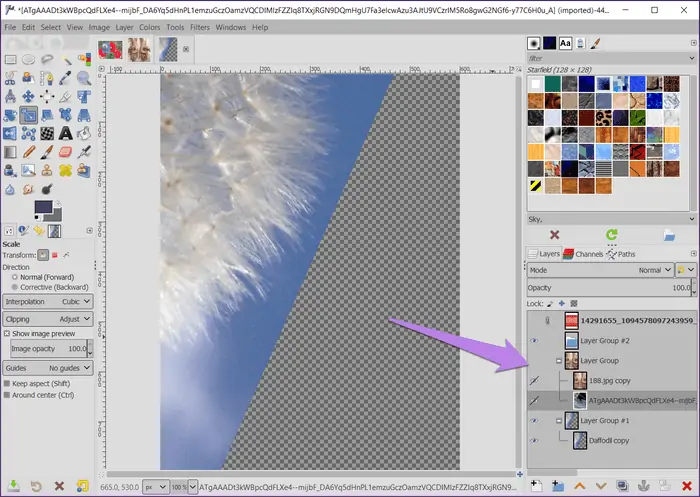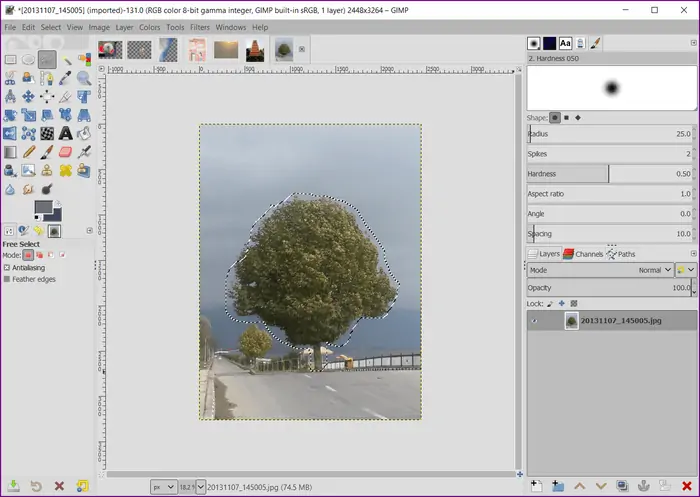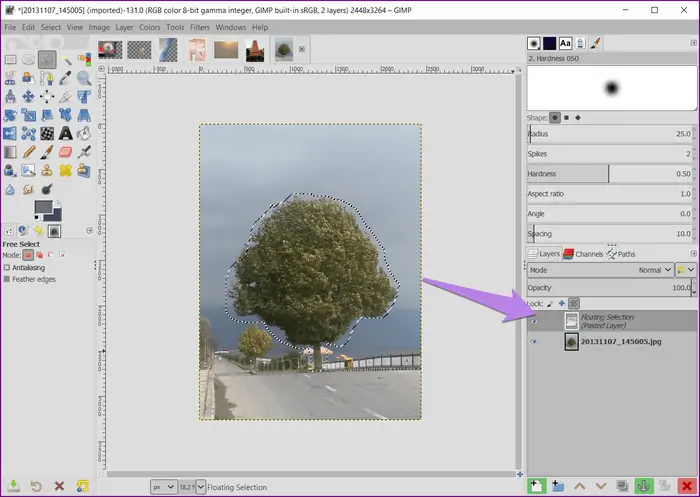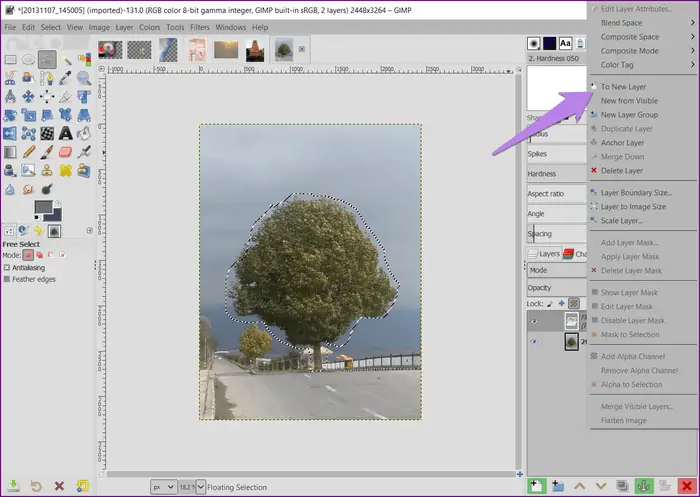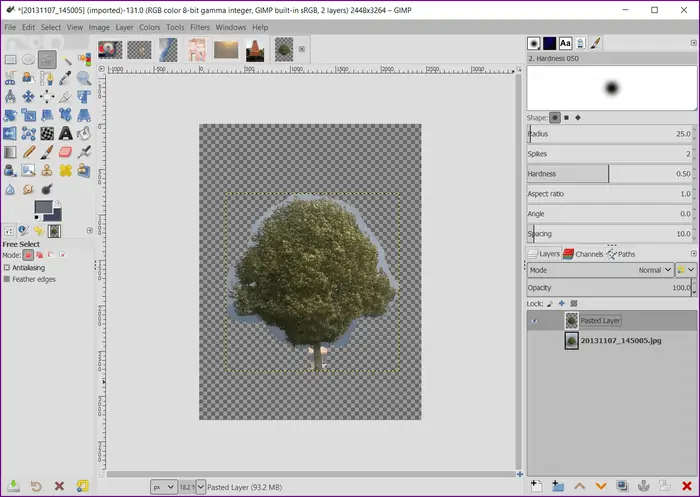یکی از جایگزینهای رایگان و قدرتمند برای نرمافزار ادوبی فتوشاپ، نرمافزار GIMP است. این نرمافزار محبوب برای لینوکس طراحی شده اما نسخهی تحت ویندوز و مکاواس آن نیز بسیار محبوب و عالی است. در GIMP برای ویرایش عکس و طراحی گرافیک، میتوانید لایههایی از تصویر را روی هم قرار بدهید، درست مثل Photoshop.
در بخش اول این مقاله به اصول کلی کار با Leyer در GIMP پرداختیم و در این بخش نیز به تغییر اندازه لایهها، گروهبندی و لینک کردن لایهها، برش زدن و ایجاد کپی از لایه یا بخشی از لایه میپردازیم.
هر Layer به صورت مجزا قابل تغییر است و به راحتی میتوان ابعاد و موقعیت و زاویهی آن را تغییر داد و همینطور لایه را برش زد، رنگهای آن را تغییر داد و از ابزارهای مختلف برای ویرایش آن استفاده کرد. برای مطالعه کردن بخش اول این مقاله به مطلب زیر مراجعه فرمایید:
تغییر اندازه لایههای عکس
برای تغییر دادن اندازهی لایهها میتوانید از موس استفاده کنید. روش اول برای تغییر سایز لایهها، راستکلیک و انتخاب گزینهی Scale Layer است که البته روش دقیقتری چرا که میتوانید ابعاد را به صورت دستی وارد کنید. در کادر باز شده میتوانید ابعاد موردنظر را تایپ کنید.
توجه کنید که در کادر Scale Layer اگر روی علامت قفل در سمت راست Width و Height کلیک کنید تا به شکل قفل باز نمایش داده شود، در این صورت نسبت تصویر یا نسبت عرض به ارتفاع تصویر آزادانه تغییر میکند و در واقع میتوانید لایه را کشیده یا فشرده کنید. اما برای حفظ تناسب میبایست این آیکون به شکل قفل نمایش داده شود. واحد عرض و ارتفاع پیکسل یا به اختصار px است و میتوانید از دیگر واحدها نیز استفاده کنید.
و اما روش دوم که استفاده از موس است: ابتدا روی لایهی موردنظر کلیک کنید تا انتخاب شود و سپس در نوار ابزار سمت چپ، روی آیکون ابزار Scale کلیک کنید. اکنون میتوانید با کلیک و درگ، اندازه را تغییر بدهید.
شورتکات فعال کردن ابزار Scale در GIMP، کلید ترکیبی Shift + S است.
برش زدن لایهها در GIMP
گاهی اوقات لازم است که بخشهایی از یک لایهی تصویر، برش زده شود. برای برش یا Crop، دو روش خودکار و دستی وجود دارد. اگر در لایهای از تصویر، بخشی میانی حاوی گرافیک است و بخش دور آن شفاف و بدون محتوا باشد، میتوانید بخش دور را با روش خودکار برش بزنید. برای این مهم ابتدا لایه را انتخاب کنید و سپس از منوی Image گزینهی Crop to Content را انتخاب کنید.
همانطور که در تصویر زیر مشاهده میکنید، بخش شفاف حذف میشود.
و اما روش کراپ دستی: برای این منظور ابتدا روی آیکون ابزار برش در نوار ابزار سمت چپ کلیک کنید و سپس ناحیهای که میخواهید پس از برش تصویر، باقی بماند را انتخاب کنید و در نهایت کلید Enter را فشار دهید.
شورتکات فعال کردن ابزار Crop در GIMP، کلید میانبر Shift + C است.
ایجاد نسخه کپی یک Layer
بهتر است قبل از برخی مراحل ویرایش لایههای تصویر، یک کپی از لایهی موردنظر تهیه کنید تا در صورت بروز اشتباهات عجیب و برگشتناپذیر، بتوان کار روی لایه را از نو آغاز کرد. گاهی اوقات در طراحی یک تصویر به چند لایهی مشابه نیاز دارید. در این صورت میتوانید لایهای را انتخاب کرده و آن را تکثیر کنید و سپس در تکتک لایهها تغییرات لازم را بدهید.
و اما روش تکثیر کردن یا Duplicate: برای این منظور در پنل Layers روی لایهی موردنظر راستکلیک کنید و گزینهی Duplicate Layer را انتخاب کنید.
روش مشابه کلیک روی لایه برای انتخاب کردن آن و سپس کلیک روی آیکون Duplicate Layer در بخش پایینی پنل لایهها است. نام لایهی کپی شده شبیه لایهی اصلی خواهد بود و عبارت copy در آن اضافه میشود.
شورتکات تکثیر لایه در GIMP، کلید میانبر Ctrl + Shift + D است و در مکاواس نیز باید از Command + Shift + D استفاده کنید.
لینک کردن لایهها
حین ویرایش تصویر به کمک GIMP ممکن است بخواهید یکی از لایهها با چرخش یا جابجا کردن لایهی دیگر، به همراه آن حرکت کند و بچرخد. در این صورت میبایست لایهها را لینک کنید. لایههای لینکشده را میتوانید با هم کوچک و بزرگ کنید، بچرخانید، برگردان جانبی یا Flip انجام بدهید و یا جابجا کنید.
برای لینک کردن لایهها، روی فاصلهی خالی قبل از نام لایه کلیک کنید تا آیکون زنجیر نمایان شود و این کار را برای لایههای بعدی تکرار کنید. برای حذف پیوند میتوانید یک مرتبهی دیگر روی آیکون زنجیر کلیک کنید تا ناپدید شود.
قرار دادن لایهها در یک گروه
گروهبندی کردن لایهها نیز برای ویرایش عکس مفید است و لایههای متعدد یک داکیومنت را مرتبتر میکند. به علاوه میتوانید عمل چرخش یا جابجایی و غیره را روی تمام لایههای یک گروه اعمال کنید.
برای ایجاد گروهی از لایهها، روی یکی از لایهها راستکلیک کنید و گزینهی Create Layer Group را انتخاب کنید. روش دیگر کلیک روی یکی از لایهها برای انتخاب کردن آن و سپس کلیک روی آیکونی به شکل فولدر در پایین پنل Layers است.
لایههای یک گروه با ساختار درختی نمایش داده میشوند. حتی میتوانید چند لایهی داخل یک گروه را به گروه زیرمجموعه تبدیل کنید.
برای اضافه کردن لایهای جدید در یک گروه، میتوانید لایهی بیرون گروه را با روش درگ و دراپ یا به عبارت دیگر گرفتن و رها کردن، داخل گروه رها کنید. برای بیرون بردن یک لایه از گروه نیز از روش درگ و دراپ اقدام کنید.
برای جمع کردن و بستن یک گروه، روی آیکون - کنار نام گروه کلیک کنید و برای گسترده کردن آن، روی آیکون + کنار نام گروه کلیک کنید.
یکی از مزایای کاربردی گروهبندی لایهها، مخفی کردن و نمایان کردن تمام لایهها است. برای این مقصود میبایست روی آیکون چشم کنار گروه کلیک کنید تا همهی لایهها مخفی شوند.
ایجاد لایهای جدید با برش بخشی از لایهای از تصویر
میتوانید یکی از بخشهای تصویری که قبلاً به صورت لایهای جدید اضافه کردهاید را برش بزنید و به صورت یک لایهی جدید استفاده کنید. برای این منظور ابتدا لایهی موردنظر را انتخاب کنید و سپس ابزار انتخاب را فعال کنید و با کلیک و درگ، بخشی از لایه را انتخاب کنید.
میتوانید از ابزار انتخاب منحنیشکل یا Path Tool که شورتکات آن B است هم برای انتخاب بخشی از لایه استفاده کنید.
اکنون کلید میانبر Ctrl + C را فشار دهید تا بخش انتخاب شده کپی شود و سپس با فشار دادن کلید میانبر Ctrl + V ، بخش کپی شده را پیست کنید. در این صورت بخش انتخاب شده به صورت یک بخش شناور یا Floating Selection پیست میشود و در پنل Layers اضافه میشود.
روی ناحیهی انتخابشده شناور در پنل لایهها راستکلیک کنید و گزینهی To New Layer را انتخاب کنید.
اکنون اگر روی آیکون چشم دیگر لایهها کلیک کنید و همه را مخفی کنید، بخش انتخاب شده که یک لایهی مجزا است، باقی میماند.
guidingtechسیارهی آیتی