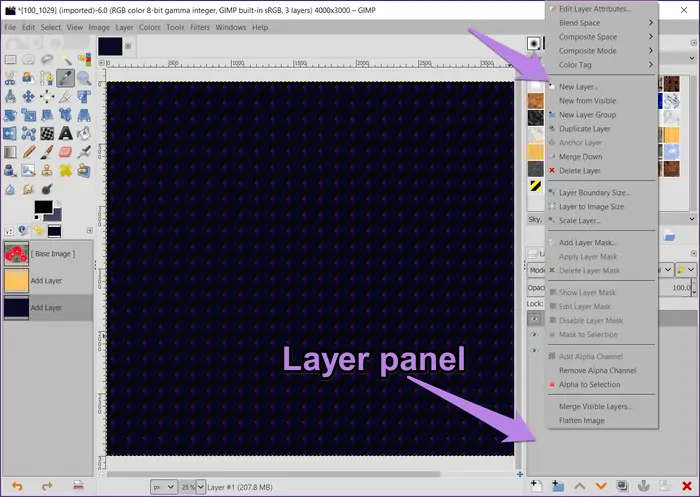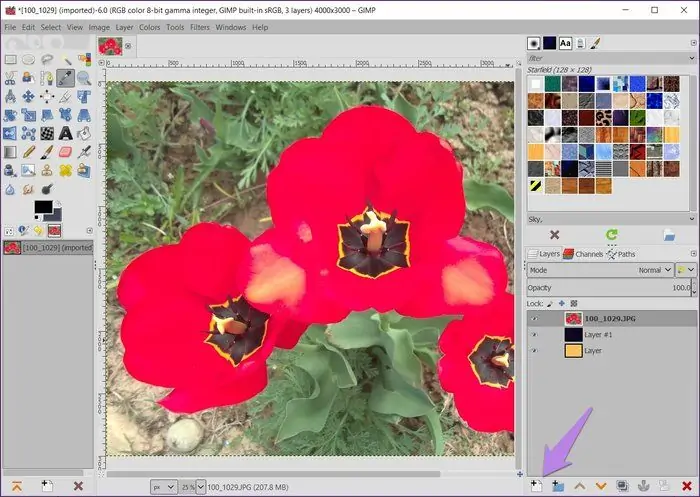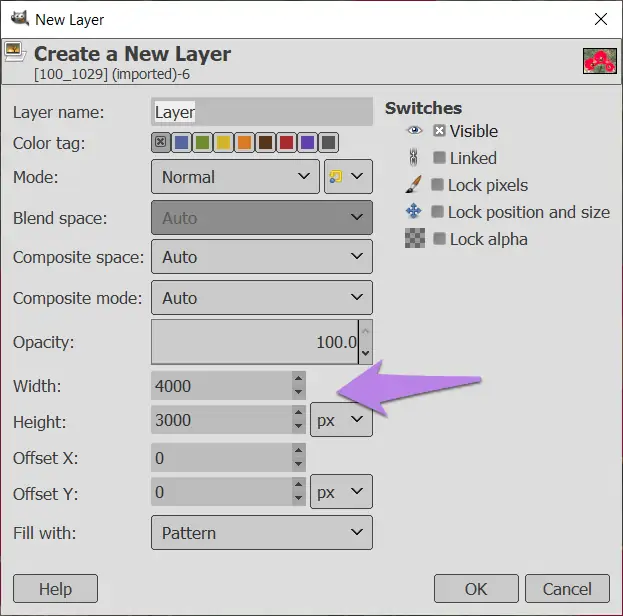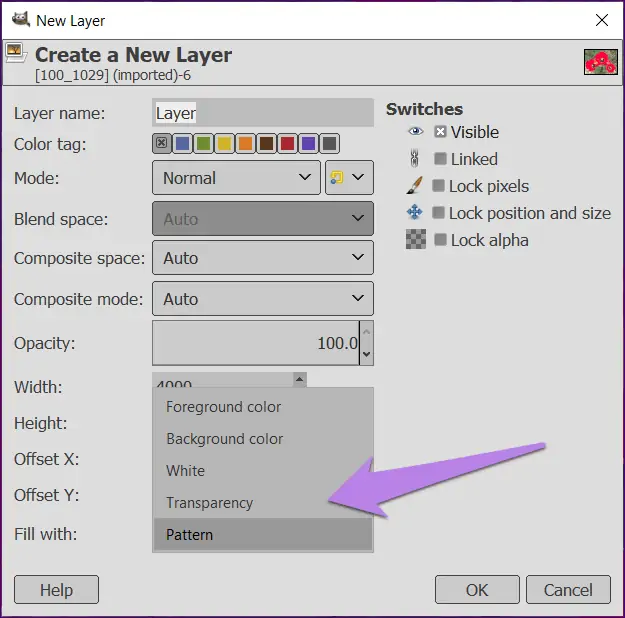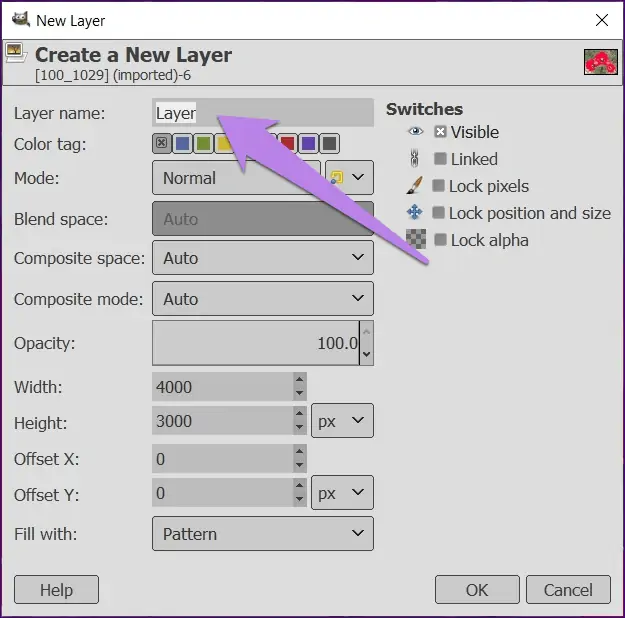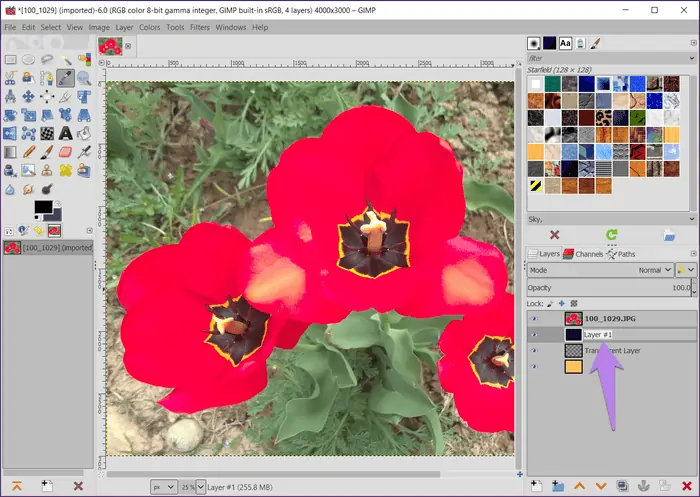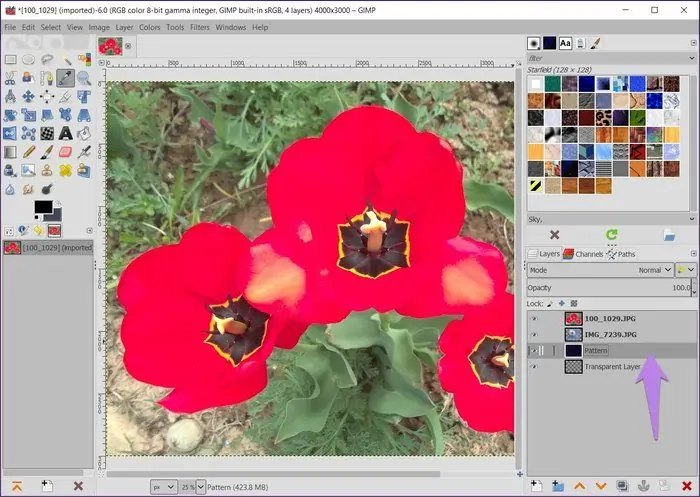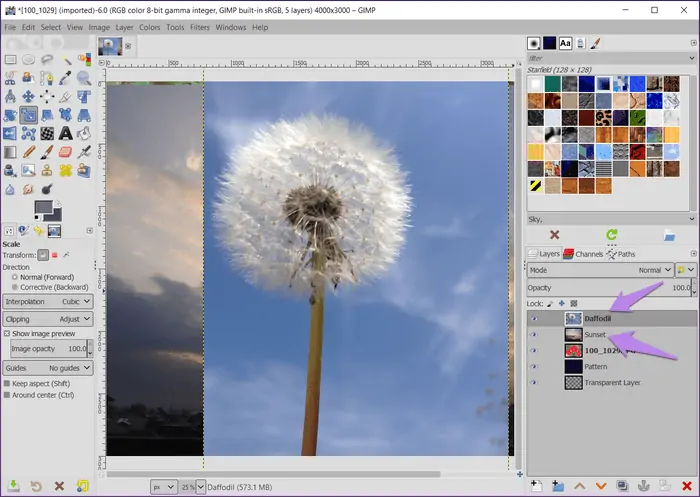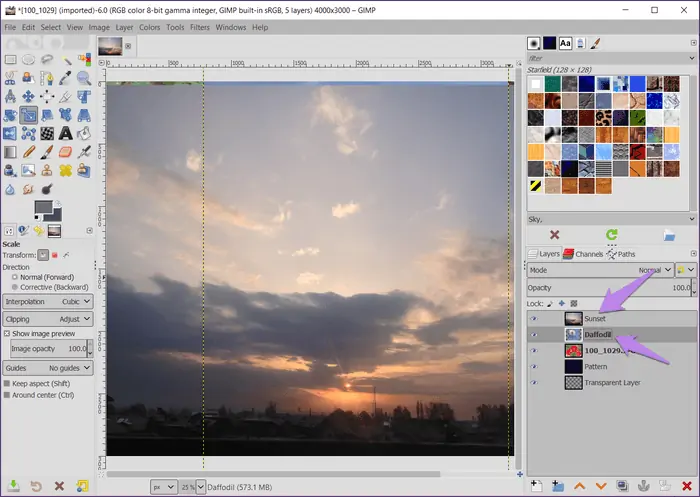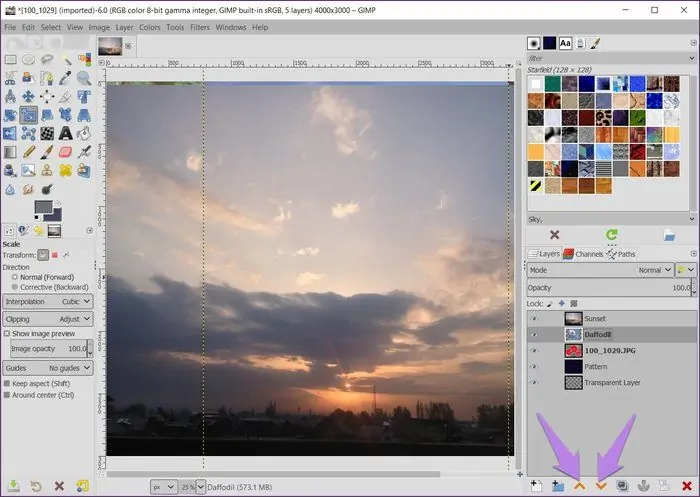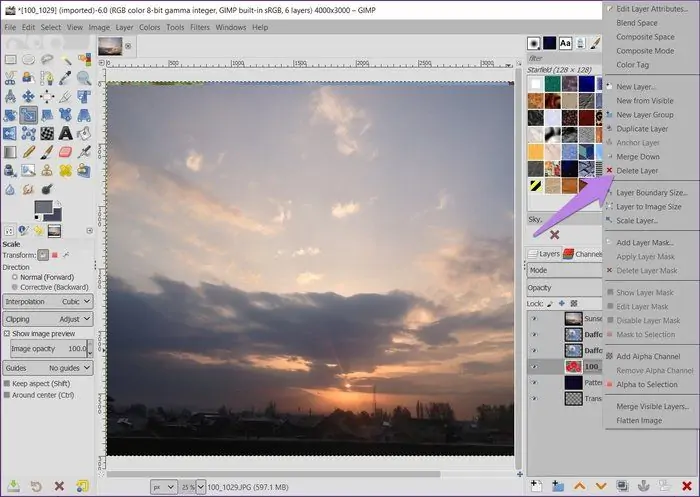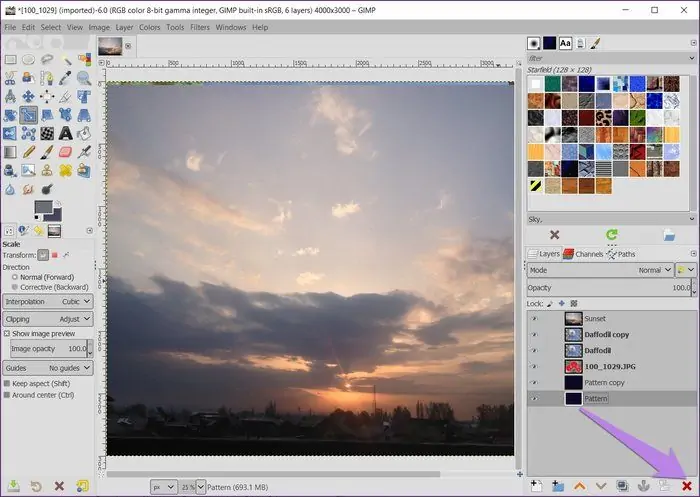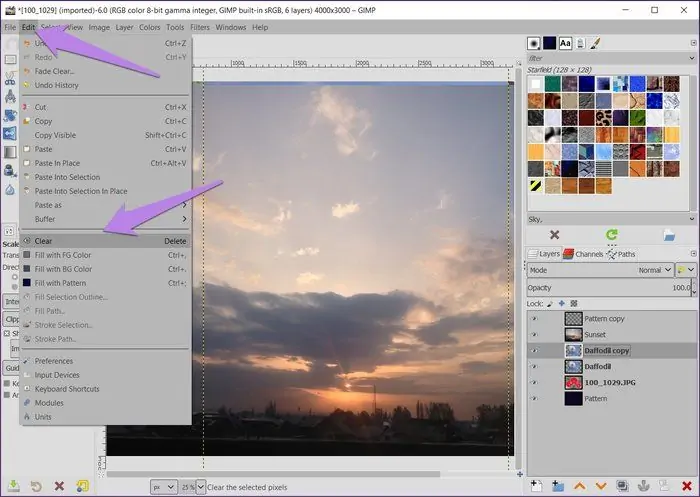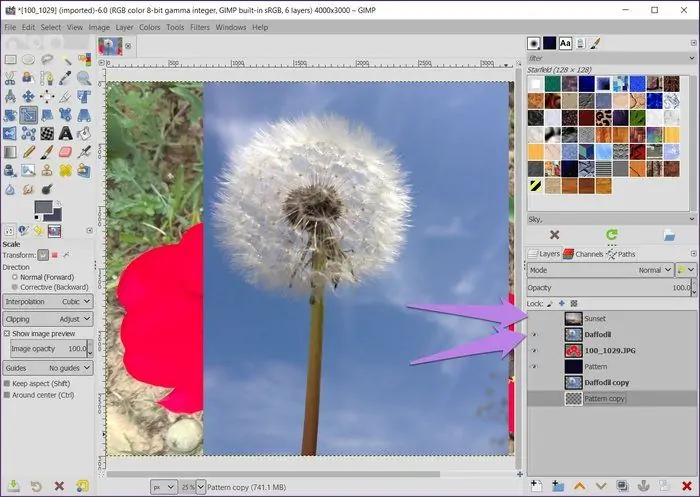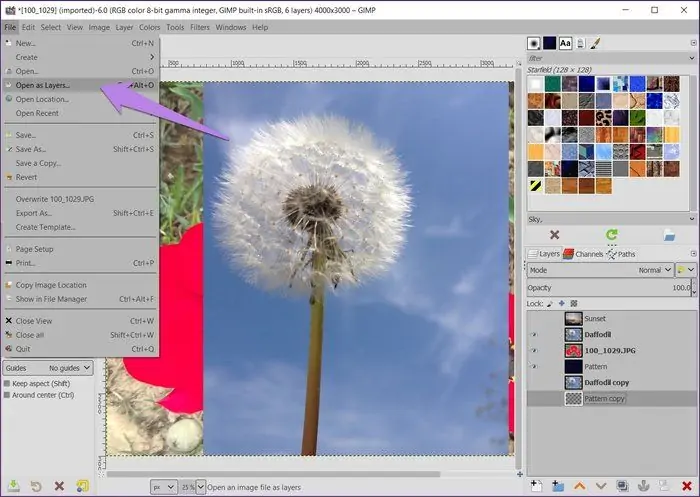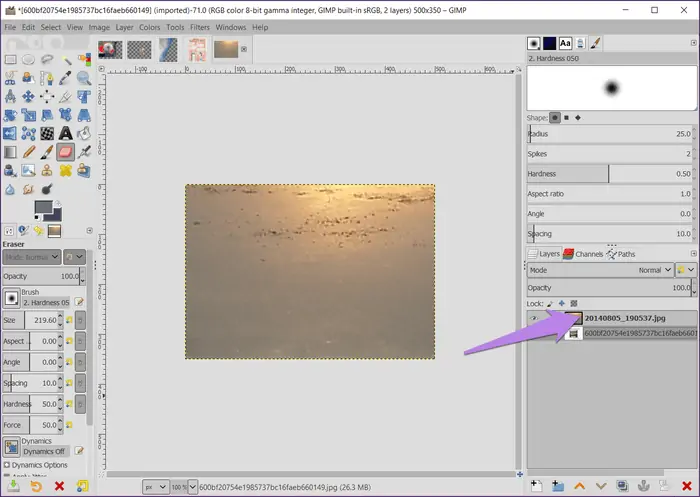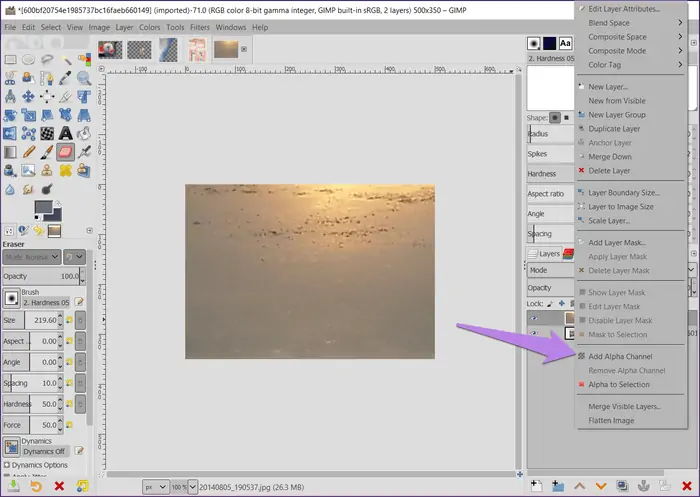در GIMP که یکی از نرمافزارهای تخصصی ویرایش عکس برای ویندوز، مکاواس و لینوکس است، لایههایی از عکس روی هم قرار میگیرد تا تصویر نهایی ساخته شود. قابلیت ویرایش کردن هر لایه از عکس به صورت مجزا و با ابزارهای پیشرفته وجود دارد اما قبل از هر چیز باید به اصول کلی کار با لایهها مسلط شد، درست مثل کار با لایهها و پالت Layers در Photoshop. در واقع GIMP رقیب قدرتمند و کاملاً رایگان فتوشاپ است و بسیاری از قابلیتها و امکانات آن درست شبیه به فتوشاپ است.
در دو مقاله به مقولهی کار با لایهها در GIMP میپردازیم. در بخش اول به ایجاد لایهی جدید، قرار دادن عکس روی تصویر پسزمینه به صورت لایهی جدید، تغییر نام لایهها و تغییر ترتیب لایهها و همینطور افزودن شفافیت به لایهها میپردازیم.
برای دانلود نرمافزار GIMP که نسخهی مخصوص ویندوز و macOS آن مشابه نسخهی تحت لینوکس منتشر میشود، به وبسایت رسمی آن مراجعه کنید:
اضافه کردن لایه جدید در GIMP
پس از ایجاد فایل جدید، پالت طراحی در نرمافزار GIMP فقط دارای یک لایه است. اگر عکسی را برای ویرایش باز کنید هم عکس به صورت یک لایه باز میشود. برای ویرایش عکس میتوانید لایههای خالی یا دارای محتوا را اضافه کنید.
برای ایجاد لایهی جدید، روی فضای خالی در پنل مدیریت لایهها یا Layers راستکلیک کنید و گزینهی New layer را از منوی راستکلیک انتخاب کنید.
شورتکات ایجاد لایهی جدید در GIMP، در نسخهی ویندوزی Shift + Ctrl + N و در مکبوک و آیمک Shift + Command + N است.
روش دیگر کلیک روی دکمهی لایهی جدید در بخش پایین این پنل است.
لایهی جدیدی که روی عکس اضافه میشود، از نظر اندازه درست مثل پالت طراحی است. اما حین ایجاد فایل جدید اگر لایهای بسازید، میبایست اندازهی آن را مشخص کنید. عرض و ارتفاع یا Width و Height به صورت دستی و بر حسب پیکسل یا px و دیگر آحاد قابل تنظیم است.
پر کردن لایهی عکس در GIMP
پس از افزودن لایه، میتوانید آن را با محتوایی مثل رنگ یا بافت پر کنید. برای این منظور حین ایجاد لایهی جدید، یکی از حالتهای رنگ پسزمینه یا Background، پیشزمینه یا Foreground، رنگ سفید یا White، حالت شفاف یا Transparency و بافت یا Pattern را از منوی کرکرهای Fill With انتخاب کنید.
پس از انتخاب یکی از حالتها، گزینهای برای انتخاب کردن رنگ یا طرح و بافت نمایان میشود.
تغییر نام لایهها
بهتر است برای استفادهی مجدد از فایلهای GIMP به منظور طراحی کارهای تکراری برای مشتریان یا برای استفادهی شخصی، لایهها را با نام مناسبی ذخیره کنید تا ماهیت هر لایه با یک نگاه روشن شود. حالت پیشفرض اینگونه است که لایهها به صورت layer 1 و layer 2 و غیره نامگذاری میشوند.
برای تغییر دادن نام چند روش ساده وجود دارد. به عنوان مثال میتوانید حین ایجاد کردن لایهی جدید، نام آن را در فیلد Layer name تایپ کنید.
و همینطور پس از ایجاد لایه، میتوانید روی نام لایه در پنل Layers دبلکلیک کنید تا حالت تغییر نام لایه فعال شود و بتوانید متن موردنظر را تایپ کنید.
انتخاب کردن لایه برای ویرایش عکس
در GIMP هم مثل فتوشاپ میبایست ابتدا یک یا چند لایه را انتخاب کنید و سپس از ابزارهای ویرایش عکس استفاده کنید. در واقع بدون انتخاب کردن لایه، چیزی برای ویرایش کردن وجود ندارد و تنها امور کلی مثل تغییر اندازهی عکس و برش زدن عکس و مانند آن امکانپذیر است.
برای انتخاب کردن لایه، روی نام لایه در پنل Layers کلیک کنید. لایهی انتخاب شده و فعال با کادر خاکستری مشخص میشود.
تغییر دادن ترتیب لایههای عکس در GIMP
حین ویرایش عکس و طراحی در نرمافزار GIMP میتوانید لایهها را از نظر ترتیب روی هم قرار گرفتن، جابجا کنید. قاعدهی کلی این است که لایهای که بالای لایههای دیگر باشد، در اولویت نمایش است و اگر بخشی در آن پر باشد، آن بخش را مشاهده خواهید کرد. طبعاً بخشهای شفاف آن مثل شیشه است و لایههای زیرین در این بخشها نمایان میشود، درست مثل نرمافزار Photoshop.
اما چطور ترتیب لایهها را تغییر بدهیم؟ برای این کار میتوانید از پنل لایهها استفاده کنید و با روش درگ و دراپ یا به عبارت دیگر گرفتن و رها کردن با موس، لایهای را جابجا کنید. به عنوان مثال در تصویر زیر لایهی تصویر گل روی لایهی تصویر غروب قرار گرفته و این لایه را به همراه بخشهایی از لایهی زیرین که تصویر غروب است، در پالت طراحی دیده میشود.
اما اگر لایهی گل را پایین ببریم، تصویر غروب خورشید در پالت طراحی دیده میشود.
برای تغییر دادن ترتیب لایهها، میتوانید لایهی موردنظر را با کلیک کردن انتخاب کنید و سپس یک یا چند بار روی فلش بالا یا فلش پایین کلیک کنید تا ترتیب تغییر کند و این روش دوم برای تغییر ترتیب لایهها است.
دیلیت کردن لایههای عکس
برای دیلیت کردن لایهای که به آن نیازی ندارید، روی آن راستکلیک کرده و گزینهی Delete Layer را انتخاب کنید.
روش دیگر کلیک کردن روی لایه برای انتخاب آن و سپس کلیک روی دکمهی سطل زباله در پنل Layers است. روش سوم این است که با درگ و دراپ، لایه را بگیرید و روی آیکون سطل زباله رها کنید.
خالی کردن محتوای Layer در GIMP
گاهی اوقات دیلیت کردن لایهای از عکس مطلوب نیست. در این صورت برای خالی کردن محتوای لایه و در واقع شفاف کردن آن، میتوانید لایه را انتخاب کرده و کلید Delete کیبورد را فشار دهید. روش دیگر استفاده از منوی Edit و گزینهی Clear است.
توجه کنید که در فتوشاپ با انتخاب لایه و فشار دادن دیلیت، لایه حذف میشود اما در GIMP، محتویات لایه مثل عکس و رنگ و بافت و غیره، پاکسازی میشود.
مخفی کردن و نمایان کردن لایهها
زمانی که تعدادی لایه دارید و کار ویرایش عکس تکمیل شده و میخواهید نتیجهی کار را به صورت فایل JPG یا PNG یا سایر فرمتها ذخیره کنید، میتوانید لایههای اضافی را مخفی کنید. در واقع بدون اگر نخواهید لایهای دیده شود، نیازی به دیلیت کردن یا پاکسازی محتویات لایه نیست بلکه میتوانید آن را مخفی و پنهان کنید.
برای مخفی کردن لایه یا به زبان دیگر hide کردن، کافی است روی آیکون چشم کنار نام لایه در پنل Layers کلیک کنید. برای نمایش مجدد نیز کافی است یک بار دیگر روی محل آیکون چشم کلیک کنید.
همانطور که در تصویر فوق مشاهده میکنید، لایهی تصویر خورشید و گل مخفی شده و در پالت طراحی دیده نمیشود.
اضافه کردن تصویر در لایهها ویرایش عکس
برای قرار دادن عکسی روی عکس دیگر، میتوانید از قابلیت Layer در فتوشاپ یا GIMP و نرمافزارهای مشابه استفاده کنید.
توجه کنید که اگر از منوی File و گزینهی Open استفاده کنید، فایل عکس به صورت یک فایل جدا در GIMP باز میشود و روی عکس فعلی قرار نمیگیرد.
برای قرار دادن عکس روی عکس فعلی به صورت یک لایه، از منوی File گزینهی Open as Layers را انتخاب کنید.
شورتکات باز کردن عکس به صورت لایه در GIMP تحت ویندوز، Ctrl + Alt + O و در مکاواس Command + Option + O است.
در ادامه فولدر و فایل عکس را آدرسدهی کرده و انتخاب کنید.
اضافه کردن شفافیت یا کانال آلفا در GIMP
برای طراحی لوگو و بنر و آیکون، معمولاً لازم است که پسزمینهی عکس شفاف باشد و عکس با فرمتهایی مثل PNG که از کانال آلفا یا شفافیت پشتیبانی میکنند، ذخیره شود.
زمانی که عکسی را در GIMP به شکل لایه اضافه میکنید، عکس دارای کانال آلفا و در واقع شفافیت نیست. لذا نمیتوانید پسزمینهی عکس را به صورت شفاف و بیرنگ در نظر بگیرید.
نام لایههایی که کانال شفافیت ندارند، به صورت Bold و ضخیم در پنل Layers دیده میشود.
برای افزودن Alpha Channel یا شفافیت به این لایهها، رویشان راستکلیک کنید و گزینهی Add Alpha Channel را انتخاب کنید.
guidingtechسیارهی آیتی