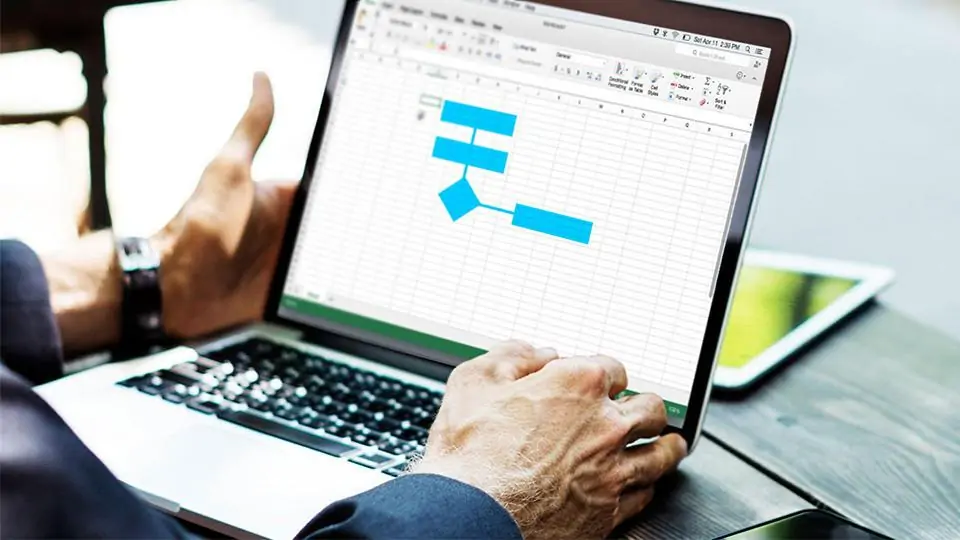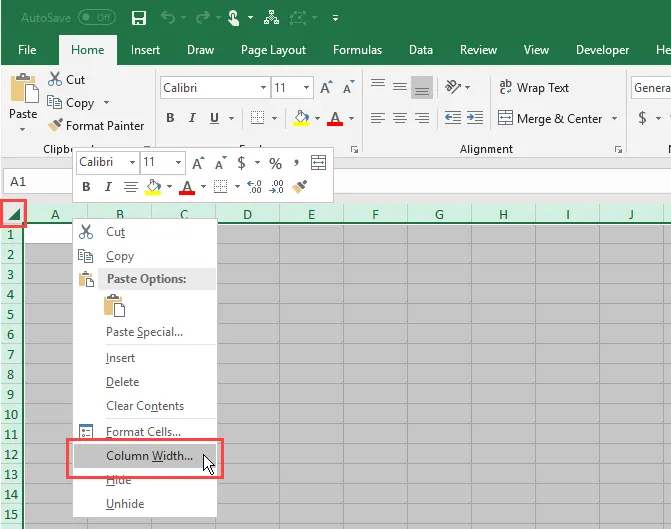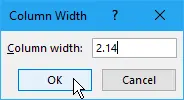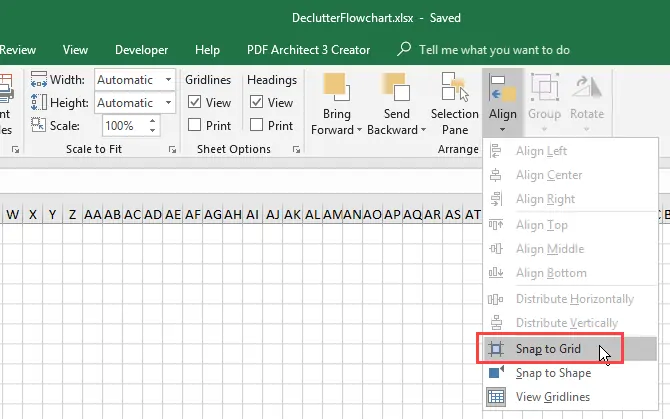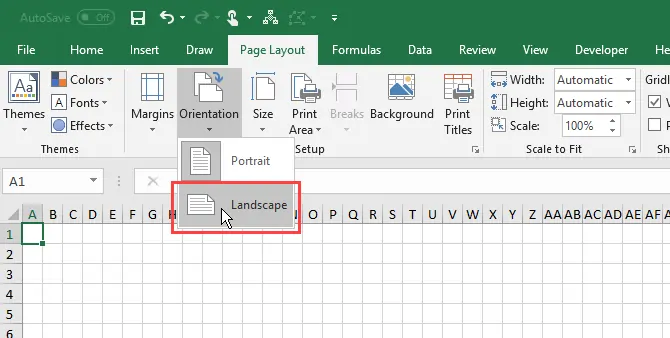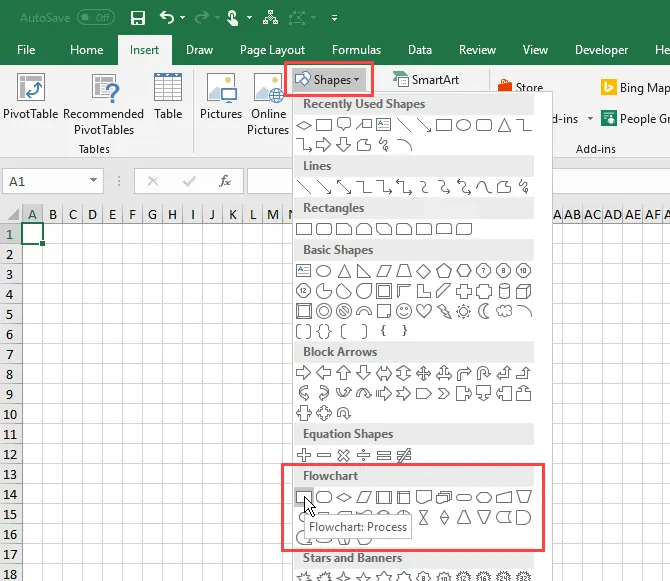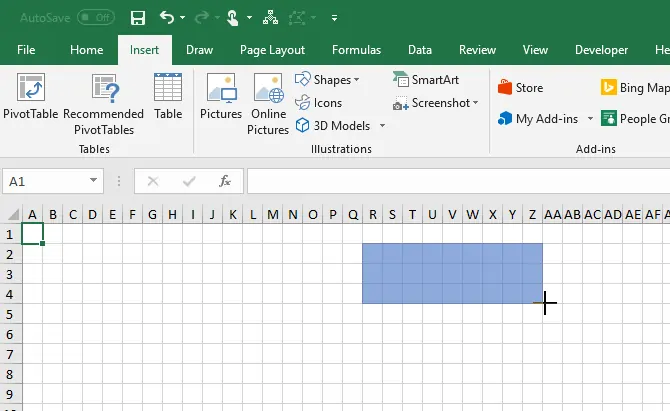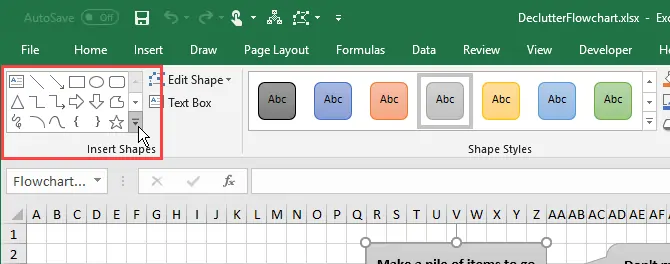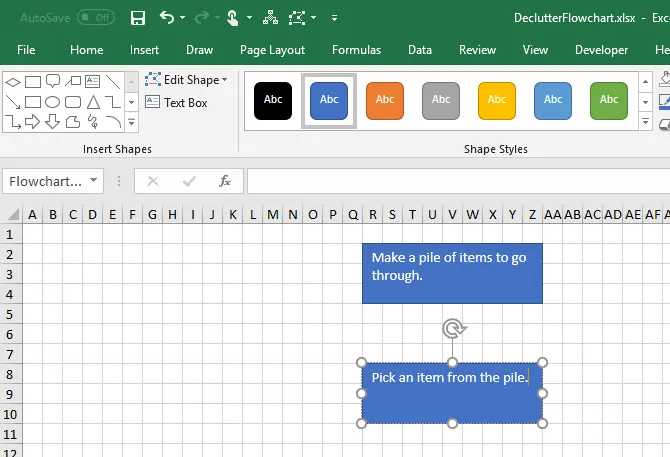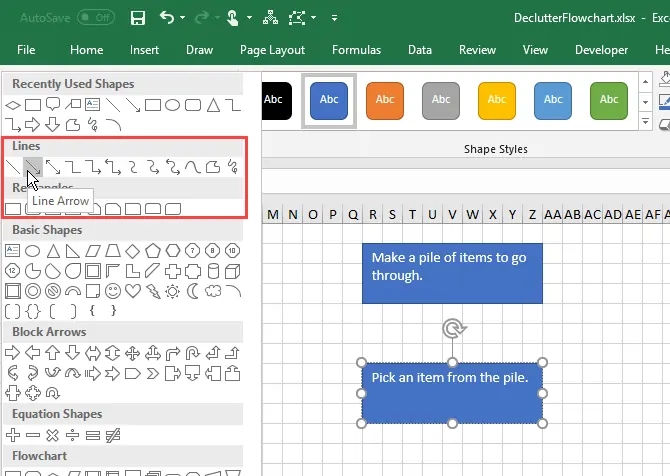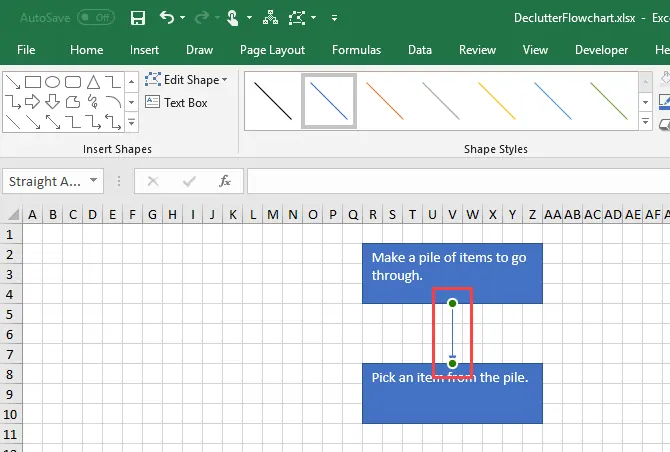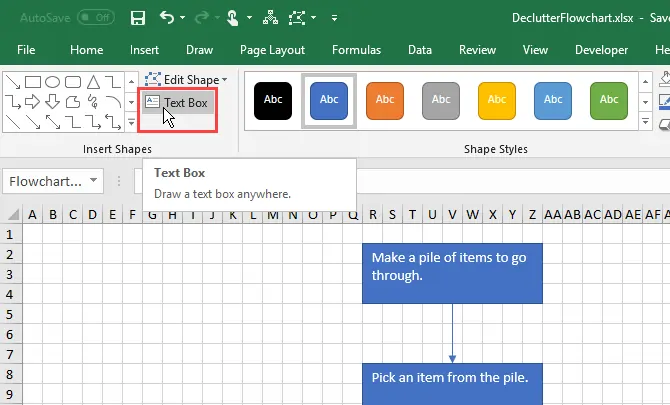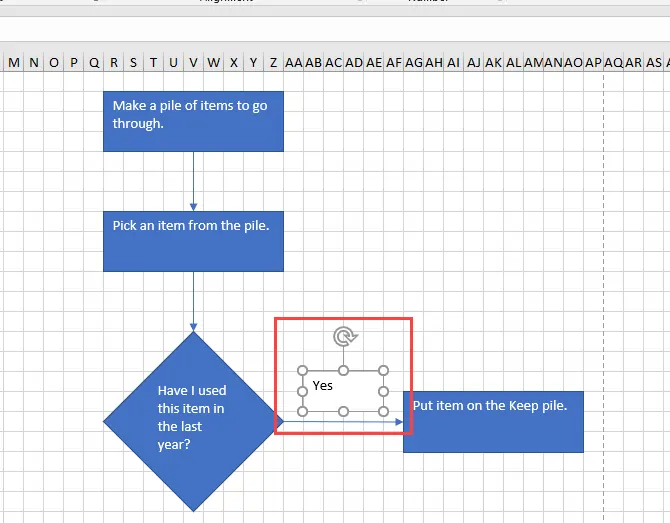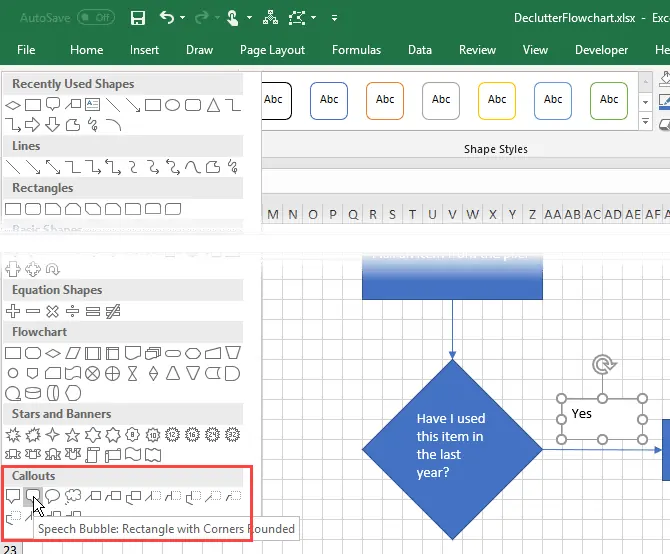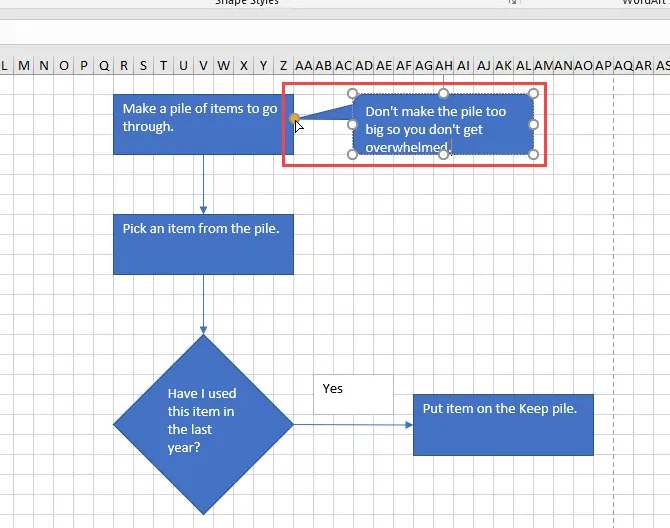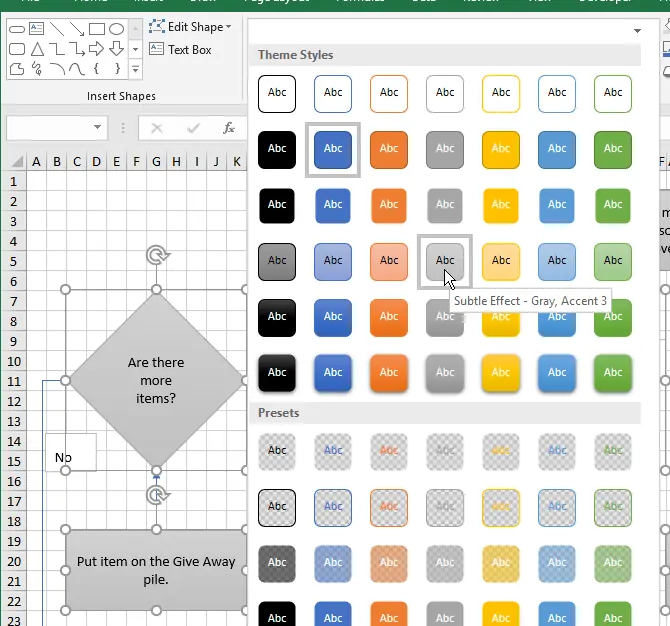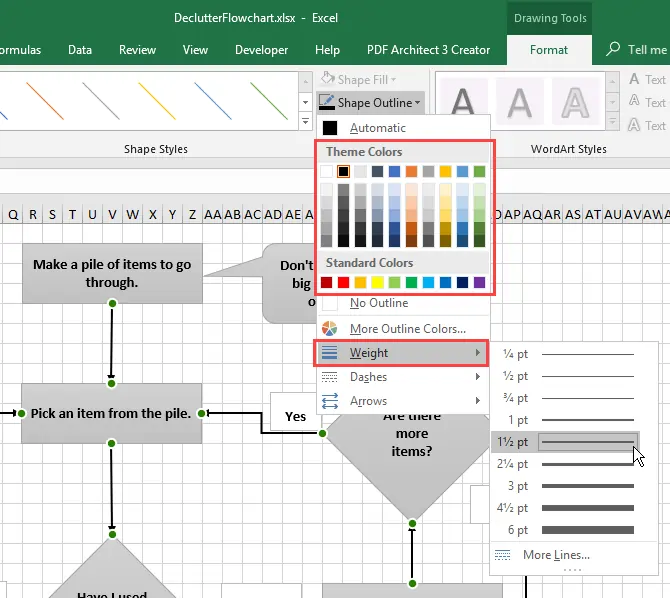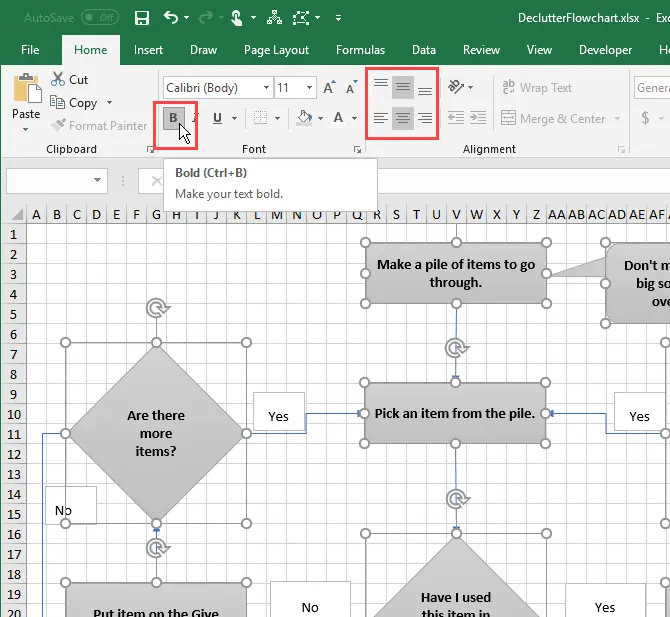یکی از قابلیتهایی که در نرمافزار Excel مایکروسافت پیشبینی شده، قرار دادن شکلها و طراحی گرافیک ساده است. از این ویژگی اکسل میتوان در طراحی فلوچارتها استفاده کرد. طراحی Flowchart با وجود تنظیمات گرافیکی مختلفی که برای شکلها و همینطور متن درون شکلها در نظر گرفته شده، ساده و انعطافپذیر است. به عبارت دیگر تقریباً هر نوع فلوچارت و الگوریتم برنامهنویسی را میتوانید در اکسل توضیح دهید.
در ادامه به آموزش طراحی فلوچارت در نرمافزار اکسل مجموعهی آفیس مایکروسافت میپردازیم. با ما باشید.
تنظیمات شبکهبندی فلوچارت در Excel
برای ایجاد فلوچارت در اکسل، ابتدا بهتر است تنظیمات شبکهای که Flowchart روی آن قرار میگیرد را انجام دهیم تا موقعیت المانهای فلوچارت و ابعادشان به راحتی قابلتنظیم و تغییر باشد.
ایجاد شبکه در اکسل
برای ایجاد شبکهای منظم، بهتر است عرض و ارتفاع تمام ستونها و ردیفها برابر باشد تا شبکهای مربعی ایجاد شود. البته میتوانید صرفاً ناحیهای که فلوچارت در آن قرار میگیرد را با تنظیم عرض و ارتفاع سلولها، به شبکهای مربعی تبدیل کنید.
برای تنظیم عرض یا ارتفاع، ابتدا با موس روی نام اولین سطر یا ستون کلیک کرده و موس را حرکت دهید تا سطرها یا ستونهای بعدی نیز انتخاب شود و سپس کلید چپ موس را رها کنید. حال روی بخش عنوان سطر یا ستونها راستکلیک کنید و گزینهی Column Width برای تنظیم عرض یا Row Height برای تنظیم ارتفاع را انتخاب کنید.
در حالت پیشفرض که فونت Calibri با اندازهی ۱۱ واحد فعال است، ارتفاع سطرها ۱۵ واحد است که معادل ۲۰ پیکسل است. برای یکسان کردن عرض، میبایست از عرض ۲.۱۴ واحدی که معادل ۲۰ پیکسل است، استفاده شود.
در صورت تغییر ارتفاع ردیفها نیز میتوانید از همین تناسب استفاده کنید. ۲.۱۴ واحد عرض معادل ۱۵ واحد ارتفاع است.
فعال کردن چسبیدن به شبکه یا Snap to Grid
قدم بعدی این است که قابلیت Snap را در شبکه فعال کنید. منظور از چسبیدن یا گیر کردن و به زبان دیگر Snap این است که زمانی که شکلی را حرکت میدهید، با نزدیک شدن موس به نقاط شبکهبندی و رها کردن کلید چپ موس، نقطهای که درگ شده دقیقاً روی نقطهای از شبکه قرار میگیرد در حالی که اگر Snap فعال نباشد، حین حرکت شکلها، ممکن است نقطهای که موردنظر شماست در نزدیکی نقاط شبکه قرار بگیرد و نه دقیقاً روی نقطهها. البته Snap to Grid حین تغییر دادن اندازهی شکلها هم به همین صورت عمل میکند.
برای فعال کردن Snap to Grid از منوی Page Layout بالای صفحه استفاده کنید و روی منوی کرکرهای Align کلیک کنید و سپس روی گزینهی Snap to Grid کلیک کنید. زمانی که این قابلیت فعال است، رنگ پسزمینهی این گزینه به خاکستری تغییر میکند اما در حالت عادی رنگ پسزمینهی آن سفید است.
تنظیمات صفحهی فلوچارت در اکسل
قبل از طراحی فلوچارت میبایست از منوی Page Layout برای مشخص کردن مرزهای صفحه استفاده شود تا فلوچارتی که طراحی میشود، از صفحه بیرون نزند. به علاوه اگر بخواهید Flowchart را در Excel طراحی کنید و آن را در یک فایل Word استفاده کنید، برای جلوگیری از بههمریختگی صفحه، میبایست فواصل از لبهی صفحه یا Margins نیز درست مثل صفحهی مقصد در فایل ورد تنظیم شود. در نتیجه فلوچارتی که طراحی میکنید بزرگتر از صفحهی موردنظر در فایل ورد نخواهد شد.
برای بررسی تنظیمات Margins یا حاشیهها و Orientation یا جهت صفحه، روی تب Page Layout از نوار ابزار بالای صفحه کلیک کنید. برای تنظیم جهت صفحه، روی گزینهی Orientation کلیک کنید و حالت افقی یا عمودی را انتخاب کنید. برای بررسی حاشیهها نیز روی گزینهی Margins کلیک کنید. برای تنظیم کردن ابعاد صفحه میتوانید از Size استفاده کنید و یکی از حالتهای استاندارد مثل A4 و A5 و غیره را انتخاب کنید.
آموزش طراحی فلوچارت در اکسل
اکنون Worksheet یا صفحهی اکسل برای طراحی فلوچارت آماده شده است و باید شکلها و خطوط یا فلشها و همینطور متن را در نقاط مختلف فلوچارت به تناسب نیاز و سلیقه چید. مرحلهی بعدی به طراحی ظاهری و انتخاب رنگ و حاشیهی شکلها مربوط میشود.
قرار دادن شکل در صفحهی اکسل
برای افزودن شکلهای مختلف میتوانید از منوی Insert و گزینهی Shapes استفاده کنید. با کلیک روی این گزینه، منوی کرکرهای حاوی تعداد زیادی شکل آماده باز میشود. در میان شکلها حتی فلشهای خطی و ضخیم و انواع خمیده و چندجهته نیز وجود دارد.
روی یکی از شکلها کلیک کنید.
با کلیک و حرکت دادن موس و سپس رها کردن موس، میتوانید شکلها را یکبهیک تنظیم کنید. اگر قابلیت Snap to Grid فعال باشد، ترسیم شکلها سادهتر و منظمتر میشود و در واقع به راحتی میتوانید شکلها را همراستا یا هممرز کنید.
استفاده از منوی فرمت برای تغییر شکلها
پس از ترسیم شکل یا پس از کلیک روی شکلهای ترسیمشده، منوی Format در نوار ابزار بالای صفحه فعال میشود. در این تب میتوانید یکی از قالبهای آماده را برای تغییر ظاهر شکلها انتخاب کنید. با کلیک روی هر یک از المانهای فلوچارت و استفاده از منوی Format، رنگ، فونت، خط دور شکل و موارد دیگری مثل سایه را به صورت دلخواه تنظیم کنید.
یک روش دیگر برای افزودن شکلها، کلیک کردن روی شکل موردنظر در بخش Insert Shapes همین تب است. پس از اضافه شدن شکل، روی آن کلیک کرده و ابعاد و موقعیت آن را تغییر دهید.
اضافه کردن متن به شکلها در مجموعهی آفیس
در نرمافزارهای مجموعهی آفیس مایکروسافت مثل Word و Excel و PowerPoint میتوانید به شکلها متن اضافه کنید. کافی است شکلی را با کلیک روی آن انتخاب کرده و سپس تایپ کردن متن را شروع کنید.
برای ویرایش کردن متن درون شکلها، روی متن داخل شکل کلیک کنید. به این ترتیب حالت ویرایش متن فعال میشود و میتوانید متن بیشتری تایپ کنید یا متن موجود را تغییر داده و حتی حذف کنید. با کلیک روی نقطهای خارج از شکل، حالت ویرایش متن غیرفعال میشود.
اضافه کردن خط و فلش بین المانهای Flowchart در Excel
پس از افزودن تعدادی شکل توپر مثل مستطیل و لوزی و غیره برای طراحی فلوچارت، نوبت اتصال المانها به یکدیگر میرسد. برای این کار میتوانید از خطوط صاف و ساده یا فلشها استفاده کنید. المان Line Arrow یا خط فلشدار بهترین گزینه برای اتصال بلوکهای فلوچارت است. میتوانید این شکل را از تب Insert یا تب Format اضافه کنید.
با کلیک روی Line Arrow، نشانگر موس به حالت + تغییر شکل میدهد. موس را روی شکل اول قرار دهید تا نقطهای به عنوان محل اتصال نشان داده شود و سپس کلیک کنید و موس را حرکت دهید تا به شکل بعدی و نقاط اتصال شکل دوم نمایش داده شود و موس را روی یکی از نقاط اتصال شکل دوم رها کنید.
توجه کنید که اگر در محل اتصال نقطهای توخالی نشان داده شود به این معنی است که نقطهی انتهای فلش، روی شکل دوم نیست و باید موس را کمی حرکت داد تا نقطهی اتصال توپر شود و در نتیجه فلش به شکل دوم متصل شود. مزیت حالت متصلشده این است که اگر المانهای فلوچارت را جابجا کنید یا تغییر اندازه دهید، فلش یا خط اتصال به صورت خودکار تغییر موقعیت و اندازه میدهد و در واقع اتصال بلوکها از بین نمیرود.
افزودن متن به خط و فلشها
در نرمافزارهای تخصصی طراحی Flowchart میتوانید روی خطوط ارتباطی بین بلوکها، متن اضافه کنید و توضیحاتی در مورد رویدادها بدهید. در نرمافزار مایکروسافت اکسل نمیتوانید این کار را به همان سادگی انجام بدهید اما راهکاری ساده برای افزودن متن و توضیح در کنار خطوط وجود دارد و آن استفاده از جعبه متن یا Text Box است. جعبهی متن یکی از ابزارهای مفید در Word و Excel است که قرار دادن متن در موقعیت دلخواه را بسیار ساده میکند.
از منوی Insert روی گزینهی Text box کلیک کنید.
جعبهی متن را با کلیک در نقطهای در مجاورت یکی از خطوط و حرکت دادن موس و رها کردن کلید چپ موس، ترسیم کنید. سپس متن موردنظر را تایپ کنید و در نهایت روی مرز جعبهی متن کلیک کنید. اکنون میتوانید با کلیک و درگ کردن، موقعیت جعبهی متن را تغییر بدهید و در صورت نیاز میتوانید موس را روی مرز Text Box جابجا کنید تا نشانگر موس به شکل فلش چرخان دیده شود. در این حالت اگر کلیک کرده و موس را حرکت بدهید، جعبهی متن میچرخد. بنابراین قابلیت چرخش متن نیز وجود دارد.
بهتر است حین تغییر موقعیت Text Box یا چرخاندن آن، قابلیت Snap to Grid فعال نباشد. بنابراین طبق روشی که شرح دادیم از منوی Page Layout برای غیرفعال کردن آن استفاده کنید.
برای تغییر ظاهر جعبهی متن میتوانید از منوی Format استفاده کنید و به خطوط رنگ Border یا مرز آن را سفید کنید و در صورت نیاز پسزمینهی آن را تغییر بدهید. برای اطلاعات بیشتر به مقالهای در مورد کار کردن با تکست باکس در نرمافزار ورد مراجعه کنید:
اضافه کردن توضیحات با جعبهی توضیح
یکی از اقسام شکلها، کادر توضیح است که به شکل مستطیلی دارای فلش اشاره است. بنابراین برای افزودن نکات و توضیحات در Flowchart از این شکل خاص استفاده کنید. متن و موقعیت و ابعاد آن را به صورت دلخواه تغییر دهید و فلش آن را به ناحیهی مربوطه جابجا کنید.
جابجا کردن و تغییر موقعیت شکلهایی که در دستهی Callouts قرار دارند درست مثل سایر شکلها است. توجه کنید که حین جابجا کردن فلش اشاره، نقطهی محل اتصال میبایست توپر باشد تا اتصال دائمی بین کادر توضیح و بلوک موردنظر برقرار شود.
تغییر ظاهری شکلها و فلوچارت در Excel
همانطور که قبلاً اشاره کردیم برای تنظیمات ظاهری بلوکهای فلوچارت و در حقیقت Shapes در اکسل، گزینههای متنوعی پیشبینی شده است و تقریباً هر موردی را میتوانید به صورت دلخواه طراحی کنید.
استفاده از منوی Format برای شکلها
سریعترین روش برای تغییر دادن ظاهر بلوکهای یک فلوچارت، کلیک روی آیتم موردنظر و استفاده از استایلهای آماده در منوی Format بالای صفحه است. میتوانید با نگه داشتن کلید Shift چند شکل موجود در صفحه را انتخاب کرده و سپس در منوی فرمت و بخش Theme Styles روی یکی از استایلهای آماده کلیک کنید. توجه کنید که اگر روی فلش پایین این بخش کلیک کنید، لیست کاملتری از قالببندیهای موجود ارایه میشود.
برای تنظیم فرمت خطوط اتصال بلوکها هم میتوانید از همین منو استفاده کنید. روی Shape Outline کلیک کنید و ضخامت را با کلیک روی Weight و انتخاب یکی از گزینههای موجود تعیین کنید. انتخاب رنگ و همینطور نوع خط که میتواند خطچین و نقطهچین باشد و حتی انتخاب نمایش فلش در یک سر یا هر دو سر خطوط نیز فراهم شده است.
تغییر ظاهر متن شکلها و جعبههای متن در اکسل
تغییر ظاهر متن موجود در تکست باکس و شکلها نیز ساده است. کافی است با نگه داشتن کلید Shift تمام شکلها و جعبههای متنی که میبایست استایل متن یکسانی داشته باشند را انتخاب کنید و سپس از تب Home برای انتخاب کردن فونت، اندازهی فونت، ضخامت فونت و همینطور موقعیت متن از بخش Alignment استفاده کنید.
در طراحی فلوچارت معمولاً میبایست متن از نظر افقی و عمودی در وسط قرار بگیرد و بسته به فونتی که انتخاب شده ممکن است بولد یا ضخیم کردن متن، ضروری باشد.
توجه کنید که اندازه و ظاهر متن هر یک از شکلها به صورت مجزا قابل تنظیم است.
makeuseofسیارهی آیتی