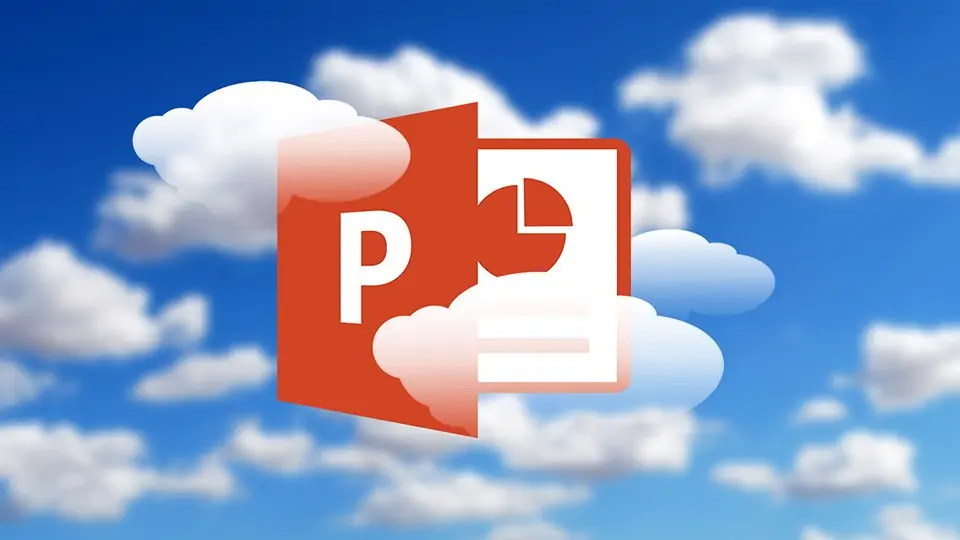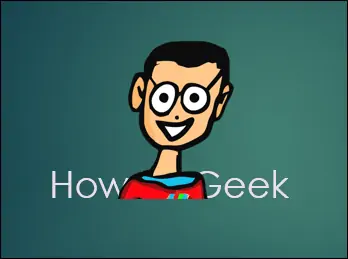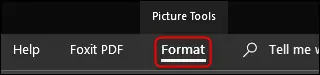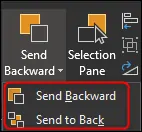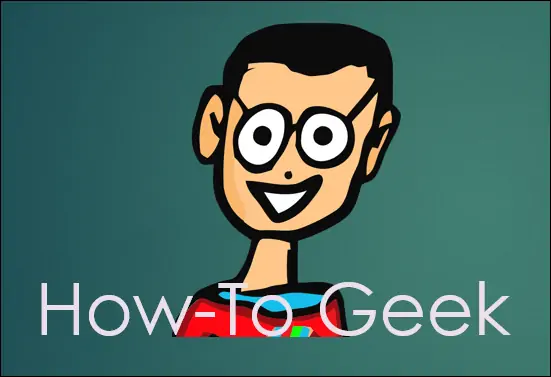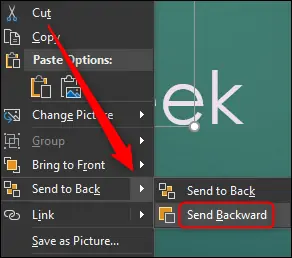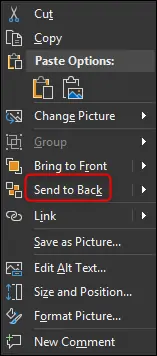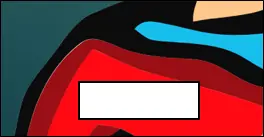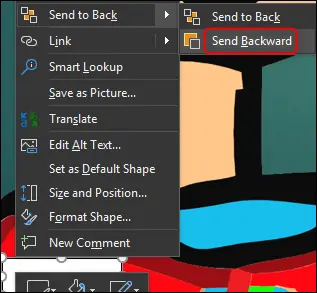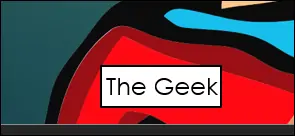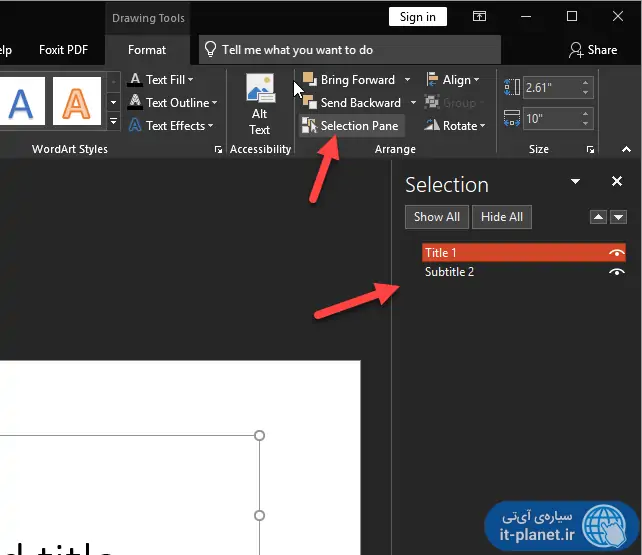در نرمافزار PowerPoint مجموعهی آفیس مایکروسافت، عکس جدیدی که در اسلایدی قرار داده میشود، به صورت پیشفرض روی متن و عکسهای قبلی قرار میگیرد. میتوانید ترتیب عکس و متن و هر شکل دیگری در اسلایدها و کادرها را به سادگی تغییر بدهید و کاری کنید که عکس پشت متن قرار بگیرد.
در این مطلب به روش قرار دادن عکس پشت متن یا پشت عکسهای دیگر اشاره میکنیم. با ما باشید تا یکی دیگر از نکات کاربردی در ارتباط با پاورپوینت را یاد بگیریم.
در نرمافزار پاورپوینت هر متن و عکس و شکلی که در اسلایدی قرار بدهید، یک لایه محسوب میشود و میتوانید ترتیب لایهها را به صورت دلخواه تغییر بدهید و به عنوان مثال کاری کنید که خط و فلش روی عکس، متن روی عکس، فلش روی متن و هر حالت پیچیدهی دیگری پیادهسازی شود. در انتهای مقاله به این موضوع بیشتر میپردازیم.
روش قرار دادن عکس پشت متن در پاورپوینت
فایل موردنظر را باز کنید و اسلایدی که میخواهید عکس پشت متن قرار بگیرد را انتخاب کنید. همانطور که در مثال زیر مشاهده میکنید، عکسی که در اسلاید Insert شده، روی متن قرار گرفته است.
برای تغییر در ترتیب عناصر یک اسلاید و مشخص کردن اینکه کدام آیتم روی آیتم بعدی قرار میگیرد، ابتدا روی عکس کلیک یا لایهای که روی دیگر لایهها است، کلیک کنید. سپس سراغ منوی Format از نوار ابزار بالای صفحه بروید.
در این منو بخشی به اسم Arrange وجود دارد که گزینههایی برای تغییر ترتیب آیتمها در آن چیده شده است. با کلیک روی گزینهی Send Backward، لایهی انتخاب شده که میتواند عکس یا متن باشد، یک سطح به عقب میرود. طبعاً اگر بخواهید عکسی در پسزمینهی تمام متن و عکسهای دیگر قرار بگیرد، میبایست چند مرتبه روی این گزینه کلیک کنید اما روش بهتر استفاده از گزینهی بعدی یعنی Send to Back است.
با کلیک روی گزینهی Send to Back، عکس زیر لایههای دیگر قرار میگیرد.
روش دیگر برای تغییر ترتیب لایهها این است که روی آیتم موردنظر راستکلیک کنید و از منوی راستکلیک گزینهی Send to Back و سپس Send Backward را انتخاب کنید.
حالت برعکس نیز امکانپذیر است به این معنی که میتوانید روی لایهی متن راستکلیک کنید و از گزینهی Bring to Front و سپس گزینهی Bring Forward استفاده کنید تا متن یک سطح به جلو حرکت کند و در واقع روی عکس قرار بگیرد.
لایههای عناصر یک اسلاید در PowerPoint
فرض کنید به جای یک متن و یک عکس، چند عنصر در یک اسلاید قرار گرفته است و به عنوان مثال سه آیتم داریم. یک لایه عکس بزرگ پسزمینه است و یک لایه متن و یک لایه دیگر یک شکل ساده مثل مستطیل سفیدرنگ است که میخواهیم متن را درون آن قرار دهیم.
اگر ترتیب آیتمها اشتباه باشد، میتوان به راحتی ترتیب را تغییر داد. به عنوان مثال اگر عکس پسزمینه روی دیگر عناصر است، ابتدا روی آن کلیک کنید تا انتخاب شود و سپس از گزینهی Send to Back استفاده کنید تا زیر سایر لایهها قرار گیرد. میتوانید از منوی راستکلیک نیز استفاده کنید که سادهتر است.
گام بعدی این است که کادر سفید روی متن قرار نگیرد بلکه یک لایه عقبتر برود. برای این کار نیز میتوانید از منوی راستکلیک یا نوار ابزار Format استفاده کنید.
به عنوان مثال با راستکلیک روی مستطیل و انتخاب Send to Back و سپس Send Backward، این لایه یک سطح عقب میرود و متن روی آن ظاهر میشود. همچنان قبل لایهی نهایی لایهی عکس بزرگ پسزمینه است.
توجه کنید که اگر از گزینهی Send to Back استفاده کنید، لایهی مستطیل سفید زیر عکس بزرگ قرار میگیرد و نه روی آن و این ترتیب مطلوب نیست.
استفاده از سایدبار Selection Pane
اگر اسلایدی بسیار پیچیده باشد و تعداد زیادی آیتم در آن قرار داده باشید، کنترل ترتیب آیتمها با راستکلیک کردن مشکل میشود. در این صورت بهتر است از ستون کنار صفحه استفاده کنید. برای فعال کردن نمایش سایدبار مربوط به مدیریت ترتیب لایهها و همینطور گروهبندی کردن عناصر که Selection، از منوی Format بالای صفحه که با کلیک روی یکی از عناصر ظاهر میشود استفاده کنید و روی Selection Pane کلیک کنید.
در این سایدبار خاص میتوانید لیستی از عناصر را مشاهده کنید و برای تغییر ترتیب، کافی است از روش درگ و دراپ استفاده کنید. به عبارت دیگر برای تغییر ترتیب یک عنصر و بالاتر قرار دادن آن، کافی است با کلید چپ موس روی آن کلیک کرده و بدون رها کردن کلید چپ موس، آن را در لیست بالاتر ببرید و در موقعیت مناسب، کلید چپ موس را رها کنید.
بنابراین بسته به نیاز میتوانید ترتیب عناصر یک اسلاید و کادرهای مختلف عکس و متن و عنوان را به سادگی تنظیم کنید.
makeuseofسیارهی آیتی