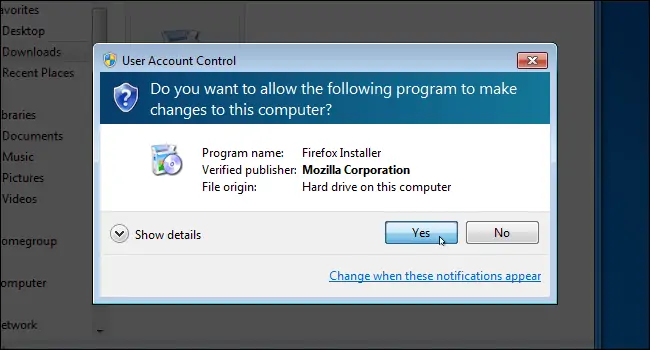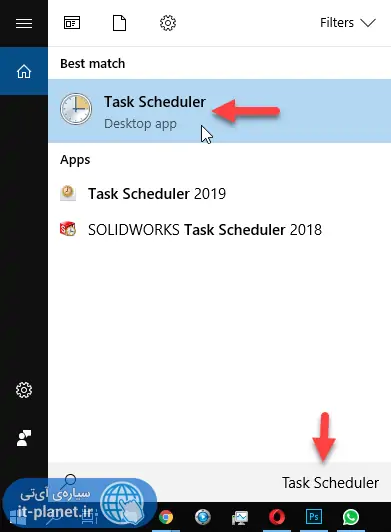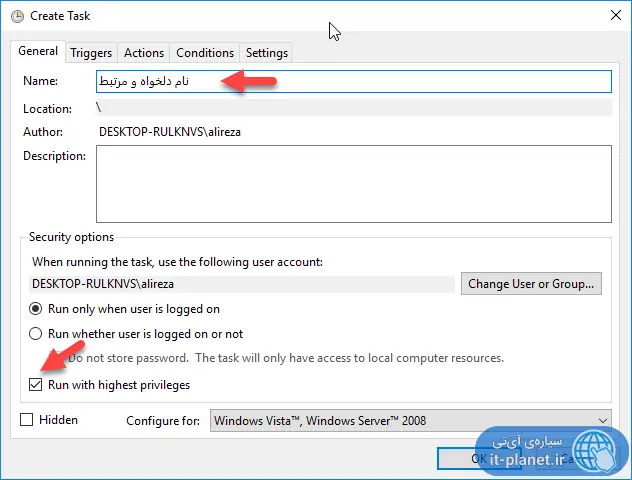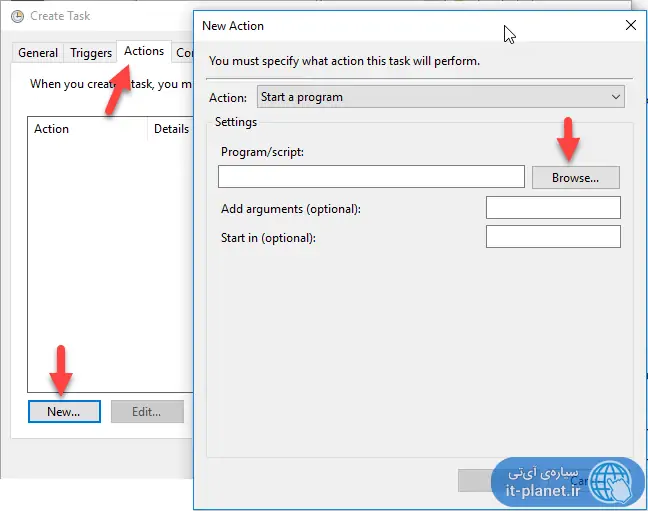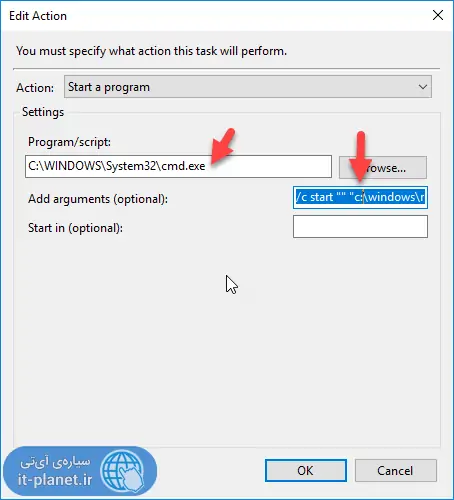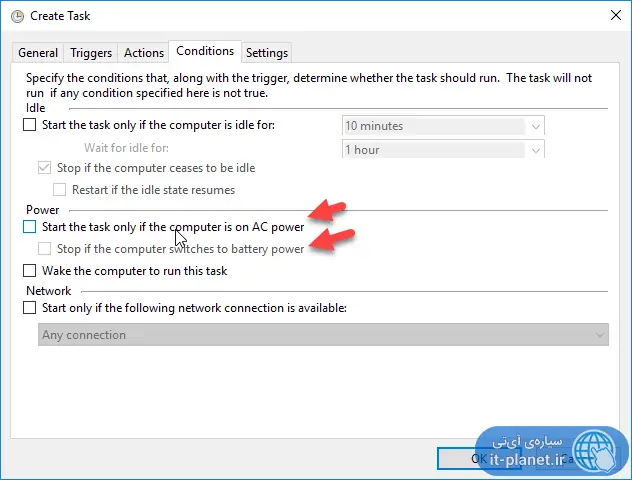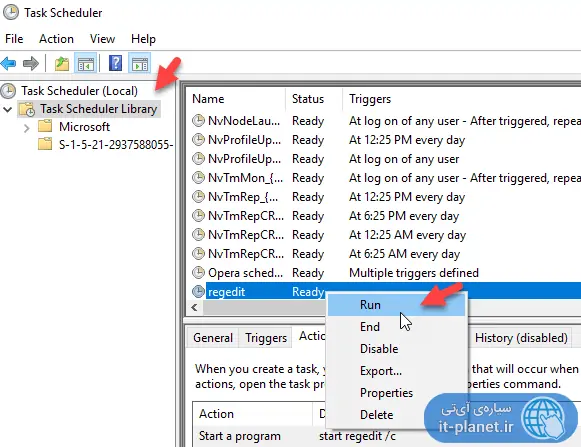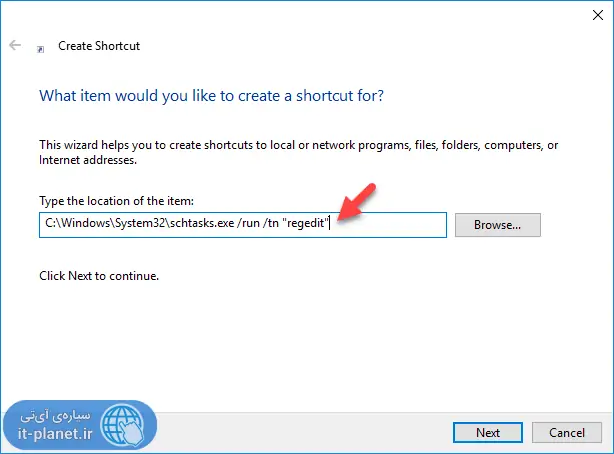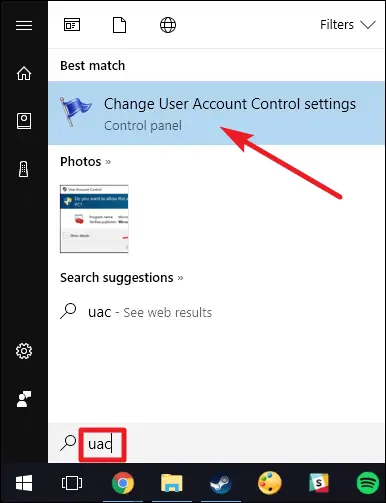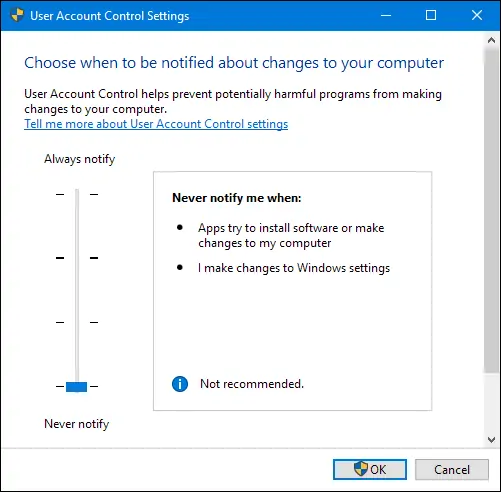یکی از پیامهای متداول در ویندوز، پیام UAC یا User Account Control است که حین اجرای ابزارهایی مثل ویرایشگر رجیستری ویندوز یا نرمافزارهایی که نیاز به دسترسی ادمین دارند، مرتباً نمایش داده میشود. در صورت نیاز میتوانید نمایش پیام UAC را به کلی متوقف کنید و سریعتر از این اپلیکیشنهای خاص استفاده کنید.
در ادامه به روش غیرفعال کردن پیام کنترل حسابهای کاربری یا UAC در ویندوز ۱۰ میپردازیم.
قبل از هر چیز توجه کنید که پیام کنترل دسترسی حسابهای کاربری در مجموع پیام مفیدی است و از اشتباهات خاص جلوگیری میکند. این هشدار به خصوص در کامپیوترهایی که فردی مبتدی از آن استفاده میکند، جلوی اشتباهات عجیب را میگیرد. در عین حال کاربران حرفهای نیاز به هشدار در مورد خطرات اجرای برنامههای خاص مثل رجیستری ویندوز ندارند چرا که از پیامدهای تغییر اشتباه در رجیستری ویندوز یا تغییراتی که به کمک دیگر اپلیکیشنها ایجاد میشود، آگاه هستند.
در ادامه با دو روش ساده، پیام UAC را غیرفعال میکنیم. روش اول با ایجاد تاسک جهت اجرا کردن نرمافزارهای موردنظر است و روش بعدی غیرفعال کردن UAC به صورت کامل است.
ایجاد Task برای اجرا کردن برنامههای ویندوز بدون پیام UAC
در این مقاله یک مثال ساده در مورد پیام UAC که قبل از باز شدن پنجرهی ابزار Registry Editor ویندوز نمایش داده میشود را بررسی میکنیم. در مورد سایر اپلیکیشنها هم روش کار مشابه است و تنها نام اپلیکیشن است که تغییر میکند.
ابتدا ابزار Task Scheduler ویندوز ۱۰ را با جستجو کردن نام آن در منوی استارت و کلیک روی اولین نتیجه، اجرا کنید.
از منوی Action گزینهی Create Task را انتخاب کنید. در فیلد اول یا Name، نام دلخواه و مرتبطی برای آن وارد کنید. در پایین تب General تیک گزینهی Run with highest privileges را بزنید تا این تاسک جدید همواره با بالاترین سطح دسترسی اجرا شود.
قدم بعدی کلیک روی تب Actions است. در این تب روی دکمهی New زیر لیست عملها یا به زبان دیگر، اکشنها کلیک کنید پنجرهی ایجاد اکشن جدید یا New Action نمایان میشود. در فیلد Program/script میتوانید نام و مسیر فایل EXE موردنظر خویش را به صورت دستی تایپ کنید و همینطور میتوانید روی دکمهی Browse کلیک کرده و آن را آدرسدهی کنید.
در مورد اغلب ابزارهای ویندوز، مسیر شامل درایو C و فولدر ویندوز میشود. در مورد ابزار رجیستری ادیتور که فایل اجرایی آن regedit.exe نام دارد، مسیر به این صورت است:
c:\windows\regedit.exe
با این روش رجستری ادیتور اجرا میشود اما پنجرهی آن در فوکوس قرار نمیگیرد. لذا از روش دیگر یعنی استفاده از cmd برای اجرای این ابزار استفاده کنید. در فیلد آدرس، آدرس Command Prompt را تایپ کنید:
C:\WINDOWS\System32\cmd.exe
و در فیلد آرگومان، دستور زیر را وارد کنید و به جای آدرس فایل اجرایی که c:\windows\regedit.exe است، آدرس فایل اجرایی نرمافزار موردنظر خویش را قرار دهید:
/c start "" "c:\windows\regedit.exe"
بنابراین فیلد آدرس و آرگومان به این صورت خواهد شد:
قدم بعدی مراجعه به تب Conditions یا شرایط اجرای تاسک جدید است. در این تب تیک دو گزینهی زیر را حذف کنید:
- Stop if the computer switches to battery power
- Start the task only if the computer is on AC power
در نهایت روی OK کلیک کنید و خارج شوید. حین خروج از شما در مورد نام کاربری حساب ادمین و رمز عبور آن سوال میشود. این موارد را تایپ کنید.
اکنون برای اجرا کردن تاسک جدید، در ستون کناری روی Task Scheduler Library کلیک کنید. سپس در لیست کارها، اسکرول کنید و روی آخرین مورد که تاسک جدید شماست، راستکلیک کرده و Run را انتخاب کنید.
نحوه قرار دادن شورتکات تاسکها روی دستاپ ویندوز
روش اجرای دستی پس از اجرا کردن تاسک اسکجولر ویندوز طولانی و وقتگیر است. میتوانید شورتکات هر Task جدیدی را روی دستاپ یا در تسکبار و حتی منوی استارت قرار دهید و با یک کلیک، آن را اجرا کنید. برای افزودن شورتکات جدید روی دستاپ، ابتدا روی فضای خالی راستکلیک کنید و گزینهی New و سپس Shortcut را انتخاب کنید.
در پنجرهی ایجاد شورتکات جدید، آدرس را به صورت زیر تایپ کنید و به جای TaskName از نام تاسک جدیدی که ساختهاید، استفاده کنید:
C:\Windows\System32\schtasks.exe /run /tn "TaskName"
و روی Next کلیک کنید.
نام شورتکات را به صورت دلخواه وارد کنید و روی Finish کلیک کنید. اکنون با دبلکلیک روی شورتکاتی که ساختهاید، نرمافزار موردنظر بدون نمایش پیام UAC اجرا میشود.
غیرفعال کردن UAC در ویندوز ۷ و ۸ و ۱۰
برای این کار میتوانید از کنترل پنل ویندوز استفاده کنید. روش دسترسی سریع به تنظیمات مربوط به UAC این است که عبارت uac را در منوی استارت سرچ کرده و روی اولین نتیجه که Change User Account Control settings است، کلیک کنید.
اسلایدر عمودی را به پایینترین حالت که Never notify است، جابجا کنید و سپس روی OK کلیک کنید.
به این ترتیب از این پس هشدارهای سیستم User Account Control ویندوز به کلی غیرفعال میشود.
سیارهی آیتی