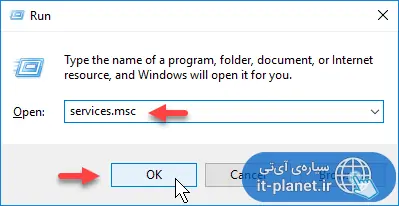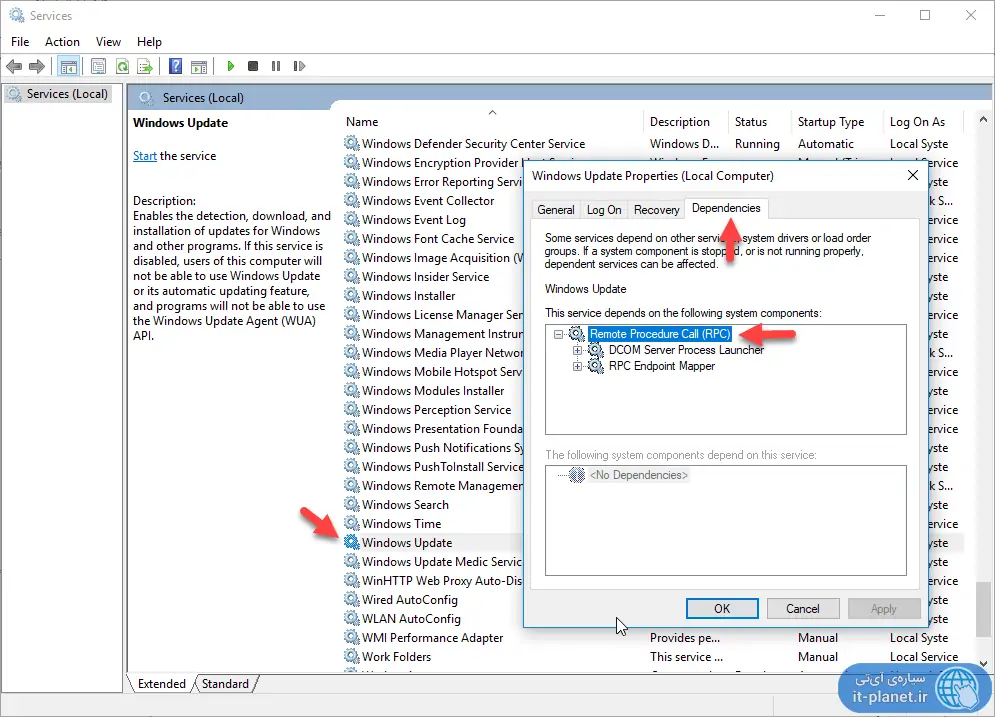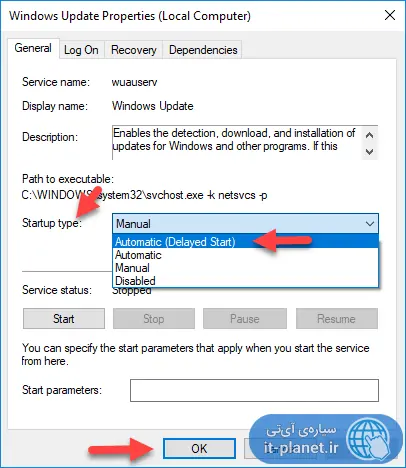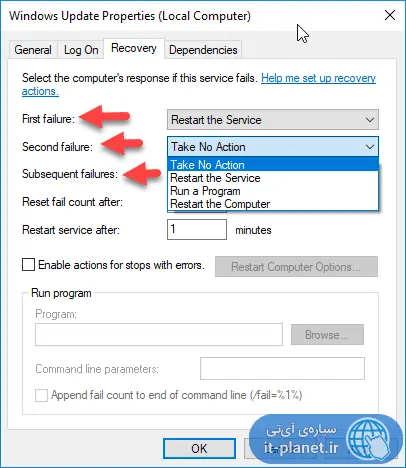هر پردازش پسزمینه در ویندوز که به آن Service گفته میشود، برای اجرا نیاز ممکن است به پردازشهای دیگر نیاز داشته باشد و زمانی که یکی از ملزومات آن اجرا نشده، به درستی عمل نکند و حتی اجرا نشود. شناخت ملزومات سرویسها در ویندوز و ارتباط بین سرویسها برای کاربران حرفهای ویندوز ضروری است چرا که اگر با بیدقتی برخی سرویسها را غیرفعال کنند، ممکن است یکی از سرویسهای ضروری و حیاتی از کار بیافتد.
در این مقاله میخواهیم روش شناسایی سرویسهایی که یک پردازش پسزمینه در ویندوز به آن وابستگی دارد را بررسی کنیم. و در ادامه عملکرد سیستم در زمانی که یک سرویس خاص با مشکل مواجه میشود را تنظیم کنیم. با ما باشید.
سرویسها یا پردازشهای پسزمینه، یکی از مهمترین بخشهای سیستم عامل ویندوز هستند و البته در هر سیستم عامل دیگری مثل اندروید، لینوکس، iOS و مکاواس هم پردازش پسزمینه برای اموری که مرتباً در حال انجام است، ضروری است. به عنوان مثال سرویس بروزرسانی خودکار اپلیکیشنها یا سرویس بروز کردن محتویات اپ ایمیل که باید ایمیلهای جدید را پس از دریافت، به صورت خودکار در اپ ایمیل اضافه کند، همگی پردازش پسزمینه محسوب میشوند و وجودشان حیاتی است.
در سیستم عامل ویندوز برخی سرویسها برای اجرا و کارکرد معمولی خود، به سرویسهای دیگری نیاز دارند و برخی سرویسها نیز مستقل هستند. زمانی که میخواهیم یکی از سرویسهای غیرمفید و اضافی را ببندیم و کاری کنیم که در مراتب بعدی نیز حین استارتآپ ویندوز اجرا نشود، باید به این نکته توجه کنیم که جزو نیازمندیهای سرویس دیگری نباشد.
چگونه سرویسهای پسزمینهای که یک پردازش پسزمینه در ویندوز نیاز دارد را شناسایی کنیم؟
برای چک کردن ملزومات یا Dependencies از ابزار Services ویندوز استفاده میشود. برای اجرا کردن این ابزار، عبارت Services را در منوی استارت سرچ کنید و روی اولین نتیجه کلیک کنید.
روش دیگر این است که با کلید میانبر Win + R پنجرهی Run را اجرا کنید و سپس دستور services را تایپ کرده و کلید Enter را فشار دهید.
در پنجرهی سرویسها روی سرویس موردنظر که احتمال میدهید به دلیل نیاز به سرویسهای دیگر مشکل پیدا کرده، راستکلیک کنید و گزینهی Properties را انتخاب کنید.. به عنوان مثال فرض کنید سرویس Windows Update مشکل پیدا کرده و ویندوز بروز نمیشود. روی این سرویس راستکلیک کنید و گزینهی Properties را انتخاب کرده و در پنجرهی باز شده روی تب Dependencies کلیک کنید.
دو کادر در این بخش وجود دارد، کادر بالایی لیست سرویسهای موردنیاز برای کارکرد صحیح سرویس Windows Update ذکر میشود و در کادر پایین، لیست سرویسهایی که به این سرویس نیاز دارند را مشاهده میکنید. البته ممکن است این کادرها شامل هیچ سرویسی نباشند و در نتیجه متوقف کردن سرویس موردبحث، هیچ مشکلی در سرویسهای دیگر ایجاد نکند.
چگونه پردازشهای پسزمینه را در ویندوز با تأخیر اجرا کنیم؟
اجرا کردن با تأخیر سرویسهای استارتآپ یکی از روشهای افزایش سرعت شروع به کار ویندوز است. برای این کار نیز میتوانید از ابزار Services استفاده کنید.
پس از اجرا کردن این ابزار مفید ویندوز، روی سرویس موردنظر راستکلیک کنید و گزینهی Properties را انتخاب کنید. در اولین تب از پنجرهی باز شده، از منوی کرکرهای Startup type حالت Automatic (Delayed Start) را انتخاب کنید. البته میتوانید از حالت اجرای دستی یا Manual نیز استفاده کنید و تنها در زمان لازم، سرویس را به صورت دستی اجرا نمایید.
برای اطلاعات بیشتر و روش دقیق این کار، به مقالهای که قبلاً منتشر کردیم رجوع کنید:
چگونه سرویسهای ویندوز را در صورت وجود مشکل، به صورت خودکار Restart کنیم؟
یکی از روشهای بهود عملکرد و کاهش مشکلات ویندوز این است که سرویسهایی که به دلایل مختلف با مشکل مواجه میشوند را ریاستارت کنیم. برای این کار میتوان از تاسک منیجر استفاده کرد اما اگر سرویسی مرتباً با مشکل روبرو میشود، روش بهتری برای این کار وجود دارد. میتوانید با استفاده از قابلیتهای Services کاری کنید که Restart شدن سرویس به صورت خودکار انجام شود.
برای این کار روی سرویس موردنظر راستکلیک کرده و مثل همیشه Properties را انتخاب کنید. اکنون به تب Recovery مراجعه کنید. در این تب سه منوی کرکرهای برای مشخص کردن عملکرد در صورت بروز مشکل وجود دارد:
- First failure یا اولین بروز مشکل
- Second failure یا دومین شکست
- Subsequent failure یا مراتب بعدی بروز مشکل
برای هر حالت شکست و بروز مشکل، چهار انتخاب وجود دارد:
- Take No Action یا انجام هیچ کاری
- Restart the Service یا اجرا کردن مجدد سرویس
- Run a Program یا اجرا کردن یک نرمافزار خاص
- Restart the Computer یا ریاستارت کردن سیستم
گزینهی دوم همان موردی است که معمولاً به صورت دستی انجام میدهید. این مورد را انتخاب کرده و برای ذخیره کردن تنظیمات جدید روی OK کلیک کنید.