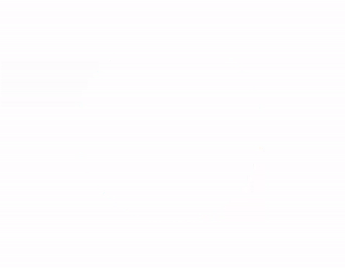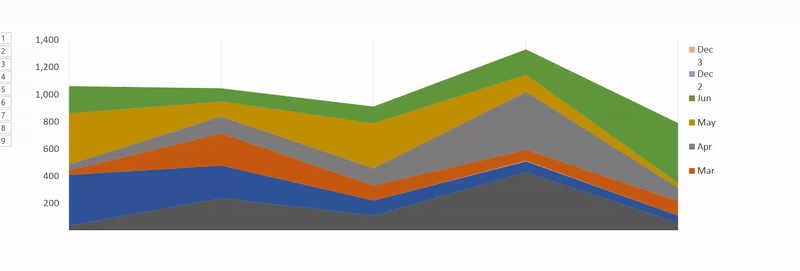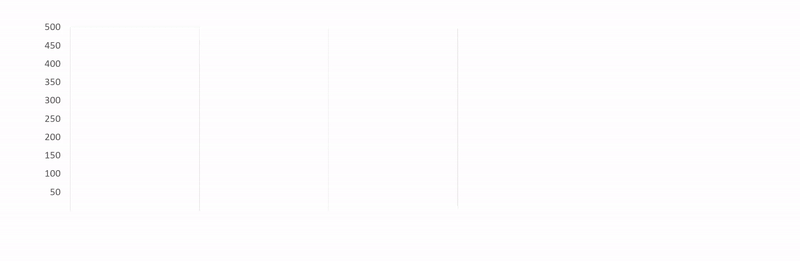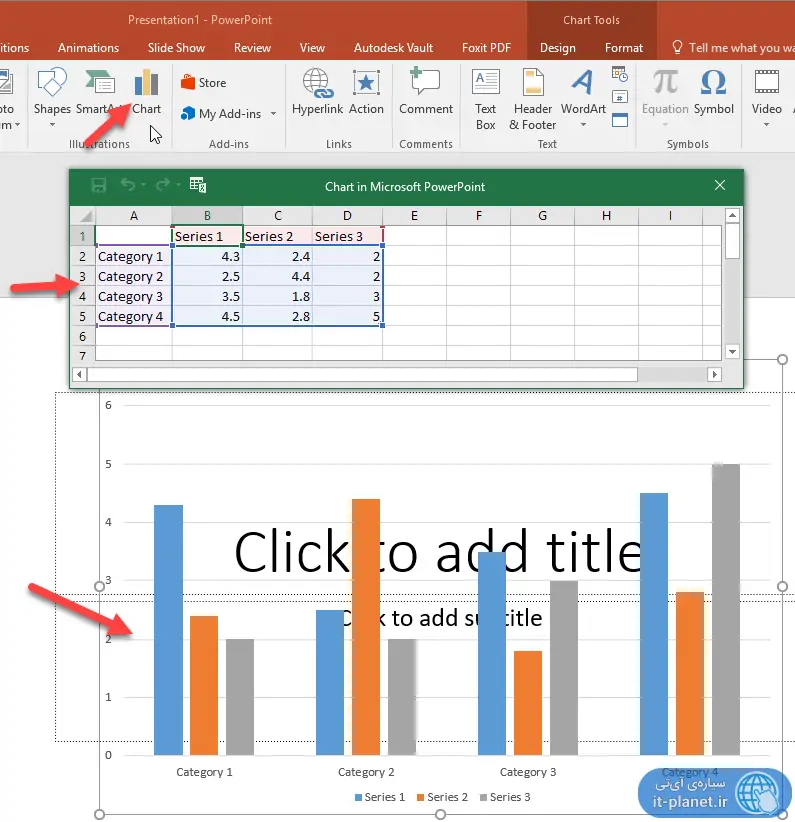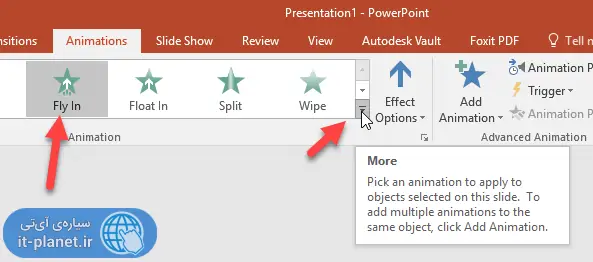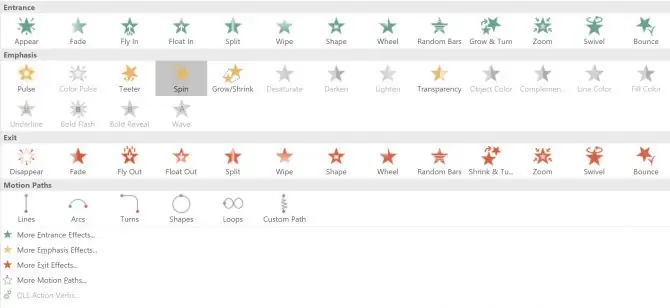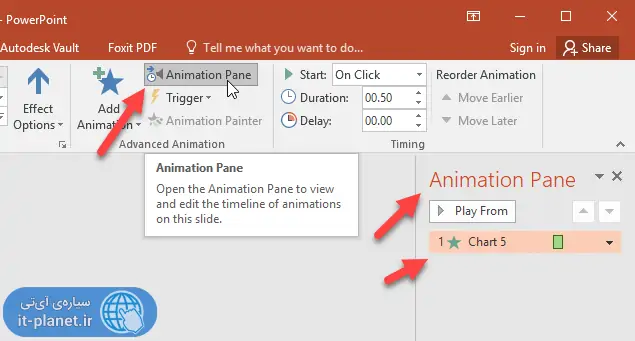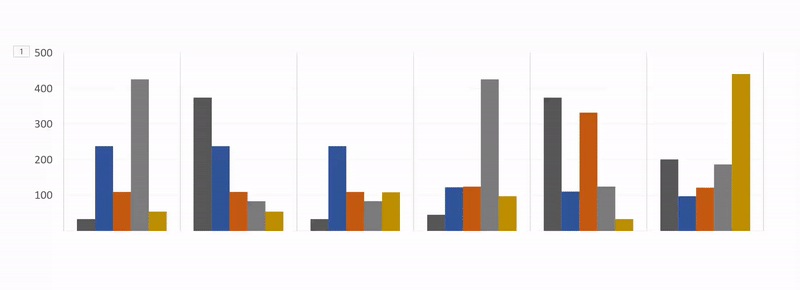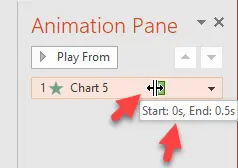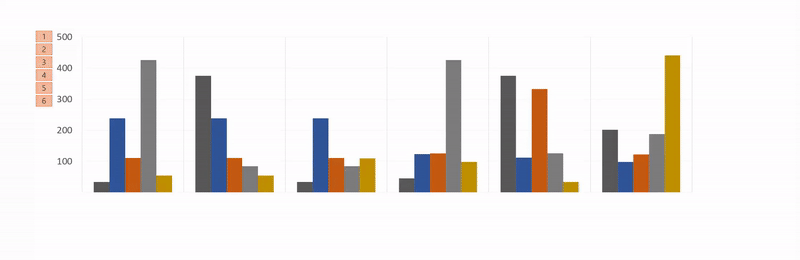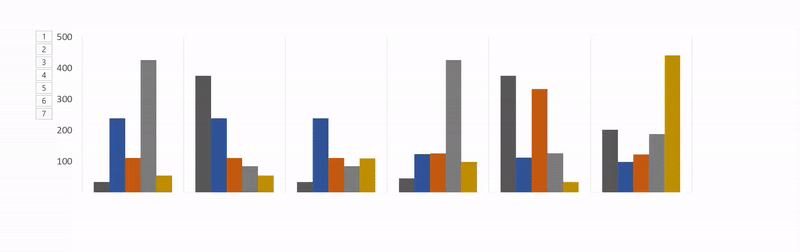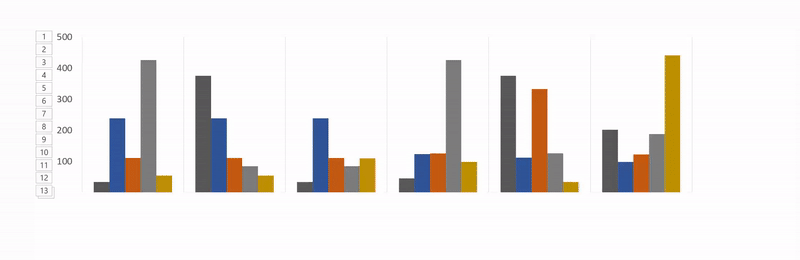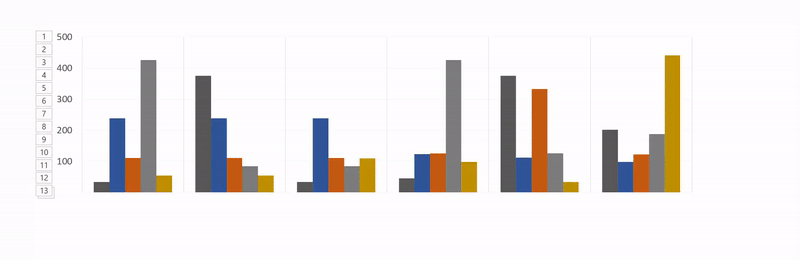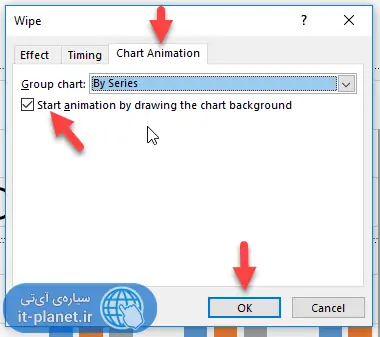یکی از ویژگیهای جالب نرمافزار PowerPoint مایکروسافت این است که میتوان نمودارهای Excel مجموعهی آفیس را در آن به صورت متحرک و دارای انیمیشن جالب قرار داد. با این شیوهی نمایش نمودارها، جذابیت اسلایدها دوچندان میشود و علاوه بر این، کسانی که پرزنتیشن را تماشا میکنند، نمودارها را بهتر دنبال کرده و درک میکنند.
در ادامه به روش قرار دادن نمودارهای متحرک در پاورپوینت میپردازیم که به کمک نرمافزار اکسل انجام میشود.
توضیح دادن مفهوم نمودارهای پیچیدهای که مثل عکس ثابت هستند، همیشه دشوار است اما اگر بتوان مرحله به مرحله، دادهها و خطوط و ستونها را روی نمودار اضافه کرد، توضیح مطلب و درک آن توسط مخاطب، سادهتر میشود. خوشبختانه انیمیشنهای متنوع و مفیدی در PowerPoint برای متحرک کردن نمودارها موجود است و به تناسب نوع دادههای اولیه و نوع تحلیل آماری، میتوان از آنها استفاده کرد.
به چند نمونهی جالب و مفید توجه کنید:
ایجاد نمودار ساده و ثابت در اکسل
اولین قدم این است که با استفاده از اطلاعات اولیه، در نرمافزار Excel مجموعهی آفیس مایکروسافت، نموداری ساده و در حقیقت ثابت ترسیم کنیم. در مجالی دیگر به انواع نمودارهایی که میتوان به کمک اکسل ترسیم کرد و کاربردهای هر نوع نمودار، میپردازیم.
اگر دادههای اولیه و آمار، مرتباً تغییر میکند و نیاز به بروزرسانی نمودارها دارید، بهتر است از روش ایجاد جدول و نموداری که به صورت خودکار بروز میشود، استفاده کنید. برای آشنایی بیشتر با روش ترسیم نمودار در اکسل، به مقالاتی که قبلاً تهیه کردیم، توجه فرمایید:
قرار دادن نمودارهای Excel در نرمافزار پاورپوینت
قبل از هر چیز توجه کنید که ایجاد نمودار بدون اجرا کردن نرمافزار Excel نیز امکانپذیر است. به این منظور از تب Insert استفاده کنید و روی Chart کلیک کنید. پنجرهی پاپآپی نمایان میشود و میتوانید دادههای خود را وارد کنید و نوع نمودار موردنظر را انتخاب کنید.
اگر نمودار خود را به کمک Excel ترسیم کردهاید، روی نمودار کلیک کنید و سپس با کلید ترکیبی Ctrl + C آن را کپی کنید. در ادامه یک اسلاید خالی در پاورپوینت ایجاد کنید و با کلید ترکیبی Ctrl + V که شورتکات پیست است، نمودار کپی شده را پیست کنید.
چگونه در پاورپوینت به نمودارها انیمیشن بدهیم و نمودار متحرک طراحی کنیم؟
قدم بعدی این است که از تب انیمیشن برای متحرک کردن نمودار خود استفاده کنید. بنابراین ابتدا روی تب Animation در بالای صفحه کلیک کنید. لیست کوتاه انیمیشنها را در این تب مشاهده میکنید. برای استفاده از انیمیشن و انتخاب کردن انیمیشن مناسب، ابتدا روی نمودار کلیک کنید تا انتخاب شود و سپس روی یکی از انیمیشنها کلیک کنید. در مورد انتخاب جهت انیمیشن، در ادامه بحث خواهیم کرد.
توجه کنید که انیمیشنها بسیار متنوع هستند و برای دیدن لیست کامل، باید روی فلش کوچک کنار بخش انتخاب انیمیشن کلیک کرد.
و اما منظور از انتخاب انیمیشن مناسب: برای نموداری مثل نمودار ستونی، معمولاً انیمیشن جاروبی یا Wipe با جهتگیری پایین به بالا، انتخاب خوبی است و گاهی نیز بهتر است جهت آن را چپ به راست یا برعکس انتخاب کنیم تا ستونها یکی پس از دیگری ظاهر شوند.
قدم بعدی مشخص کردن زمان انیمیشن و تنظیمات پیشرفته و جالب آن است. برای تغییر دادن این تنظیمات و مدیریت بهتر روی انیمیشنها، بهتر است ستون کناری مربوط به انیمیشن را فعال کنید تا سردرگم و دچار اشتباه نشوید.
به این منظور تب Animation روی Animation Pane کلیک کنید. همانطور که در تصویر زیر مشاهده میکنید، زمانی که ستون انیمیشن فعال باشد، گزینهی Animation Pane تیره میشود و در سمت راست صفحه، ستونی حاوی تمام انیمیشنها و نمودار زمانی هر یک، نمایان میشود. برای تغییر دادن هر انیمیشن، میتوان روی آن کلیک کرد و تنظیمات را با ابزارهای تب انیمیشن تغییر داد.
طبعاً برای فراهم کردن زمان کافی جهت توضیح پدیدهها و آمار، میتوان زمان انیمیشن را زیاد کرد تا همزمان با ظاهر شدن هر یک از ستونها، توضیحی در مورد آن بدهیم.
اگر بخواهید تغییر زمانی انجام دهید و نقطهی شروع و پایان انیمیشن را انتخاب کنید، کافی است روی لبهی راست یا چپ نمودار زمان انیمیشن که روبروی آن موجود است، کلیک کرده و درگ کنید. در ادامه روش دقیقتر را نیز مطرح میکنیم.
ویژگی جالب در مورد انیمیشن نمودارها این است که میتوان متحرکسازی تمام ستونها را به عنوان یک شیء واحد، انجام نداد! بلکه هر گروه یا موضوع را به صورت مجزا و پس از دستهی قبلی نمایان کرد. به همین ترتیب میتوان سریهای مختلف داده را به صورت مجزا متحرک کرد تا یکی پس از دیگری، از پایین صفحه به سمت بالا حرکت کرده و ظاهر شوند. حالت نهایی این است که هر یک از ستونها و سریهای داده، به صورت مجزا نمایان شود.
به این منظور ابتدا از تب Animation گزینهی Effect Options را انتخاب کنید و سپس یکی از حالتهای زیر را انتخاب کنید تا پیشنمایش آن نمایش داده شود و تصمیم نهایی را اتخاذ کنید:
- برای متحرک کردن نمودار به صورت یک عنصر واحد، از گزینهی پیشفرض یعنی As One Object استفاده کنید.
- برای متحرک کردن سریهای داده از By Series استفاده کنید.
- برای متحرک کردن دادهها به ترتیب دسته و موضوع، از By Category استفاده کنید.
- برای متحرک کردن عناصر هر سری، از By Element in Series استفاده کنید.
- برای متحرک کردن هر ستون یا نقطهی مربوط به دادهها، از By Element in Category استفاده کنید.
توجه کنید که گزینههای بالاتر که به شکل فلش در جهات مختلف هستند، جهت انیمیشن انتخابی را مشخیص میکنند و بسته به انیمیشنی که انتخاب کردهاید، جهتهای قابلانتخاب، متفاوت است. برخی انیمیشنها مثل Apear که به معنی ظاهر شدن است، جهت خاصی ندارند!
اگر میخواهید قبل از ترسیم ستونهای داده، پسزمینهی نمودار ترسیم شود و به عنوان مثال رنگ سفید آن پدیدار شود، در ستون Animation Pane روی انیمیشن نمودار دبلکلیک کنید تا تنظیمات پیشرفتهی آن نمایان شود. در این پنجره روی تب Chart Animation کلیک کرده و تیک گزینهی Start animation by drawing the chart background را بزنید و سپس روی OK کلیک کنید. توجه کنید که در همین پنجره، از تب Timing برای مشخص کردن زمان شروع و پایان انیمیشن استفاده میشود.
makeuseofسیارهی آیتی