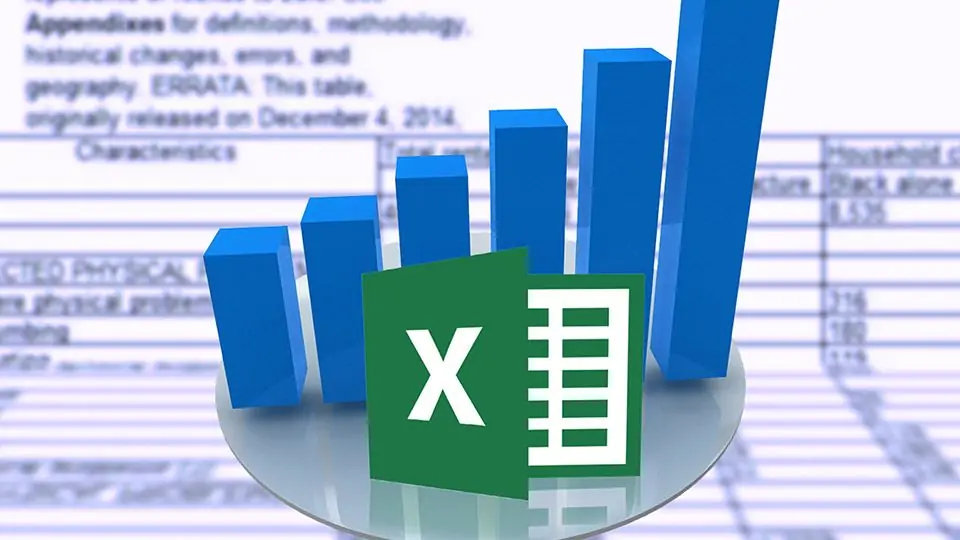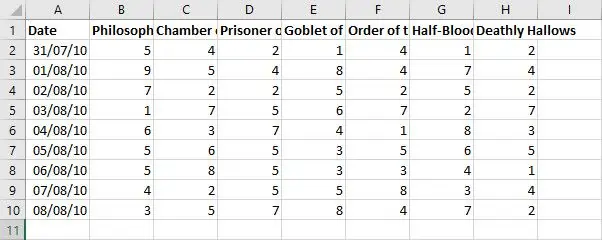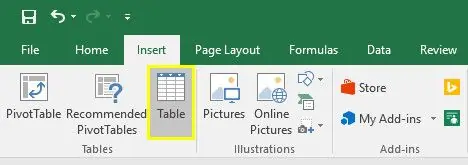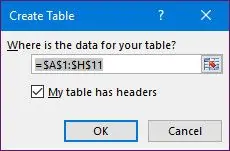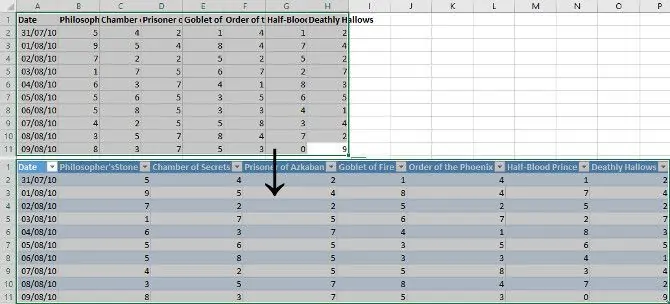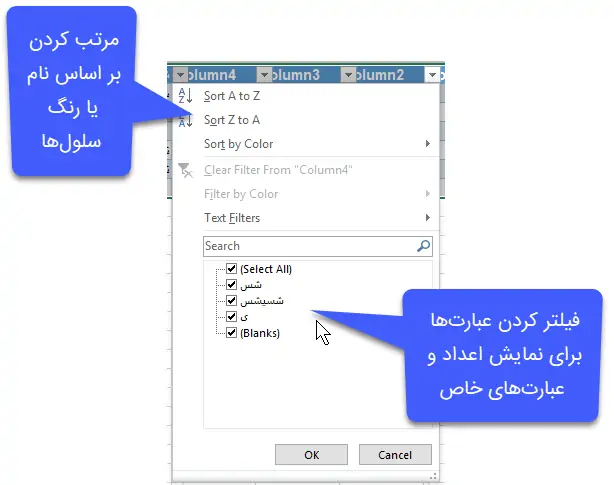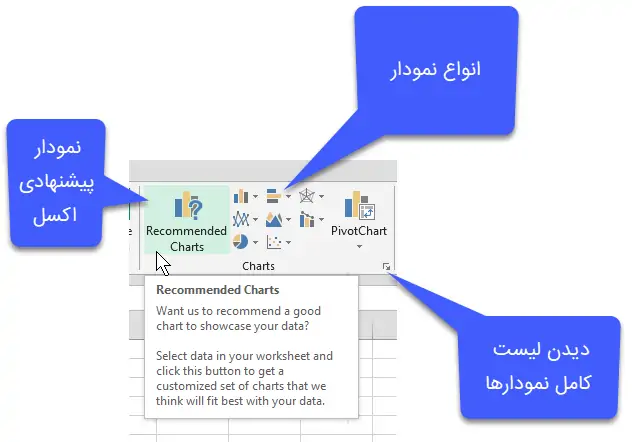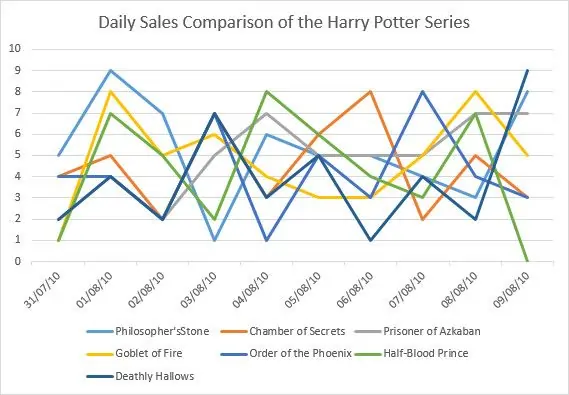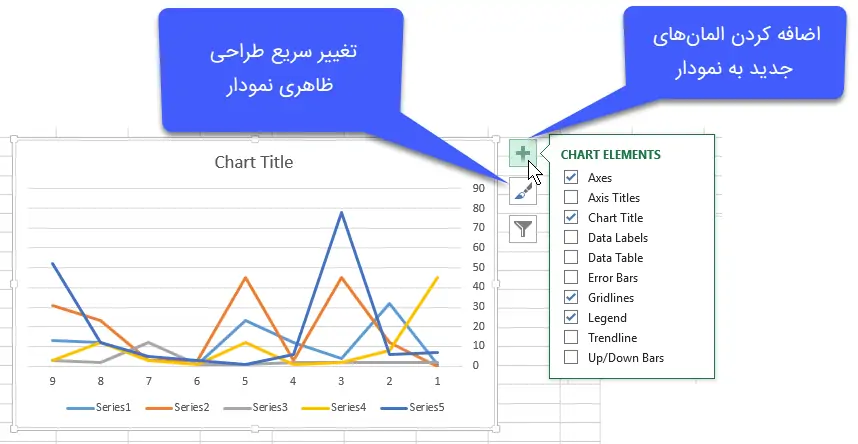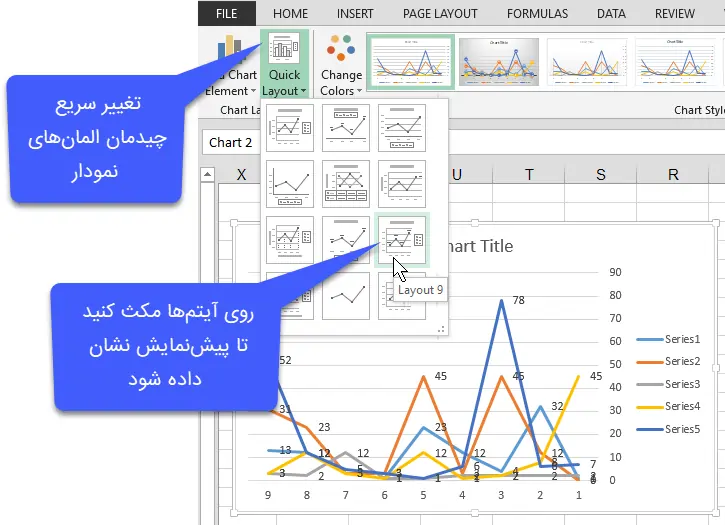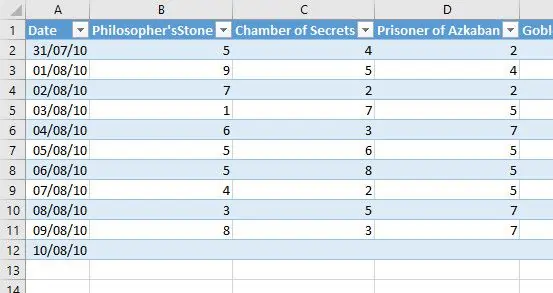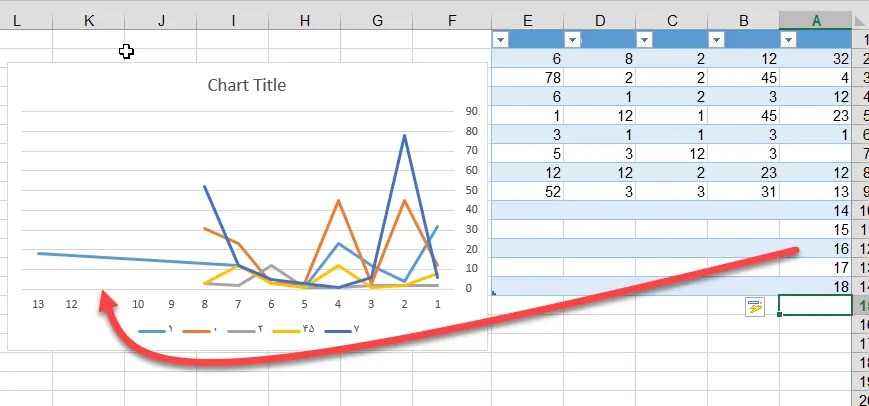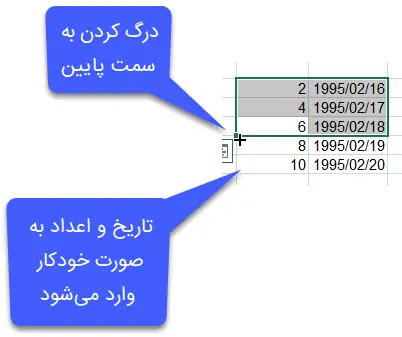در نرمافزار مایکروسافت اکسل که از نرمافزارهای قدرتمند مجموعهی Office مایکروسافت است، میتوان جداولی ایجاد کرد و برای دادهها، نمودار یا Chart طراحی کرد. این قابلیت در اکسل وجود دارد که نمودار به صورت خودکار با تغییر دادههای جدول، تغییر کرده و بروز شود. به عبارت دیگر نیاز نیست پس از هر تغییر در اعداد سلولها، یک بار دیگر نمودار را Insert کنیم.
در این مقالهی آموزشی Excel، با نحوهی ترسیم نموداری که به صورت خودکار آپدیت میشود، آشنا میشویم.
اعداد و ارقامی که در قالب جداول بیروح در اکسل وارد شده، معمولاً تصمیمگیری را ساده نمیکند اما اگر سلولها را با استفاده از رنگهای مختلف متناسب با فرمول و اعداد، رنگآمیزی کنیم، اکسل به تصمیمگیری و جمعبندی، کمک شایانی میکند. با اضافه کردن Chart یا نمودار نیز میتوان مفهوم اعداد را بهتر درک کرد. در اکسل میتوان انواع مختلف نمودار را به سرعت ترسیم کرد و حتی کاری کرد که حین تغییر دادن اعداد سلولها، نمودار نیز به صورت خودکار بروز شود. به این ترتیب میتوان تخمین زد که با تغییر در روش کار، میزان کار، میزان و قیمت فروش و انواع درصد و .... ، چه نتیجهای در روزها و ماههای آتی حاصل میشود.
اما بهتر است به موضوع اصلی یعنی مراحل ترسیم کردن نمودارهای خودکار در اکسل بپردازیم.
ایجاد یک شیت یا صفحهی اکسل با قابلیت اضافه کردن دادههای جدید
برای رسم کردن نموداری که به صورت خودکار بروز میشود، ابتدا باید صفحهای ایجاد کنیم که وارد کردن دادههای جدید یا تغییر دادههای قبلی در آن، ساده و سریع باشد.
بگذارید با یک مثال ساده مراحل کار را بررسی کنیم. هدف این است که دادههای یک فروشگاه کتاب در باب فروش کتابهای هری پاتر را در اکسل وارد کرده و تحلیل کنیم. به این منظور قدم نخست این است که در سطر اول، تیتر کتابها را وارد کنیم در در ستون اول، تاریخ را.
توجه کنید که در صفحات یا Sheetهای اکسل، تعداد سطرها در حالت پیشفرض، بسیار زیاد است ولیکن میتوان سطرها را به ۱۰ یا ۱۰۰ مورد یا هر عددی، محدود کرد. بهتر است تعداد زیادی سطر خالی باقی بگذارید چرا که قرار است دادههای ماهها و روزهای بعدی را در سطرهای جدید وارد کنیم. اگر تاریخ به صورت ستونی تعریف نشده و در حقیقت در سطر اول، روزها را درج کردهاید، طبعاً میبایست تعداد زیادی ستون خالی داشته باشید تا اضافه کردن داده ممکن شود. به علاوه سطر و ستونهای خالی، در حجم فایل نهایی تغییر خاصی ایجاد نمیکند.
در صورت نیاز میتوانید هدر را ثابت کنید تا حین اسکرول کردن در صفحه، همیشه بالای صفحه باقی بماند:
ایجاد جدول در اکسل مایکروسافت
در آفیس ۲۰۱۶ یکی از پیشرفتهای بزرگ مایکروسافت اکسل، در عرصهی جداول بوده است. توجه کنید که صفحات اکسل ظاهراً به صورت جدول طراحی شدهاند اما مفهوم قابلیت ایجاد Table یا جدول در اکسل، موضوع دیگری است که به جمعآوری اطلاعات و تغییرات در نمایش اطلاعات کمک میکند.
برای ایجاد جدول در اکسل، از تب Insert گزینهی Table را انتخاب کنید. شورتکات ایجاد Table در اکسل، کلید میانبر Ctrl + T است.
پس از زدن این کلید میانبر یا کلیک روی گزینهی Table در منوها، دیالوگباکس کوچکی برای انتخاب محدودهی جدول نمایان میشود. روی سلول شروع که به عنوان مثال در سطر اول و ستون اول قرار گرفته، کلیک کنید و به سمت سلول گوشهی مقابل درگ کنید تا محدودهی جدول در فیلد Where is the data for your table? وارد شود.
اگر جدول شما دارای هدر یا سرتیتر است، تیک چکباکس My table has headers را اضافه کنید که در مورد مثال خاص ما، اینگونه است. در نهایت روی دکمهی OK کلیک کنید تا جدول ایجاد شود.
ظاهر سلولهایی که در محدودهی Table قرار دارند، کمی تغییر میکند:
اما موضوع صرفاً زیبایی نیست. روی فلش کوچکی که کنار سلولهای سرتیتر (سطر اول) وجود دارد کلیک کنید. در منوی پاپآپ، میتوان از گزینهی مرتب کردن صعودی و نزولی بر حسب نام و عدد استفاده کرد و همینطور میتوان از بخش Text Filters، تیک چکباکس Select All را حذف کرد تا تمام سطرها نمایش داده نشوند و در ادامه روی آیتمهایی که میبایست نشان داده شود، کلیک کرد. به این ترتیب اکسل سطرهایی که به عنوان مثال شامل دادهای مثل عدد ۲ نیستند را فیلتر میکند و نمایش نمیدهد. میتوان چند عبارت را انتخاب کرد تا فقط سطرهایی که حاوی این دادهها هستند، باقی بمانند و بقیه مخفی شوند.
توجه کنید که بر اساس رنگ هم میتوان دادههای جدول را فیلتر کرد که در مقالهی دیگری توضیح دادیم:
چگونه در اکسل آفیس مایکروسافت، Chart یا نمودار اضافه کنیم؟
قبل از هر چیز، روی یکی از سلولهای Table کلیک کنید چرا که قرار است نموداری با دادههای جدول ایجاد شده، ترسیم کنیم.
در تب Insert، بخشی به اسم Charts نیز وجود دارد. با کلیک کردن روی گزینهی Recommended Charts، نموداری به تناسب دادههای انتخابشده، ترسیم میشود. ممکن است اکسل در انتخاب هوشمندانهی خود، عملکرد رضایتبخشی نداشته باشد. در این صورت میتوانید یکی از انواع نمودار ستونی، خطی و منحنی، نقاط پراکنده و نمودارهای خاصی مثل نمودار دایرهای را رسم کنید.
برای نمایش لیست کامل نمودارها، روی فلش کوچکی که در گوشهی راست و پایین بخش Charts دیده میشود، کلیک کنید.
برای مثال خاص ما که مانیتور کردن فروش کتاب است، نموداری از نوع Lines یا خطوط، مناسب به نظر میرسد. به علاوه در این نوع نمودار، به راحتی میتوان سطرها یا ستونهای جدید داده را به جدول اضافه کرد و نتیجه را سریعاً در نمودار دید.
اضافه کردن اطلاعاتی مثل توضیحات یا Legend برای هر خط یا سری داده، تیتر بالای نمودار و تغییرات در تقسیمبندیهای افقی و عمودی نمودار و همینطور تقسیمات محور افقی و عمودی، با راستکلیک کردن روی این بخشها انجام میشود.
اگر المانی مثل تیتر در نمودار موجود نیست، روی آن کلیک کنید و سپس روی آیکون + کلیک کنید و المان موردنظر را به نمودار فعلی اضافه کنید. برای تغییر طراحی جدول به صورت سریع و ساده، کافی است روی آیکون قلم کلیک کرده و یکی از استایلهای پیشفرض را استفاده کنید.
یکی از راهکارها برای تغییر در طراحی و المانهای موجود در نمودار، استفاده از گزینهی Quick Layout است. ابتدا روی Chart خود کلیک کرده و سپس در منوی Design که آخرین منو است و به صورت خودکار با کلیک کردن روی نمودار، فعال میشود، گزینهی Quick Layout را انتخاب کنید. لیست چیدمانهای پیشفرض نمایان میشود. قبل از کلیک کردن روی چیدمان موردنظر، کمی مکث کنید تا پیشنمایش آن ارایه شود. اگر چیدمان مطلوب بود، چپکلیک کنید تا چیدمان جدید اعمال شود.
آپدیت کردن خودکار نمودارها در اکسل با وارد کرده دادههای جدید
اکنون جدول و نمودار ترسیم شده و آمادهی اضافه کردن اطلاعات جدید هستیم. ابتدا روی آخرین سلول در بخش تاریخ کلیک کنید و سپس روی مربع کوچکی که در گوشهی پایین و راست سلول دیده میشود، چپکلیک کرده و به سمت پایین یا هر جهت که مطلوب است، درگ کنید و سپس چپکلیک را رها کنید. نتیجه این است که اکسل به صورت هوشمندانه، سلولهای پایین یا راست یا چپ و ... را پر میکند. در ادامه با درگ کردن هوشمندانه در اکسل، بیشتر آشنا میشویم.
میتوانید تاریخ جدید را به صورت دستی هم وارد کنید. در نهایت اکسل به صورت خودکار سطر جدید را به Table بالای آن اضافه میکند.
اکسل به صورت خودکار نمودار را نیز بروز میکند و سطر جدید را به عنوان دادههای روز جدید در نمودار اضافه میکند.
منظور از درگ کردن هوشمندانه در اکسل چیست؟
اگر در سلول اول، فرمولی وجود داشته باشد، همان فرمول در سلولهای بعدی تکرار میشود با این تفاوت که سلولها در جهت حرکت، تغییر میکنند.
اگر چند سلول حاوی اعداد ۲ و ۴ و ۶ را انتخاب کرده و از مربع کوچک برای درگ کردن استفاده کنید، در سلولهای بعدی اعداد ۸ و ۱۰ و ۱۲ و ... را خواهید دید چرا که اکسل متوجه رابطهی افزایش ۲ عدد به دادهی سلول، میشود.
اگر در سلولی تاریخ وجود داشته باشد و آن را با مربع کوچک گوشهاش، درگ کنید، در سلولهای بعدی تاریخ بعد یا قبل نمایش داده میشود.
makeuseofسیارهی آیتی