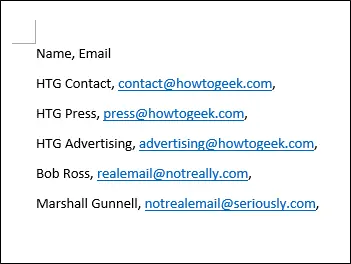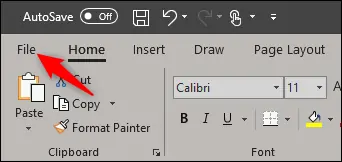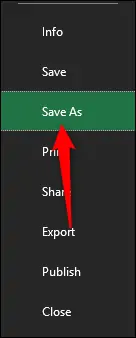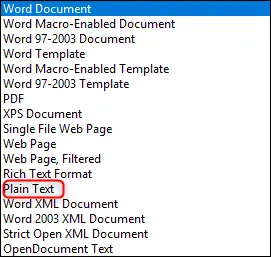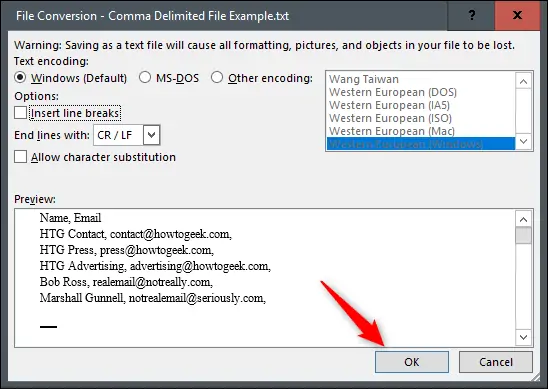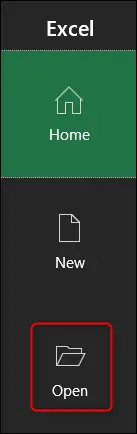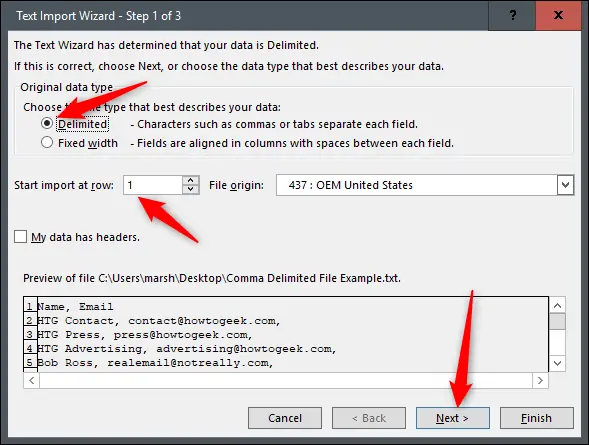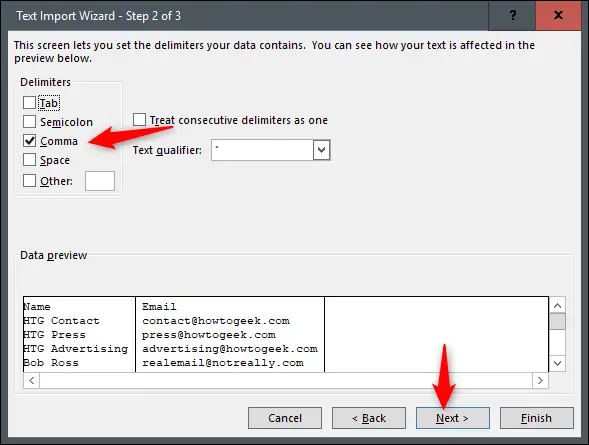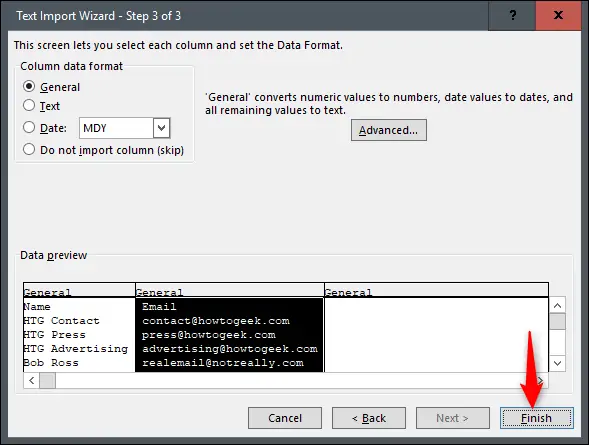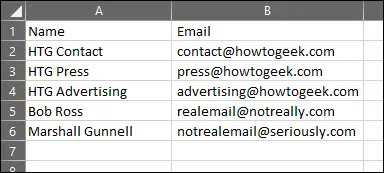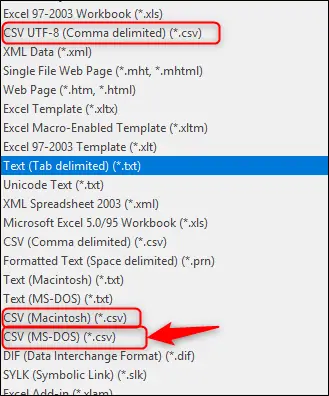فایلهای CSV حاوی دادههایی هستند که با ویرگول یا , جدا شده و در سطرهای مختلف قرار گرفته است. این فایلها در اکسل به صورت جدول باز میشود و در نرمافزارهای ویرایش متن ساده مثل Notepad هم قابل ویرایش است. اگر در Word لیستی از دادهها داشته باشید، تبدیل کردن آن به فایل CSV امکانپذیر و ساده است.
در این مقاله به روش ذخیره کردن لیست دادههای موجود در فایلها ورد به صورت فایل CSV میپردازیم.
تبدیل کردن فایل متنی یا فایلهای Word به فایل CSV کاربردها و مزایایی دارد. اگر با این فرمت آشنایی ندارید، بهتر است مقالهی زیر را مطالعه فرمایید:
به عنوان مثال فرض کنید که لیستی از آدرس ایمیلها دارید که برخی موارد آن تکراری است. شناسایی موارد تکراری در ورد ساده نیست. میتوانید این لیست را به یک فایل CSV تبدیل کنید و آن را در اکسل باز کرده و با ابزار حذف دادههای تکراری یا Duplicate، همه موارد تکراری را به سرعت حذف کنید. به علاوه برخی سایتها و اپلیکیشنهای تحت وب مثل Google Sheets هم برای کار با فایلهای CSV موجود است که این نوع کارها را به راحتی انجام میدهد.
در ادامه به این مثال میپردازیم که در فایل ورد تعدادی آدرس ایمیل موجود است و میخواهیم آن را به فایل CSV تبدیل کنیم:
نحوه تبدیل لیست دادهها در Word به فایل CSV
در مثال ما لیست اطلاعات شامل نام و ایمیل افراد است. اطلاعات هر شخص در یک سطر جدید قرار گرفته و پس از نام و ایمیل، کاما یا ویرگول موجود است. بنابراین ساختار لیست درست شبیه به ساختار یک فایل CSV است.
اگر لیست شما اینگونه نیست، ابتدا باید پس از دادهای که در هر خانهی جدید قرار میگیرد، یک , اضافه کنید و برای ایجاد هر ردیف جدید در جدول، Enter بزنید و در واقع خط جدید ایجاد کنید. مثل نمونهی زیر:
ستون۱ و ردیف ۱ , ستون۲ و ردیف ۱ ,
ستون۱ و ردیف ۲ , ستون ۲ و ردیف ۲ ,
در مورد خانهی خالی جدول، دادهای بین دو ویرگول پشتسرهم قرار نمیگیرد.
اما گام بعدی: از منوی File برای ذخیره کردن فایل استفاده کنید.
و در ستون کناری روی Save As کلیک کنید.
گزینهی Plain Text را از منوی کرکرهای Save As در پایین پنجرهی ذخیره کردن فایل انتخاب کنید و سپس نام فایل خروجی را تایپ کرده و روی دکمهی Save کلیک کنید.
پیام هشداری نمایان میشود و Word اخطار میدهد که فرمت، عکسها، عناصری مثل شکلها در فایل متنی ساده ذخیره نمیشود و از بین میرود. روی OK کلیک کنید و ادامه دهید.
اکنون سراغ نرمافزاری مثل Excel بروید که برای باز کردن فایلهای CSV به شکل جدول مناسب است. از گزینهی Open برای باز کردن فایل CSV استفاده کنید.
و فایل موردبحث را آدرسدهی و انتخاب کنید. اگر فولدر مقصد را باز کردهاید و فایل موردبحث که از نوع متن ساده یا TXT است را مشاهده نمیکنید، میتوانید از پنجرهی نوع فایل، گزینهی Text Files را انتخاب کنید. در حالت عادی اکسل فقط فایلهایی که مختص اکسل است را لیست میکند و فایلهای دیگر را نشان نمیدهد.
پس از انتخاب فایل و کلیک روی Open ، پنجرهی Text Import Wizard باز میشود. گزینهی Delimited به صورت پیشفرض انتخاب شده است. میتوانید اولین ردیف حاوی داده را که به صورت پیشفرض ردیف اول است، تغییر بدهید و ردیفی دیگر را انتخاب کنید. روی Next کلیک کنید.
در مرحلهی بعدی گزینهی Comma را انتخاب کنید که در واقع کاراکتر جداکنندهی خانههای جدول است. با این تغییر، پیشنمایش جدول داده در پایین پنجره آپدیت میشود. روی Next کلیک کنید.
در مرحلهی بعدی که آخرین مرحله است، میتوانید فرمت ستونها را مشخص کنید. حالت General یا عمومی، گزینهی خوبی است اما میتوانید نوع دادههای موجود را Text یا متن ساده، تاریخ یا Date انتخاب کنید و همینطور روی دکمهی Advanced کلیک کنید و کارهایی مثل تبدیل دادهها به عدد را عملیاتی کنید. در نهایت روی Finish کلیک کنید.
به این ترتیب دادههایی که در Word به شکل لیست ساده داشتیم، به شکل جدولی ساده در اکسل نمایش داده میشود:
میتوانید فایل را به صورت CSV ذخیره کنید هر چند تغییر دادن پسوند فایل TXT که ساختار آن به شکل CSV است، روش سادهتر و سریعتری است.
برای ذخیره کردن از منوی File و گزینهی Save As استفاده کنید.
و نوع فایل خروجی را CSV انتخاب کنید. اما دقت کنید که سه نوع فایل CSV در لیست فرمتها موجود است:
- CSV UTF-8
- CSV (Macintosh)
- CSV (MS-DOS)
تفاوت این سه فرمت اندک است. اگر پشتیبانی از زبان فارسی مهم است، مورد اول یا UTF-8 را انتخاب کنید. اگر از مکهای اپل استفاده میکنید، مورد دوم گزینهی بهتری است.
در نهایت با کلیک روی Save، فایل متنی ساده توسط اکسل به فرمت CSV تبدیل میشود.
howtogeekسیارهی آیتی