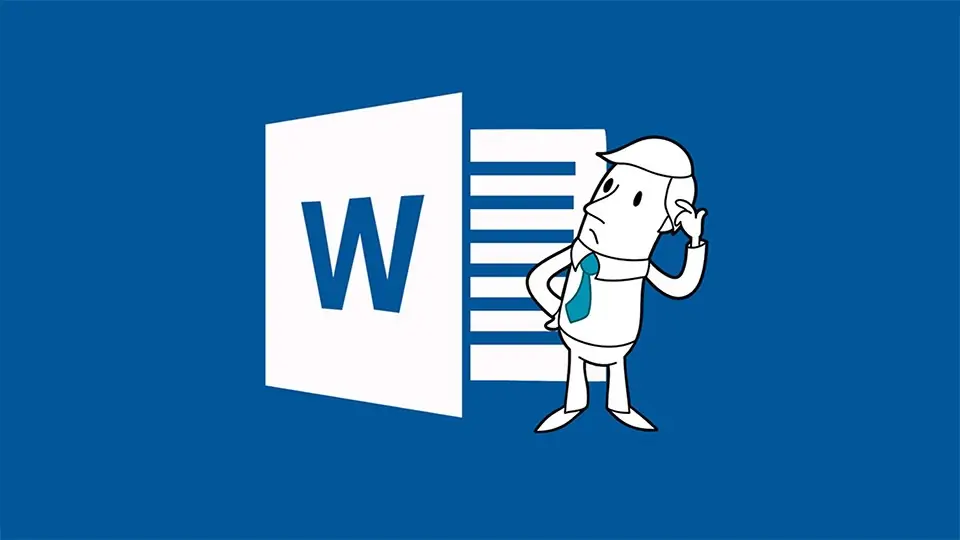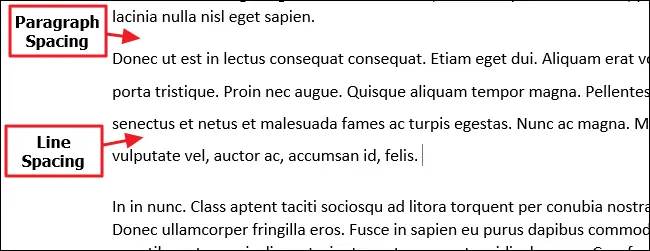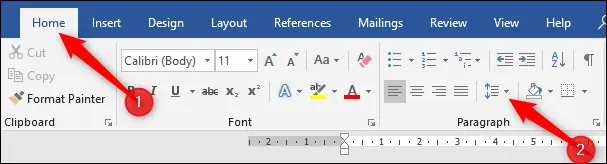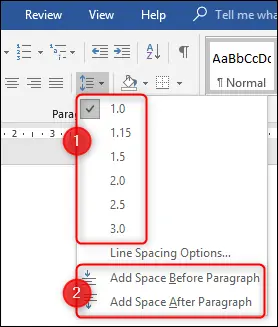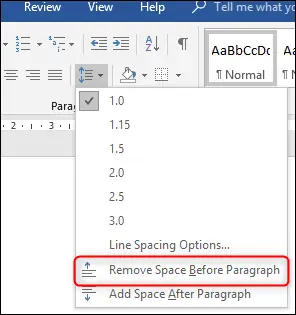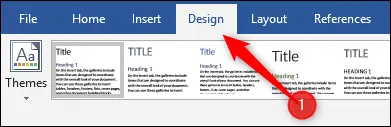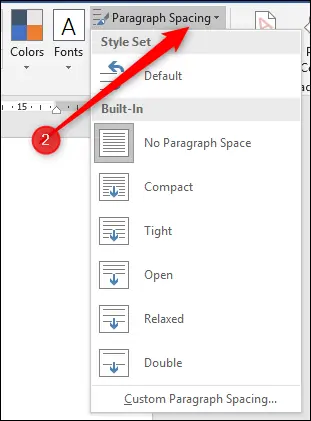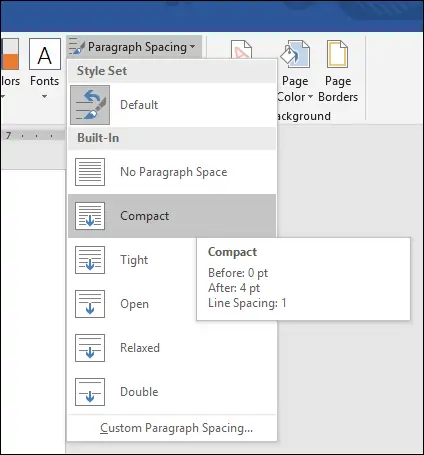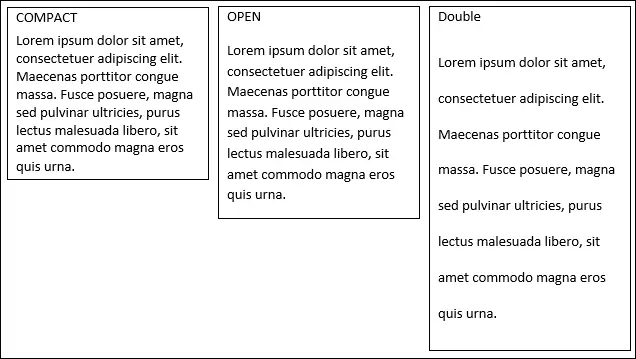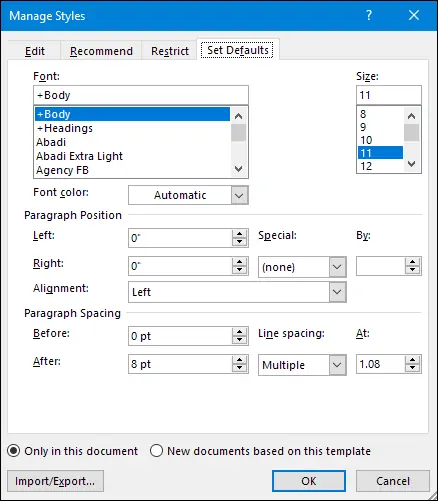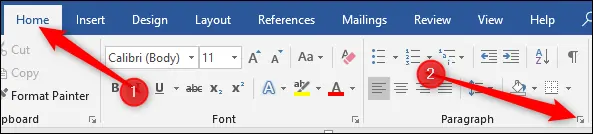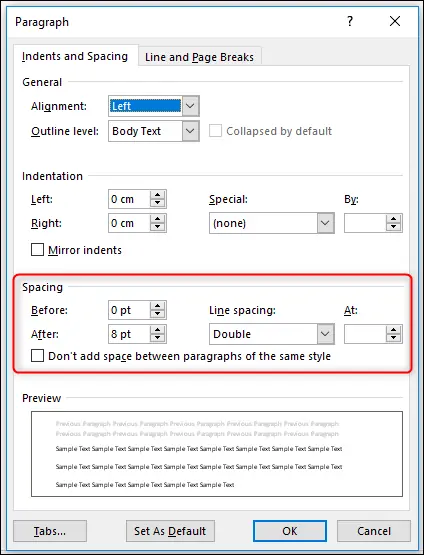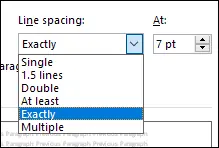فاصلهی پاراگرافها و فاصلهی خطوط در Word به صورت پیشفرض، استاندارد و معمولی است اما میتوانید این فواصل را بیشتر یا کمتر کنید. ورد اعداد پیشنهادی برای این موارد ارایه میکند اما میتوانید اعداد دلخواه نیز برای فاصلهی خطها و پاراگرافها در نظر بگیرید تا دقیقاً مطابق سلیقه و نیاز شما تنظیم شوند.
در ادامه به بررسی روش تغییر فاصلهی بین خطها و پاراگرافها در نرمافزار ورد مجموعهی آفیس مایکروسافت میپردازیم. با ما باشید.
معمولاً فاصلهی بین خطها و بندها در نرمافزار ورد، معمولی و استاندارد است و به بیان دیگر معمولاً نیازی به تغییر در این فواصل وجود ندارد اما به هر حال ممکن است به تغییر فواصل نیاز داشته باشید. به عنوان مثال اگر بخواهید در یک صفحه، تعداد خطوط کمتری جای دهید تا چیدمان محتوا زیباتر به نظر برسد، میتوانید فاصله خطوط را دو برابر کنید و فاصلهی پاراگرافها را بیشتر کنید.
توجه کنید که گاهی مواقع در تدوین پروژه، پایاننامه، مقالات علمی و دانشگاهی و حتی نامههای اداری، قوانین خاصی در مورد فاصلهی خطها و پاراگرافها وجود دارد و باید دقیقاً این قواعد را پیادهسازی کرد. در این صورت هم میتوانید به صورت دستی فواصل را مطابق با قوانین تنظیم کنید.
مفهوم فاصلهی خطها و پاراگرافها در Word
فاصلهی خطها یا Line Spacing در نرمافزار ورد، فضای سفیدی است که بین دو خط از متن دیده میشود و فاصلهی بین پاراگرافها نیز فضای سفیدی است که بین دو پاراگراف قرار میگیرد. تنظیم این دو فاصله مثل تنظیم حاشیه یا Margin صفحه و تنظیمات مربوط به نوع و اندازهی فونت، بسیار مهم است.
در نرمافزار Word میتوانید تنظیم فاصلهی خطوط و فاصلهی پاراگرافها را بسیار جزئی و در مورد خطوط یک پاراگراف و فاصلهی پاراگراف از پاراگراف بعدی، انجام دهید. به عبارت دیگر میتوانید برای هر پاراگراف، فواصل خطوط و فاصله از بند بعدی را به صورت مجزا انجام بدهید.
فاصلهی خطوط در نرمافزار ورد به صورت ضریبی از اندازهی فونت بیان میشود. به عنوان مثال اگر فاصلهی خطها را یک خط یا Single Line در نظر بگیرید به این معنی است که فاصلهی بین خطها، ۱۲ پوینت خواهد بود. به همین صورت اگر فاصلهی خطوط دو برابر یا Double Line باشد، ۲۴ پوینت بین هر خط و خط بعدی فاصله میافتد.
فاصلهی پاراگرافها به صورت پیشفرض ۸ پوینت است و ارتباطی با اندازهی فونت ندارد. به علاوه توجه داشته باشید که این فاصله بعد از پاراگراف اعمال میشود و قبل از پاراگراف، فاصله ۰ است. در صورت نیاز میتوانید فاصلهی هر پاراگراف از پاراگراف قبلی و همینطور بعدی را به صورت دلخواه تنظیم کنید.
تنظیمات فواصل خطوط و پاراگرافها در ورد
روش سریع برای تغییر در فاصلهی بین خطوط و پاراگرافها در ورد، استفاده از حالتهای پیشفرض است. قبل از تغییر فواصل خطوط یک پاراگراف نیازی به انتخاب کردن خطوط نیست بلکه فقط باید نشانگر تایپ روی یک پاراگراف قرار گرفته باشد. بنابراین در نقطهای از پاراگراف موردنظر کلیک کنید. اما اگر میخواهید فاصلهی خطوط در چند پاراگراف را تغییر بدهید، قبل از هر چیز، پاراگرافها را انتخاب کنید.
اکنون از تب Home منوی بالای صفحه و بخش Paragraph روی آیکون تنظیم فاصلهی خطها یا Line and Paragraph Spacing کلیک کنید.
از منوی کرکرهای که باز میشود، یکی از پیشتنظیمات را انتخاب کنید. به عنوان مثال عدد ۱ به معنی فاصلهای معادل اندازهی فونت است و عدد ۳ معادل ۳ برابر اندازهی فونت.
همانطور که در تصویر فوق مشاهده میکنید، برای افزودن فاصلهی بعد و قبل از پاراگراف میتوان از دو گزینهی آخر یعنی Add Space Before Paragraph و Add Space After Paragraph استفاده کرد. با کلیک روی گزینهی Add Space After Paragraph، مقدار فاصلهی خالی پس از پاراگراف به اندازهی پیشتنظیم اولیه، بیشتر میشود.
توجه کنید که اگر یک مرتبه روی یکی از گزینههای موردبحث کلیک کنید و فاصلهای قبل یا بعد از پاراگراف اضافه کنید، با کلیک مجدد روی آیکون تغییر فاصلهی خطوط و پاراگرافها، گزینهی حذف فاصله به جای اضافه کردن فاصله نمایان میشود.
بنابراین اگر از منوی کرکرهای تغییر فاصلهی خطوط و پاراگرافها استفاده کنید، فاصلهی قبل و بعد از پاراگراف به اندازهی ۱۲ پوینت و ۸ پوینت و حالت بدون فاصله، قابلتنظیم است و کنترل کاملی روی فواصل پاراگرافها نخواهید داشت. برای تنظیمات دقیقتر و کاملتر، میتوانید
استفاده از پیشتنظیمات فواصل خطوط و پاراگرافها در ورد
برای تنظیم فواصل میتوانید از پیشتنظیماتی که در منوی Design نوار ابزار بالای صفحه قرار گرفته، استفاده کنید. اگر قرار است تغییرات در تمام فایل اعمال شود، میتوانید با کلید میانبر Ctrl + A تمام پاراگرافها را انتخاب کنید و سپس روی تب Design کلیک کنید و در ادامه روی دکمهی Paragraph Spacing کلیک کنید تا منوی کرکرهای تنظیم فواصل نمایان شود.
اکنون موس را روی یکی از گزینهها قرار دهید و مکث کنید تا پیشنمایشی از اثر آن را در متن فایل ورد ببینید. اگر گزینهای به نظر مناسب میرسد، میتوانید روی آن کلیک کنید تا فاصلهی خطوط و پاراگرافها طبق همان گزینه تنظیم شود. تا زمانی که کلیک نکنید، تغییری در فایل ورد اعمال نمیشود.
به علاوه توجه کنید که با مکث کردن روی هر گزینه، کادری کوچک باز میشود و در آن فاصلهی قبل از پاراگراف یا Before و فاصلهی بعد از پاراگرافها یا After و همینطور فاصلهی بین خطوط یا Line Spacing ذکر میشود.
همانطور که در تصویر زیر مشاهده میکنید، انتخاب پریستها به معنی تغییر در فاصلهی پاراگرافها و خطوط است.
تنظیم فاصلهی خط و پاراگراف به صورت دلخواه در Word
برای دسترسی به تنظیمات کامل فاصلهی بین خطوط و پاراگرافها، ابتدا خطوط یا پاراگرافهایی که مدنظرتان است را انتخاب کنید و سپس از تب Design بالای صفحه، روی گزینهی Paragraph Spacing کلیک کرده و سپس روی آخرین گزینه که Custom Paragraph Spacing نام دارد، کلیک کنید. پنجرهی Manage Style باز میشود. در تب Set Defaults و بخش Paragraph Spacing، میتوانید فاصلهی قبل و بعد از پاراگرافها را بر حسب پوینت و به صورت دلخواه وارد کنید.
دقت کنید که پایین تب Set Defaults دو گزینه موجود است که اولی Only in this document موجب تغییر در فایل فعلی میشود اما گزینهی دوم که New documents based on this template نام دارد، تغییرات را در فایلهای بعدی که مبتنی بر قالب فعلی ساخته میشوند را هم با توجه به تنظیمات انتخابی، تغییر میدهد.
برای کنترل دقیقتر تنظیمات فواصل خطها و پاراگراف، میتوانید از منوی Home بالای صفحه و بخش Paragraph استفاده کنید اما لازم است روی فلش کوچک پایین این بخش کلیک کنید تا پنجرهی تنظیمات دقیق نمایان شود.
دقت کنید که قبل از کلیک روی این فلش، نشانگر تایپ را روی پاراگراف موردنظر قرار دهید و اگر تمام پاراگرافها مدنظرتان است، از کلید میانبر Ctrl + A برای انتخاب تمام موارد استفاده کنید.
پنجرهی تنظیمات فواصل پاراگراف و خطوط باز میشود. در تب Indents and Spacing تنظیمات فواصل در بخش Spacing قرار گرفته است. از فیلدهای روبروی Before و After برای تعیین کردن فاصلهی قبل و بعد از پاراگراف استفاده کنید.
برای تنظیم فواصل خطوط نیز میتوانید از منوی کرکرهای Line Spacing استفاده کنید.
توجه کنید که اگر نوع دو پاراگراف یکسان باشد و بخواهید فاصلهای بین پاراگرافهای همنوع ایجاد نشود، میتوانید تیک گزینهی Don’t add space between paragraphs of the same style را بزنید.
در بخش Indention نیز میتوانید فرورفتگی یا ایندنت خطوط پاراگراف را تعیین کنید. به عنوان مثال برای جلو بردن اولین خط پاراگراف، میتوانید از منوی کرکرهای Special استفاده کنید. حالت First line را انتخاب کرده و سپس مقدار آن را در فیلد By تایپ کرده یا انتخاب کنید.
howtogeekسیارهی آیتی