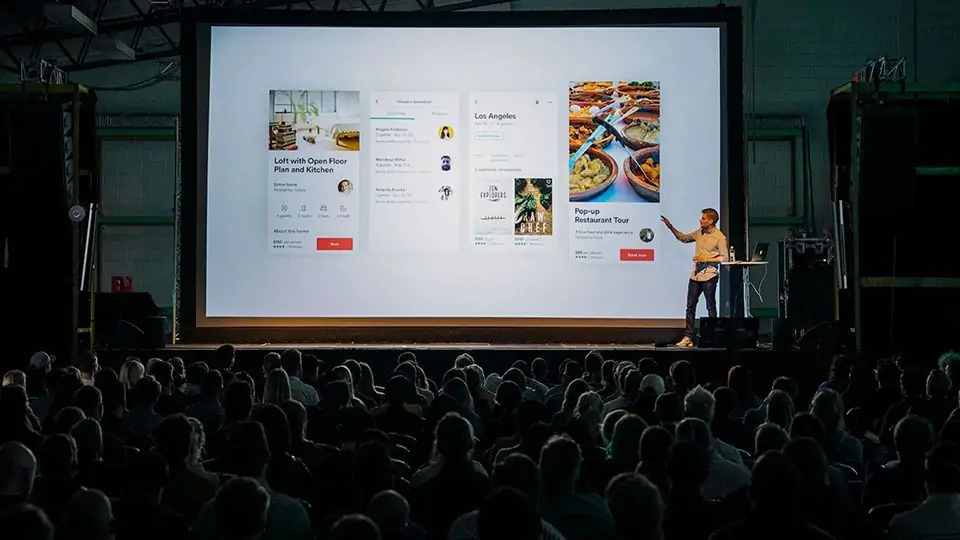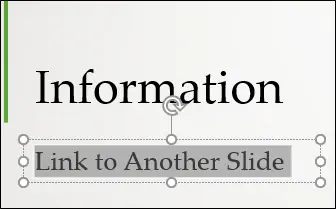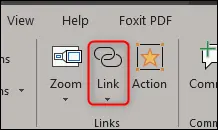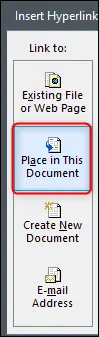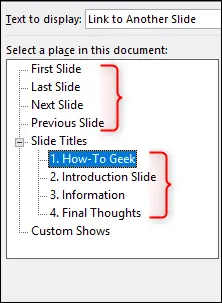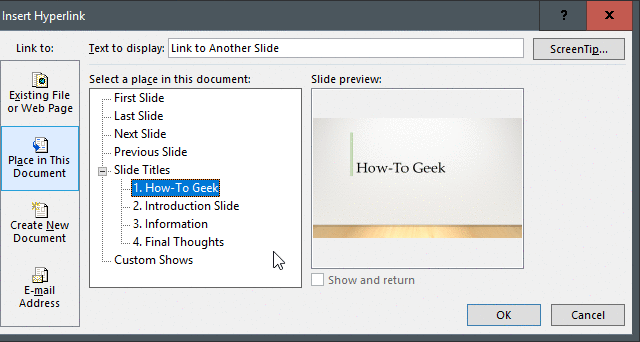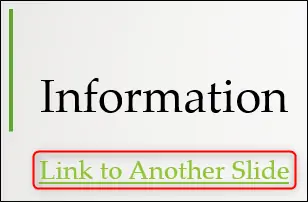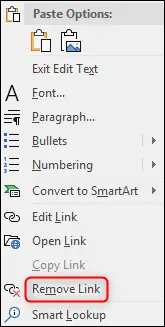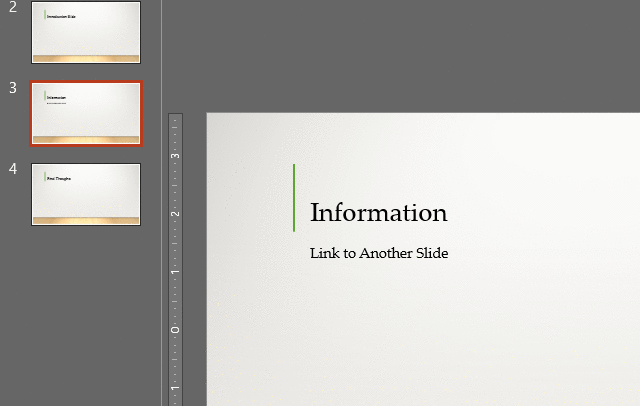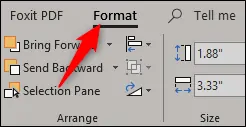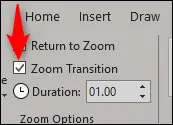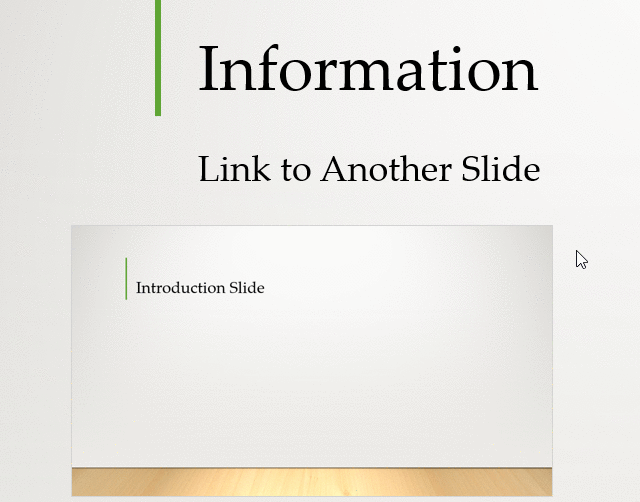در پاورپوینت حین ارایه کردن پرزنتیشن اگر بخواهیم به نکتهای در اسلایدهای قبلی اشاره کنیم، بهتر است حین توضیح، به اسلاید قبل برگردیم تا حاضران، درک روشنتری از مسائل کسب کنند. بهترین روش برای مراجعه به اسلایدهای قبلی یا بعدی در PowerPoint این است که لینک به صورت دکمه و فلش یا حتی متن ساده در اسلاید قرار بدهیم و مقصد لینک را اسلاید موردنظر تنظیم کنیم.
در این مقاله به روش لینک دادن به اسلایدهای مختلف در نرمافزار پاورپوینت مجموعهی آفیس مایکروسافت میپردازیم.
نحوه لینک دادن به اسلایدی دیگر در پاورپوینت
ابتدا اسلاید موردنظر را باز کنید. برای لینک دادن میتوانید بخشی از متن را انتخاب کنید و آن را لینک کنید و همینطور میتوانید یک شکل مثل فلش و دکمه را دارای لینک کنید. به همین صورت میتوانید عکسها را دارای لینک کنید. روش کار کاملاً مشابه است. در مورد متن، ابتدا کلمه یا کلماتی را انتخاب کنید.
و سپس در تب Insert از نوار ابزار بالای صفحه، روی دکمهی Link کلیک کنید.
پنجرهی قرار دادن Hyperlink نمایان میشود. از لیست Link To در سمت چپ، حالت Place in This Document را انتخاب کنید که به معنی لینک دادن به عنصری در فایل فعلی است.
و در سمت راست نیز در لیست Select a place in this document که برای انتخاب مقصد در نظر گرفته شده، اسلاید مقصد را انتخاب کنید.
در بالای لیست ۴ گزینه موجود است که برای انتخاب کردن اولین اسلاید، آخرین اسلاید، اسلاید قبلی و اسلاید بعدی کاربرد دارد. در مورد سایر اسلایدها میبایست به روش دستی عمل کنید و ابتدا دستهی Slide Titles را باز کنید تا لیستی از تمام اسلایدها نمایش داده شود. اگر اسلایدی دارای عنوان باشد، عنوان آن در لیست نمایش داده میشود و اگر بدون عنوان باشد، نامی برای آن در نظر گرفته میشود، مثل Slide 7.
بنابراین روی اسلاید مقصد کلیک کنید.
در سمت راست پنجره و در بخش Slide preview، پیشنمایشی از اسلایدی که انتخاب کردهاید نمایش داده میشود. به پیشنمایش توجه کنید تا اسلاید اشتباهی را انتخاب نکنید و در صورت نیاز روی اسلایدهای دیگر کلیک کنید تا اسلاید انتخاب شده تغییر کند.
در نهایت روی OK کلیک کنید. اگر به نمایش اسلایدی نیاز دارید و سپس میخواهید به اسلاید فعلی برگردید، قبل از کلیک روی OK ، تیک گزینهی Show and return را بزنید.
همیشه پس از لینک دادن به اسلایدی دیگر، روی عکس، متن، شکل یا دکمهی لینک شده کلیک کنید و بررسی کنید که لینک صحیح است یا خیر.
برای باز کردن مقصد لینکها در پاورپوینت، نیازی به فعال کردن حالت ارایهی پرزنتیشن نیست، میتوانید با نگه داشتن کلید Ctrl ، کلیک کنید تا در حالت معمولی که مشغول ویرایش و طراحی هستید هم لینکها باز شوند. در حالت ارایه کردن پرزنتیشن، نیازی به نگه داشتن کلید Ctrl نیست و لینکها صرفاً با کلیک موس باز میشوند.
اگر به لینکی نیاز ندارید یا اشتباهاً قرار داده شده، برای حذف کردن آن ابتدا متن، شکل یا عکس را انتخاب کنید و سپس روی آن راستکلیک کرده و گزینهی Remove Link را انتخاب نمایید.
استفاده از بزرگنمایی در پاورپوینت ۲۰۱۹
یکی از ویژگیهای پاورپوینت ۲۰۱۹ که بخشی از Office 2019 است، قابلیتی به اسم Zoom است که به کاربر اجازه میدهد که به راحتی اسلایدی را در اسلاید دیگر قرار داده و در صورت نیاز حین ارایه کردن پرزنتیشن، با انیمیشنی شبیه به زوم، اسلاید دیگری را باز کند. این ویژگی جالب عملاً شبیه به لینک کردن است اما گرافیکیتر و زیباتر است.
برای استفاده از قابلیت Zoom در پاورپوینت ۲۰۱۹، ابتدا اسلاید موردنظر را باز کنید و زمانی که شیوهی نمایش اسلایدها روی حالت معمولی یا Normal View است، در لیست اسلایدها در کنار صفحه اسکرول کنید و اسلاید مقصد را پیدا کنید. سپس اسلاید مقصد را با روش کلیک و درگ یا به عبارت دیگر گرفتن و رها کردن با کلید چپ موس، بگیرید و روی اسلاید فعلی رها کنید. درست مثل تصویر متحرک زیر:
پس از قرار گرفتن پیشنمایشی از اسلاید مقصد، تب Format در نوار ابزار بالای صفحه نمایش داده میشود. البته حین ویرایش اسلایدها هم اگر روی پیشنمایش کوچک اسلاید لینکشده کلیک کنید، این تب نمایش داده میشود. به کمک تب Format میتوانید ظاهر تصویر کوچک اسلاید مقصد را تغییر بدهید و همینطور انیمیشن آن را فعال کنید.
از امکانات موجود در تب Format، تنظیمات ترنزیشن یا به عبارت دیگر، انیمیشن نمایش اسلاید مقصد است. این تنظیمات در دستهی Zoom Options قرار گرفته است. میتوانید تیک گزینهی Zoom Transition را بزنید و سپس مدت زمان انیمیشن را در فیلد Duration انتخاب کرده یا به صورت دستی تایپ کنید.
به این ترتیب زمانی که روی پیشنمایش کلیک میکنید، اسلاید مقصد توأم با انیمیشن نمایان میشود که جذابتر است.
پس از کلیک مجدد در اسلاید مقصد، به اسلاید اصلی هدایت میشود و میتوانید توضیحات را ادامه بدهید.
howtogeekسیارهی آیتی