ساختن فرمهای آنلاین در سرویس Google Forms بسیار ساده است و هدف کلی از ساخت فرم، دریافت پاسخ از افراد مختلف است. به عنوان مثال شاید معلم یا استاد هستید و میخواهید پاسخ دانشآموزان و دانشجویان را جمعآوری کنید، یا مثال دیگر این است که برای تحلیل کردن نظرات کاربران و پاسخ به نیاز مشتریان، یک بررسی آماری ترتیب دادهاید و از ایشان خواستهاید که فرم آنلاینی را پر کنند. دو روش کلی برای دریافت پاسخ در سرویس گوگل فرمز پیشبینی شده است.
در این مقاله دو روش جمعآوری پاسخها در فرمهای آنلاین Google Forms میپردازیم. با سیارهی آیتی همراه شوید.
دقت کنید که دو روشی که در ادامه بررسی میکنیم، برای کسانی مفید است که فرم آنلاین ساختهاند و نه کسانی که فرم را پر میکنند.
کسی که دسترسی ویرایش کردن فرم را دارد و همینطور شخصی که فرمی در سرویس Google Forms ایجاد کرده، میتواند پاسخ سوالات فرم را به صورت فایل Google Sheets که در واقع شبیه به نرمافزار Excel است، داشته باشد و برای بررسیهای آماری و غیره از آن استفاده کند. این روش در حالتی که افراد زیادی فرم را پر میکنند، روش بهتری است. خوشبختانه برای دریافت پاسخها به صورت فایل گوگل شیتس، هم میتوانید از طریق سایت گوگل فرمز اقدام کنید و هم از طریق اپ موبایل آن برای اندروید و iOS.
روش دیگر بررسی پاسخها، مراجعه به سرویس گوگل فرمز است. این روش زمانی که تعداد پاسخدهندگان نسبتاً کم است، روش خوبی است.
بررسی پاسخها در سرویس یا اپ Google Forms
اگر از اپلیکیشن تحت وب Google Forms استفاده میکنید، به وبسایت گوگل درایو مراجعه کنید و فرم موردنظر را باز کنید. پس از باز کردن فرم، روی تب Responses یا پاسخها در بالای صفحه کلیک کنید.
در این تب سه تب دیگر وجود دارد: تب Summary و تب Question و همینطور تب Individual. در تب Summary یا خلاصهی نتایج که اولین تب است،، پاسخها به صورت نمودار و جدول نمایش داده میشود که برای بررسی آماری مفید است.
در تب بعدی که تب Question یا سوال نام دارد، پاسخهای کاربران به هر یک از سوالات موجود است. میتوانید با کلیک روی فلش جلو و عقب، سوالات قبلی و بعدی و پاسخهای دریافت شده را بررسی کنید. اگر تعداد سوالات زیاد است، به جای کلیک روی فلشها بهتر است از منوی کرکرهای انتخاب سوال استفاده کنید.
و اما اگر بخواهید پاسخهای هر یک از کاربران به سوالات مختلف فرم را بررسی کنید، میبایست سراغ تب Individual یا شخص بروید. در این تب هم با کلیک روی فلشها، میتوانید پاسخ اشخاص مختلف را رویت کنید. روش دیگر استفاده از منوی کرکرهای برای انتخاب کردن اشخاص است.
بهتر است در طراحی فرم، یکی از سوالات ابتدایی را نام و نام خانوادگی یا ایمیل در نظر بگیرید تا به این ترتیب زمانی که پاسخها را بررسی میکنید، متوجه شوید که پاسخها مربوط به چه شخصی است.
دریافت پاسخهای فرم آنلاین به صورت فایل Google Sheets
مزیت دریافت کردن پاسخها به صورت فایل Google Sheets این است که میتوانید نتایج را در گوگل شیتس و نرمافزارهای مشابه نظیر Excel، آنالیز و تحلیل کنید. به خصوص زمانی که تعداد پاسخدهندگان فرم زیاد است و میخواهید جامعهی آماری بزرگی را بررسی کنید.
برای نمایش پاسخها به صورت فایل گوگل شیتس، ابتدا فایل Google Forms را در سرویس Google Drive پیدا کرده و روی آن کلیک کنید تا باز شود. سپس روی تب Responses کلیک کنید. در گوشهی بالای صفحه آیکون سرویس گوگل شیتس دیده میشود، روی این آیکون کلیک کنید.
به این ترتیب یک فایل گوگل شیتس جدید ساخته میشود که نام آن مشابه نام فرم است و در این فایل گزارش پاسخها موجود است.
دریافت نام افرادی که در آزمون آنلاین شرکت کردهاند
همانطور که اشاره کردیم بهتر است در طراحی فرم و آزمون آنلاین، یکی از اولین سوالات، نام و نام خانوادگی یا ایمیل یا شماره ملی و موارد مشابه باشد که با توجه به آن، فردی که فرم را پر کرده، شناسایی میشود.
اگر نمیخواهید سوالی با مضمون نام و نام خانوادگی در فرم اضافه کنید، میتوانید گزینهی Collect email ID را در تنظیمات فرم فعال کنید تا ایمیل افرادی که فرم را پر میکنند و به سوالات آزمون جواب میدهند، جمعآوری شود. برای این کار ابتدا روی آیکون چرخدنده در گوشهی بالای صفحه کلیک کنید تا تنظیمات فرم باز شود.
در پنجرهی باز شده و تب اول که تنظیمات عمومی یا General است، تیک گزینهی Collect email addresses را بزنید و روی Save کلیک کنید تا تنظیمات ذخیره شود. به این ترتیب در فرم سوالی برای دریافت ایمیل پرکنندهی فرم اضافه میشود.
دقت کنید که اگر فرم را قبلاً اشتراکگذاری کرده باشید و پاسخهایی دریافت شده باشد، امکان جمعآوری ایمیل افرادی که تاکنون فرم را پر کردهاند وجود ندارد! تغییراتی که اعمال کردهاید، از این پس عمل میکند و ایمیل افراد دریافت میشود.
چگونه هر زمان که شخص جدیدی فرم را پر کرد، ایمیل اطلاعرسانی دریافت کنیم؟
شاید میخواهید هر زمان که متقاضی، دانشآموز یا فرد جدیدی، فرم شما را پر کرد و در آزمون آنلاین شرکت کرد، سریعاً متوجه شوید و پاسخها را بررسی کنید. کافی است اطلاعرسانی از طریق ایمیل را فعال کنید تا گوگل فرمز نوتیفیکیشنی به شکل ایمیل برای شما ارسال کند.
برای فعالسازی نوتیفیکیشن ایمیلی، ابتدا فرم موردنظر را در سرویس گوگل فرمز باز کنید. سپس روی تب Responses کلیک کنید.
روی آیکون منوی سهنقطه در گوشهی بالای صفحه کلیک کنید.
و در نهایت گزینهی Get email notifications for new responses را انتخاب کنید.
به این ترتیب هرگاه شخصی فرم را پر کرده و پاسخها را ارسال کند، از طریق ایمیل مطلع میشوید.
guidingtechسیارهی آیتی

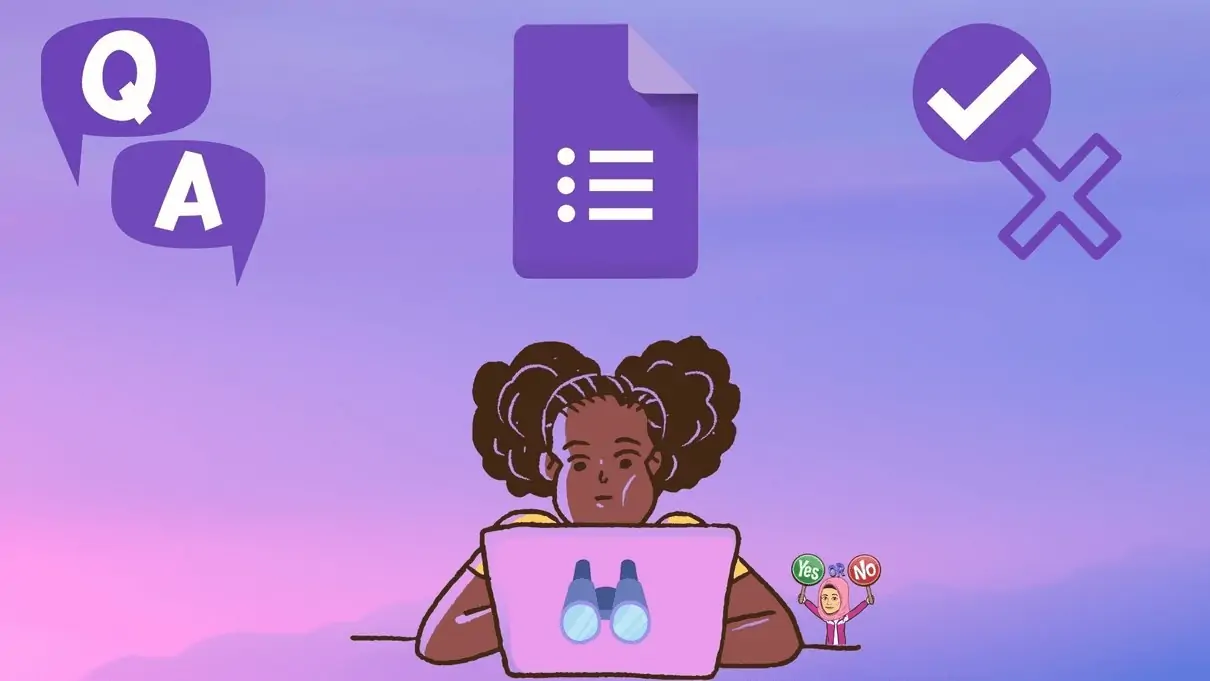
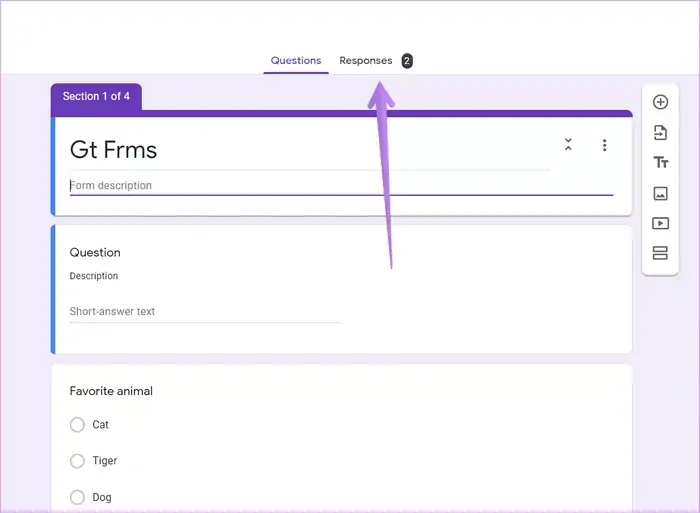
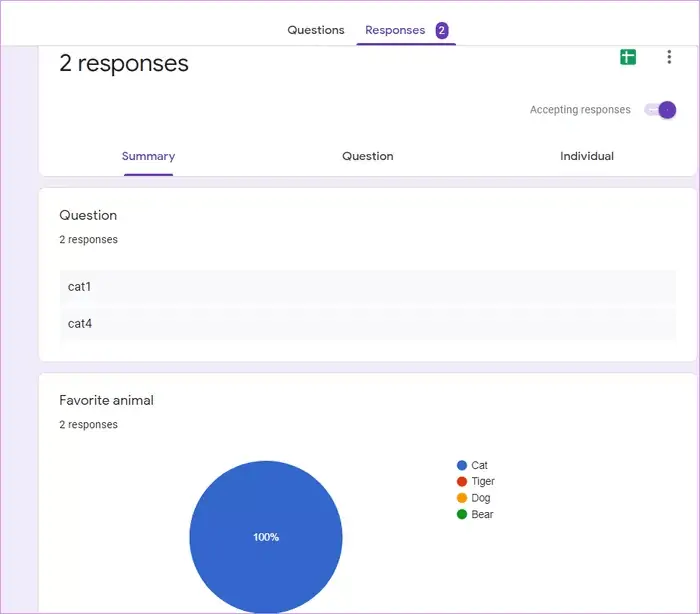
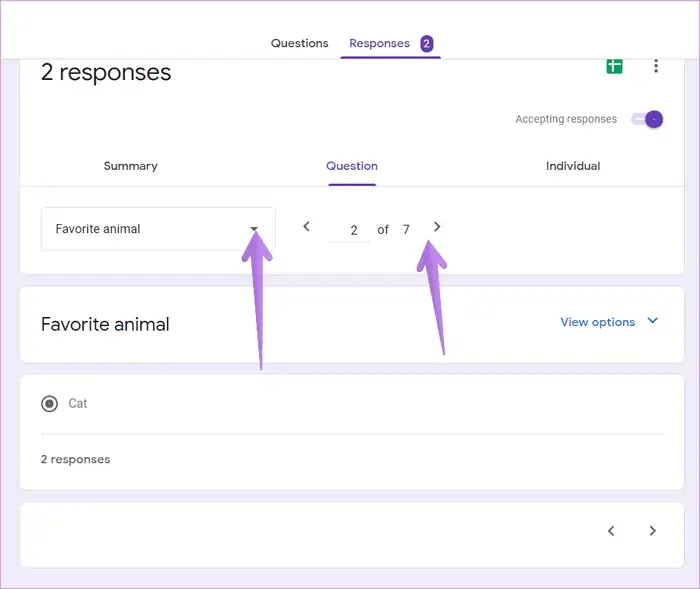
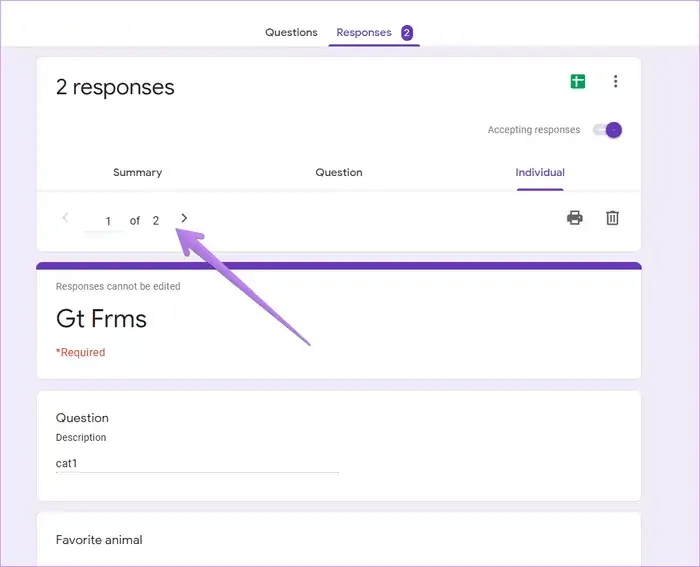
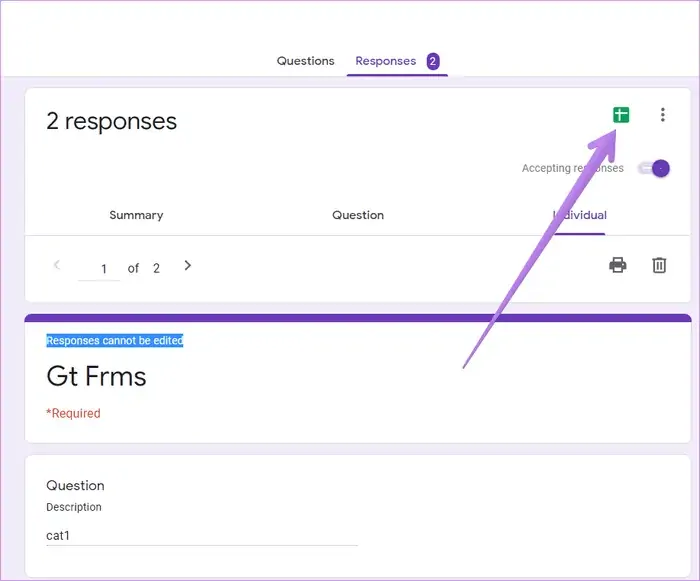
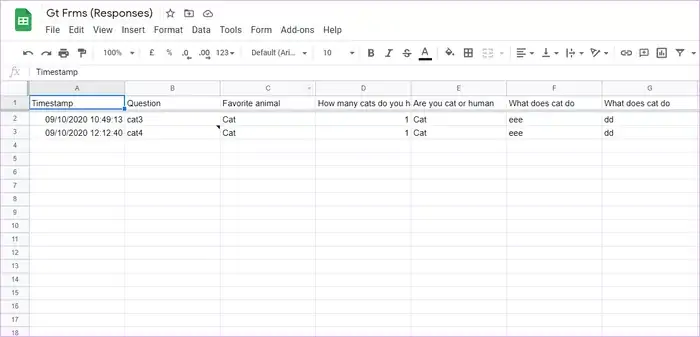
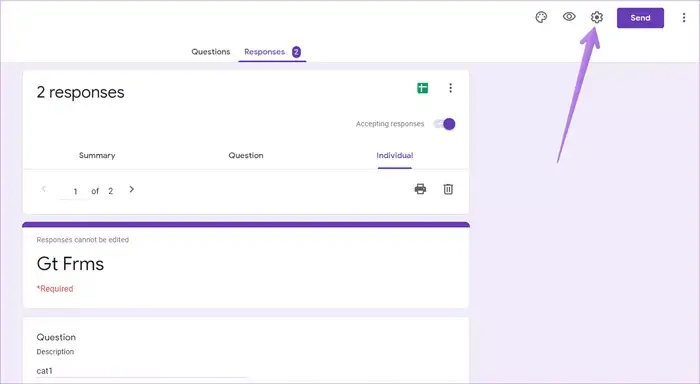
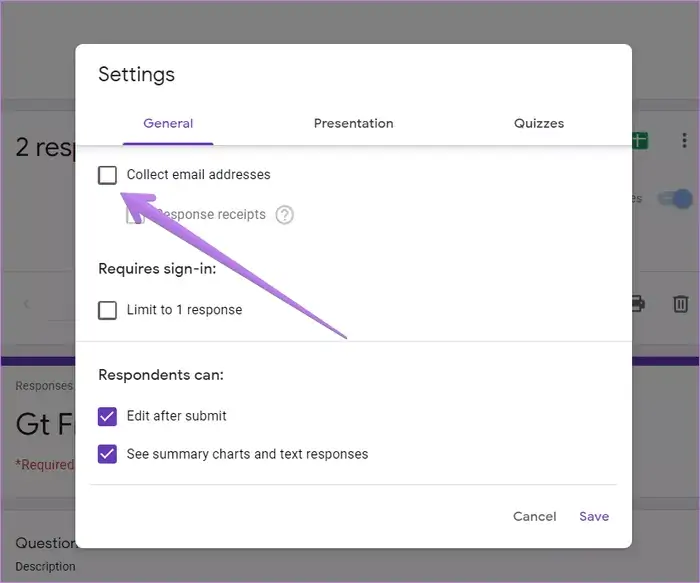
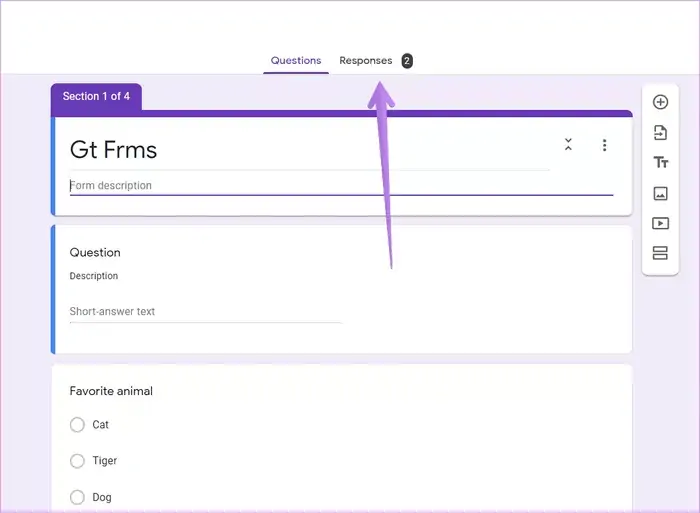
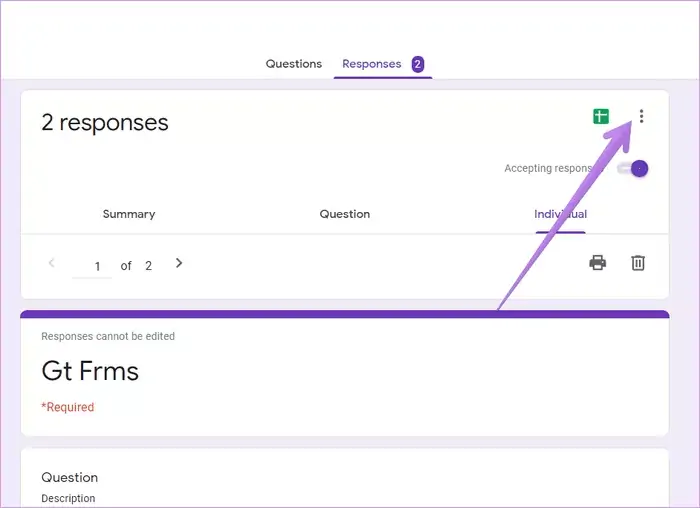
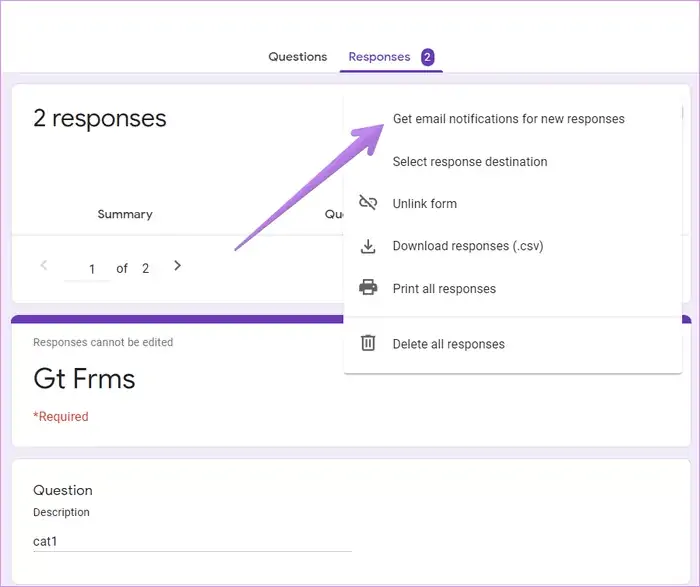
باسلام
ما با گوگل فرم سوال طرح کردیم ولی متاسفانه گذرواژه را فراموش کردیم. آیا می توان دوباره نمرات را بازیابی کرد.لطفا راهنمایی کنید.
اگه منظور شما ریکاوری رمز عبور جیمیل هست که خب با شماره تلفن و یا با ایمیل ریکاوری و همینطور با استفاده از گوشی اندروید که به همون حساب وصل باشه، شدنی هست. در مورد روش ریکاوری سرچ کنید، کلی مقاله پیدا میکنید و خیلی ساده هست.
ولی اگه شماره تلفن و ایمیل ریکاوری و خلاصه راهی برای ریکاوری در نظر نگرفته باشید، ممکن نیست.