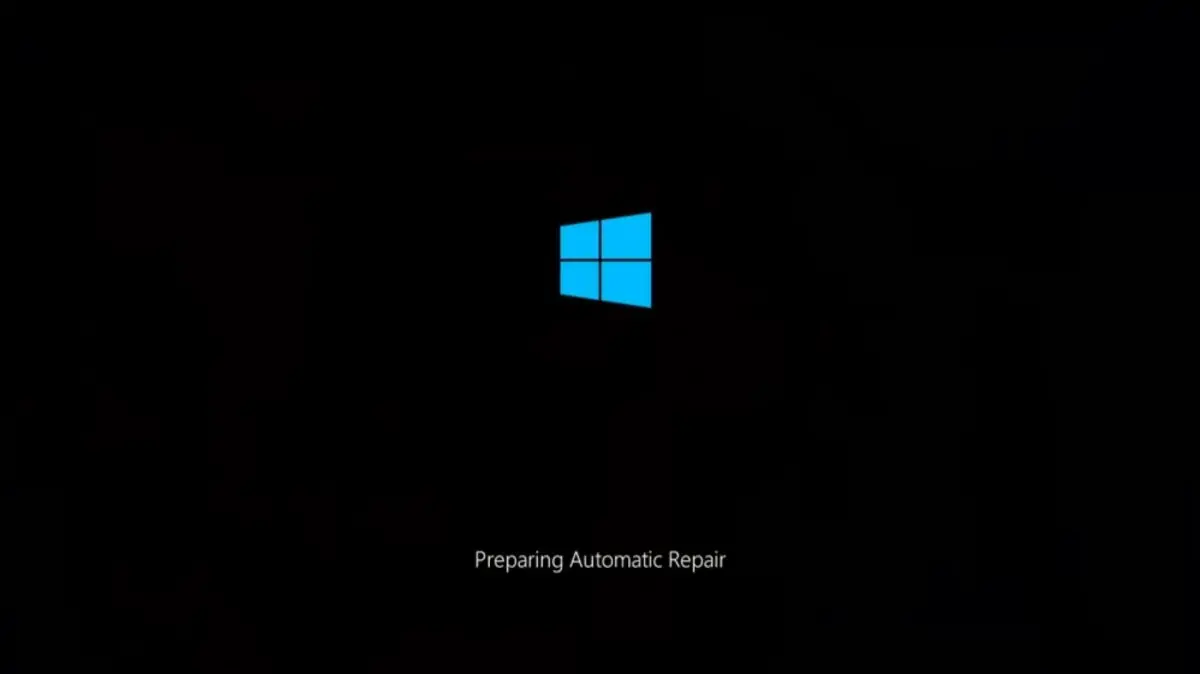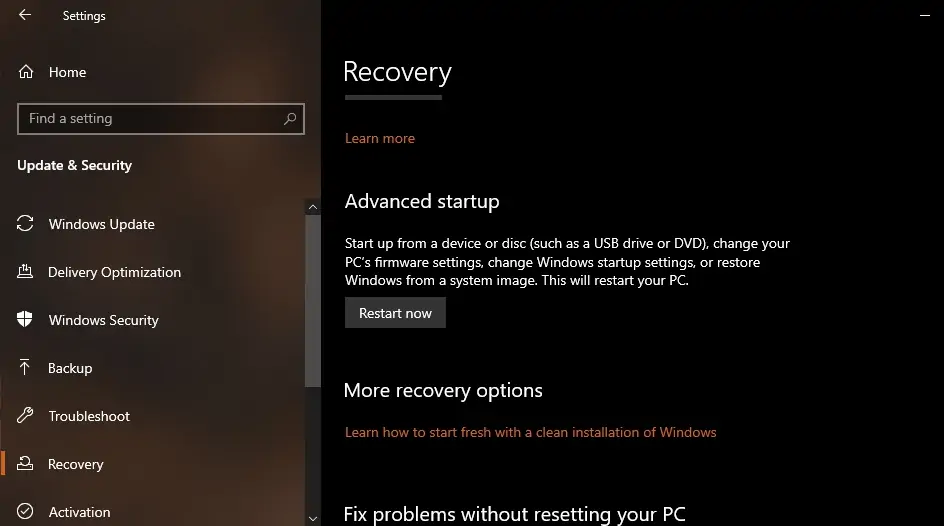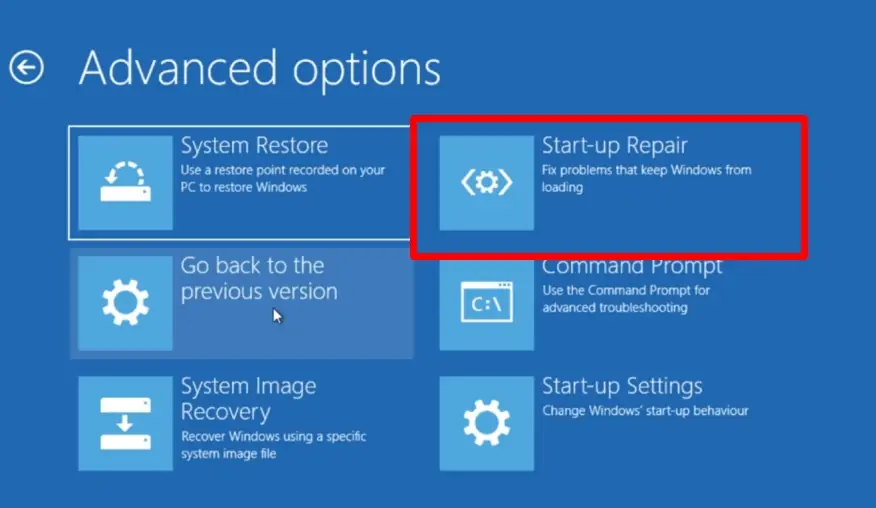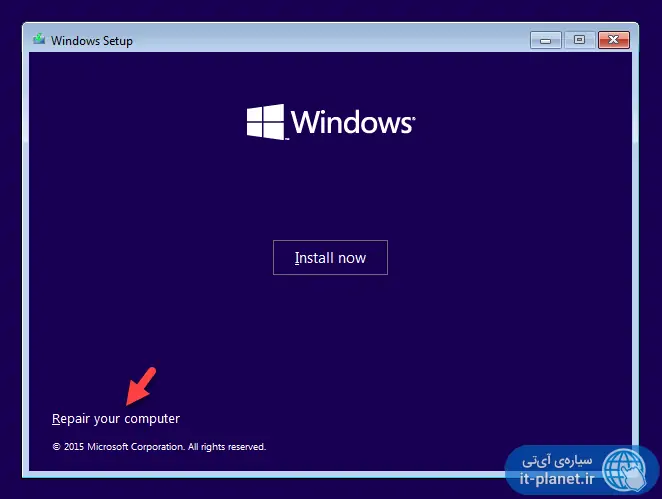یکی از امکانات ویندوز ۱۰، قابلیت تعمیر کردن استارتآپ است که گاهی به دلیل خاموشی ناگهانی کامپیوتر و گاهی به دلایل دیگر، به صورت خودکار انجام میشود. به عبارت دیگر حین بوت شدن ویندوز، صفحهی Startup Repair ظاهر میشود و پس از مدتی، ویندوز بالا میآید.
ممکن است سیستم شما مشکلی پیدا کرده باشید و بخواهید فرآیند تعمیر استارتآپ را به صورت دستی آغاز کنید. در این صورت چند راه وجود دارد که در این مقاله شرح میدهیم.
زمانی که ویندوز ۱۰ درست بوت نمیشود میتوانید از دستور sfc برای اسکن و تعمیر فایلهای سیستمی استفاده کنید. گاهی مشکل برای همیشه حل میشود و گاهی این طور نیست و پس از مدتی باز هم ویندوز درست بالا نمیآید. در این صورت باید بررسی کرد که آیا SSD یا HDD که ویندوز روی آن نصب شده، فرسوده و نیمه خراب است و همینطور باید بررسی کرد که آیا سیستم ویروسی شده است؟ مشکل نوسان برق و خاموشیهای ناگهانی هم از مسائل جدی است که باید حل شود.
اما در نهایت اگر ویندوز درست اجرا نمیشود و میخواهید مشکلات استارتآپ ویندوز به صورت خودکار شناسایی و حل شود، میبایست از Automatic Startup Repair استفاده کنید که چند روش برای اجرا کردن دستی آن وجود دارد.
اجرا کردن Startup Repair از طریق اپ Settings
سادهترین روش اجرا کردن استارتآپ ریپیر، استفاده از اپ تنظیمات است. برای اجرا کردن این اپ میتوانید روی آیکون چرخدنده در منوی استارت کلیک کنید و همینطور میتوانید از کلید میانبر Win + I استفاده کنید. مراحل کار به صورت زیر است:
اپ تنظیمات را با شورتکات Win + I اجرا کنید.
روی دستهی Update & Security کلیک کنید.
در صفحهی بعدی روی تب Recovery که از گزینههای ستون کناری است کلیک کنید.
در سمت راست و بخش Advanced Startup روی دکمهی Restart Now کلیک کنید.
پس از ریاستارت شدن سیستم، صفحهی آبی استارتآپ پیشرفته نمایان میشود. روی Troubleshoot کلیک کنید.
در صفحهی بعدی روی Advanced Options کلیک کنید.
در آخرین صفحه روی Startup Repair کلیک کنید و صبر کنید تا صفحهی تعمیر استارتآپ ظاهر شود.
نگه داشتن Shift و کلیک روی گزینهی Restart
یک ترفند ساده برای نمایش منوی استارتآپ پیشرفته، نگه داشتن کلید Shift حین کلیک روی گزینهی Restart است. به صورت زیر عمل کنید:
کلید Win را فشار دهید یا روی آیکون منوی استارت کلیک کنید تا باز شود.
روی آیکون پاور کلیک کنید تا گزینههای Shutdown و Restart و غیره ظاهر شود.
اکنون کلید Shift را نگه دارید و روی Restart کلیک کنید.
پس از لحظاتی سیستم ریاستارت میشود و صفحهی آبی ظاهر میشود. روی Troubleshoot کلیک کنید.
در صفحات بعدی نیز روی Advanced Options و Startup Repair کلیک کنید.
تعمیر استارتآپ در حالتی که ویندوز بالا نمیآید
خارج از محیط ویندوز ۱۰ هم قابلیت فعال کردن ابزار تعمیر استارتآپ وجود دارد. به عبارت دیگر اگر ویندوز به کلی بالا نمیآید یا پس از بالا آمدن و ورود به حساب کاربری، سریعاً هنگ کرده و سیستم ریاستارت میشود، میتوانید از روش زیر برای تعمیر کردن استارتآپ استفاده کنید:
کامپیوتر یا لپتاپ ویندوزی را روشن کنید.
قبل از آنکه به صفحهی بارگذاری ویندوز ۱۰ برسید، کلید پاور را فشار دهید تا سیستم خاموش شود.
مجدداً سیستم را روشن کنید و باز هم قبل از صفحهی بارگذاری ویندوز ۱۰، سیستم را خاموش کنید.
با روشن و خاموش کردن پیاپی سیستم و تکرار این عمل در حدود ۳ الی ۵ مرتبه، پیام Windows 10 failed to boot ظاهر میشود و تعمیر استارتآپ آغاز میشود.
تعمیر استارتآپ ویندوز ۱۰ به کمک دیسک یا فلشدرایو نصب ویندوز
میتوانید از DVD نصب ویندوز، فلشدرایو USB که برای نصب کردن ویندوز بوتابل کردهاید و همینطور با استفاده از دیسک تعمیر ویندوز، برخی امور تعمیراتی را به راحتی انجام دهید. حتی امکان اجرا کردن دستور SFC در واسط خط دستور وجود دارد. در صورت نیاز میتوانید قبل از فرمت کردن هارددیسک و تمام پارتیشنها، برخی فایلها و فولدرها را هم با اجرا کردن فرمان کپی، روی هارد اکسترنال کپی کنید.فایلهایی را کپی کنید.
اما مراحل تعمیر کردن استارتآپ به کمک دیسک نصب ویندوز:
ابتدا به منوی تنظیمات مادربورد یا همان BIOS یا UEFI بروید و تنظیمات بوت را چک کنید. درایو نوری یا فلشدرایوی که حاوی ویندوز است میبایست در ابتدای لیست باشد تا بوت به صورت خودکار انجام شود. میتوانید از منوی انتخاب بوت هم استفاده کنید که در سیستمهای مختلف، با فشار دادن پیاپی یکی از کلیدهای F1 تا F12 پس از روشن کردن سیستم، ظاهر میشود.
پس از بوت کردن DVD یا فلشدرایو حاوی دیسک نصب یا تعمیر ویندوز، تنظیمات زبان و نسخهی ویندوز را انتخاب کنید.
در مرحلهی زیر، به جای کلیک روی Install Now روی Repair your computer کلیک کنید.
سیارهی آیتی