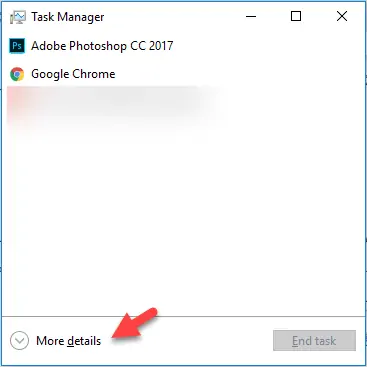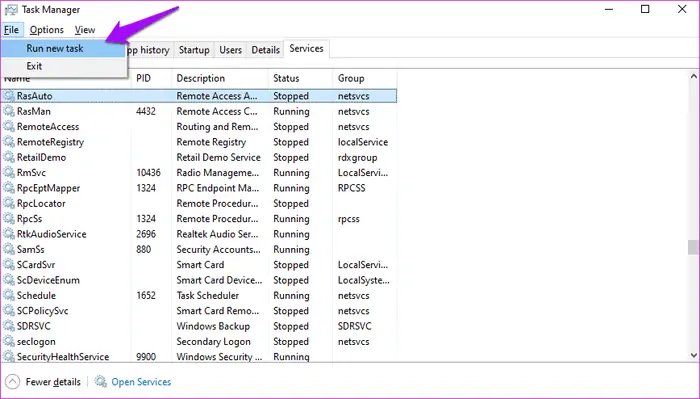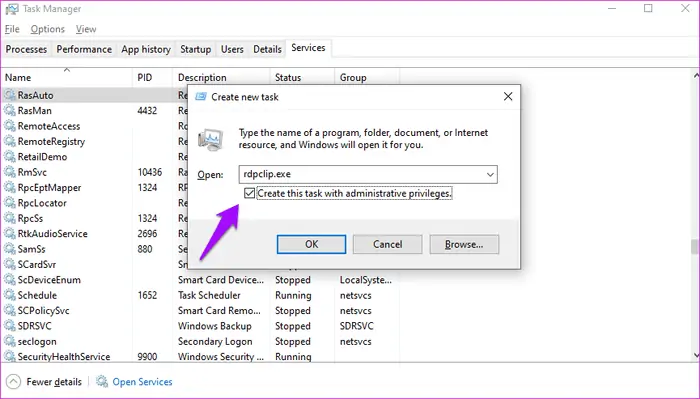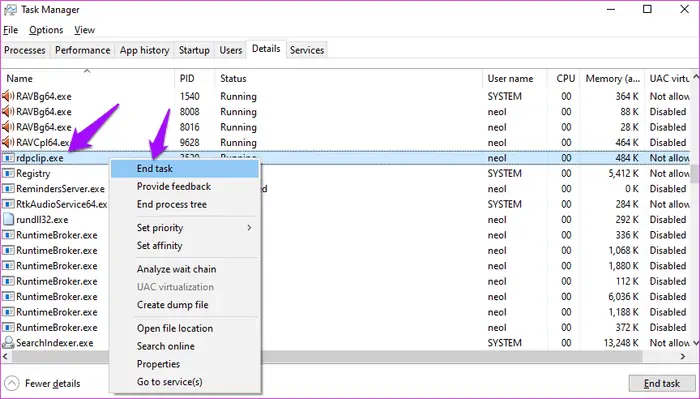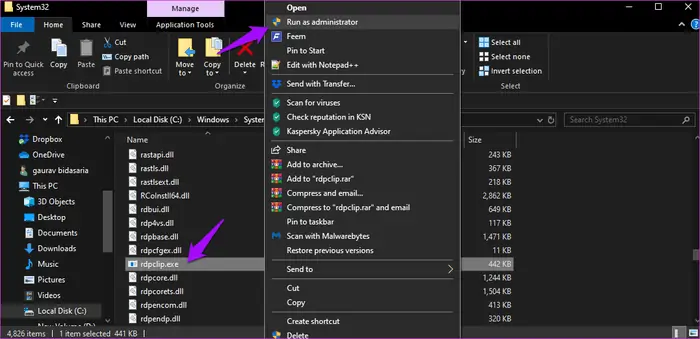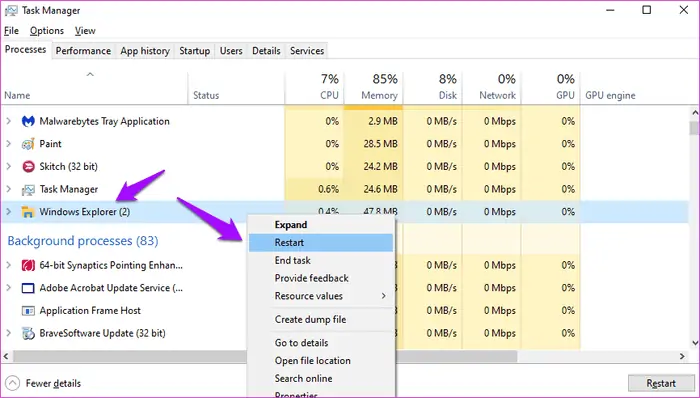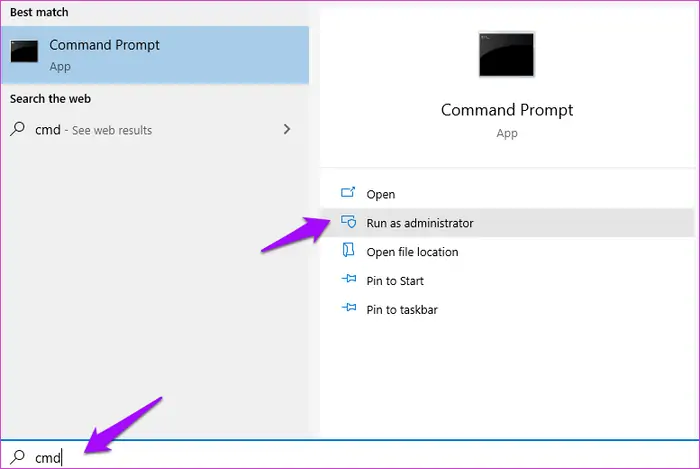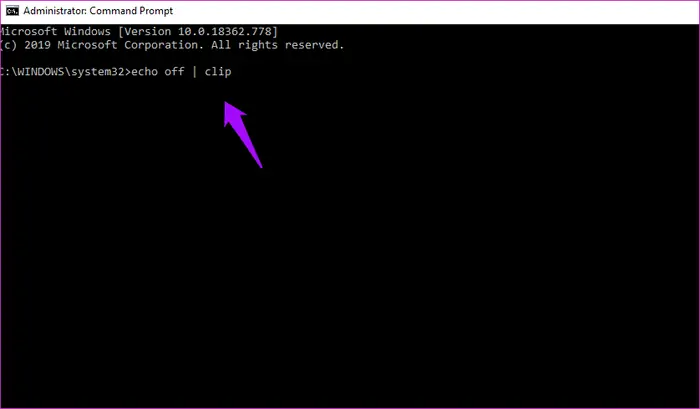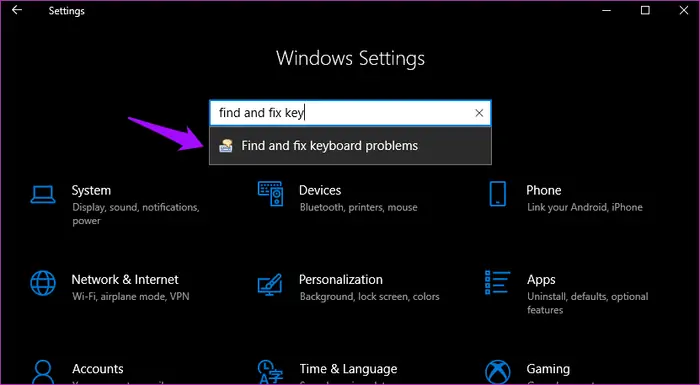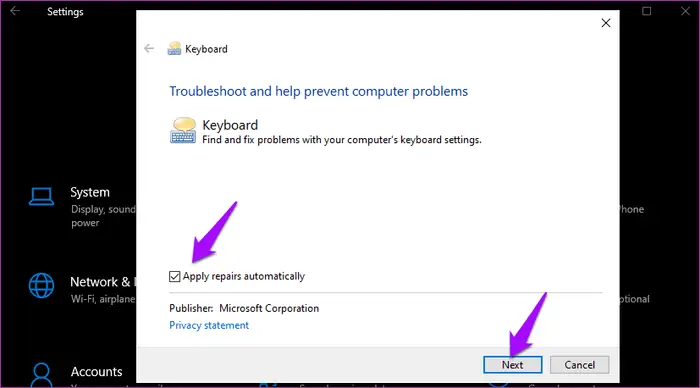مشکل کار نکردن شورتکات کپی و پیست در ویندوز ۱۰ که مثل نسخههای قبلی ویندوز، Ctrl + C و Ctrl + V است، یکی از مشکلات جدی محسوب میشود چرا که حتی کاربران مبتدی هم با این دو شورتکات آشنایی دارند و هر روز عمل کپی و پیست کردن متن، عکس و فایلهای مختلف را انجام میدهند. اگر با این مشکل روبرو شدهاید ابتدا بررسی کنید که کیبورد درست متصل شده و کلیدهای مربوطه درست کار میکنند یا خیر. اما چه راهکارهای دیگری برای رفع مشکل وجود دارد؟
در این مقاله به روشهای رفع مشکل کار نکردن کپی و پیست در ویندوز ۱۰ و ویندوزهای قبلی میپردازیم. با سیارهی آیتی همراه شوید.
کار نکردن شورتکات مهمی مثل Ctrl + C و Ctrl + V یک معضل جدی محسوب میشود به خصوص برای کاربران حرفهای که به استفاده از کلیدهای میانبر عادت دارند. در واقع برخی کاربران برای افزایش سرعت کار، به ندرت از روش راستکلیک و انتخاب گزینهی Copy یا Paste استفاده میکنند و به همین ترتیب از گزینههای Copy و Paste که در منوهای نرمافزارها موجود است، استفاده نمیکنند.
در ادامه به دلایل مختلف کار نکردن این شورتکاتها و راهکارهای پیشنهادی میپردازیم.
خرابی کلیدهای کیبورد یا اتصال نادرست
گاهی اوقات مشکل به ویندوز و نرمافزارها مربوط نمیشود بلکه سختافزاری است. ممکن است کلیدی مثل Ctrl در اثر ضربه، نفوذ مایعات و گرد و خاک، کارکرد زیاد و فرسایش و دلیل دلایل، از کار افتاده باشد. خوشبختانه در اغلب کیبوردها دو کلید Ctrl در سمت چپ و راست قرار دارد. میتوانید کلید دیگر را فشار دهید و بررسی کنید که مشکل رفع میشود یا خیر.
خرابی کلید C و V نیز به راحتی قابل چک کردن است. میتوانید نرمافزاری که قابلیت تایپ در آن وجود دارد نظیر مرورگر Google Chrome یا اپلیکیشن Notepad ویندوز را اجرا کنید و این کلیدها را فشار دهید.
اگر به خراب بودن کیبورد مشکوک هستید، کافی است یک کیبورد دیگر را به سیستم متصل کنید. به خصوص کیبوردهای سیمی که به پورت USB متصل میشوند و شاید در هر مکانی تعدادی از کیبوردها موجود باشد. دقت کنید که کیبورد را به دیگر پورتهای USB متصل کنید چرا که ممکن است پورت خاصی کثیف یا خراب شده باشد.
اما اگر کیبورد سالم و تست شده، میبایست سراغ راهکارهای نرمافزاری بروید. مواردی که در ادامه مطرح میکنیم را با حوصله و دقت چک کنید.
ریست کردن کلیپبورد Remote Desktop
اگر از کاربران Remote Desktop مایکروسافت هستید، دقت کنید که ممکن است کلیپبورد این سرویس نیاز به ریست کردن داشته باشد. دقت کنید که پردازش مربوط به Remote Desktop Clipboard، با عنوان rdpclip.exe در تاسک منیجر ویندوز ۱۰ دیده میشود. روش ریست کردن کلیپبورد ریموت دستاپ به این صورت است:
ابتدا کلید میانبر Ctrl + Shift + Esc را فشار دهید تا Task Manager باز شود. اگر اولین مرتبه است که از تاسک منیجر استفاده میکنید، روی More Details کلیک کنید تا تبهای مختلف و نمایش پیشرفته فعال شود.
حال در تب Details و در ستون نام یا Name به دنبال rdpclip.exe بگردید و روی آن کلیک کنید.
اگر rdpclip.exe موجود نباشد چطور؟
اگر rdpclip.exe پیدا نمیکنید، از منوی File گزینهی Run new task را انتخاب کنید. نام پردازش را rdpclip.exe تایپ کرده و تیک گزینهی Create this task with administrative privileges را بزنید تا با دسترسی ادمین اجرا شود. سپس روی OK کلیک کنید یا Enter را فشار دهید.
اکنون در تب Details و ستون Name، پردازش rdpclip.exe ظاهر میشود. روی آن راستکلیک کنید و گزینهی End task را انتخاب کنید تا به صورت اجباری بسته شود. در ادامه با انتخاب گزینهی Run new task از منوی File و تایپ کردن نام این پردازش و زدن Enter ، آن را مجدداً اجرا کنید.
با این روش ساده پردازش مربوط به کلیپبورد ریموت، ریاستارت میشود و احتمال رفع مشکل وجود دارد.
یک روش دیگر برای اجرا کردن سرویس کلیپبورد ریموت دستاپ، مراجعه به آدرس زیر در فایل اکسپلورر ویندوز است:
C:\Windows\System32
در این آدرس روی rdpclip.exe راستکلیک کنید و گزینهی Run as administrator را انتخاب نمایید تا با دسترسی ادمین اجرا شود.
گام بعدی اجرا کردن dwm.exe با دسترسی ادمین است. پس از اجرا کردن این فایل، سیستم را ریاستارت کنید و بررسی کنید که آیا مشکل کپی و پیست در ویندوز ۱۰ حل شده است یا خیر.
ریاستارت کردن Windows Explorer
راهاندازی مجدد Windows Explorer هم یکی از روشهای رفع مشکل کپی و پیست است. سادهترین روش ریاستارت کردن این سرویس ویندوز، استفاده از تاسک منیجر است. لذا به صورت زیر عمل کنید:
کلید میانبر Ctrl + Shift + Esc را فشار دهید.
در تب Processes تاسک منیجر روی Windows Explorer راستکلیک کنید.
گزینهی Restart را انتخاب نمایید.
نیازی به ریاستارت کردن سیستم نیست. به علاوه روشهای دیگری هم برای این کار وجود دارد که قبلاً در مقالهای به آن پرداختیم:
پاکسازی هیستوری کلیپبورد در ویندوز ۱۰
یک مشکل دیگر که شاید مانع کار کردن صحیح شورتکاتهای کپی و پیست شده باشد، فایلهای مربوط به سوابق کپی و پیست و کش آن است. خوشبختانه میتوانید فایلهای مربوط به هیستوری و کش کلیپبورد را پاکسازی کنید. برای این منظور به کامند پرامپت با دسترسی ادمین نیاز دارید. لذا مراحل زیر را دنبال کنید:
کلید Win را فشار دهید یا روی آیکون منوی استارت کلیک کنید.
عبارت Command Prompt را تایپ کنید.
روی گزینهی Run as Administrator کلیک کنید. البته در نسخههای قدیمیتر میتوانید روی اولین نتیجه راستکلیک کرده و همین گزینه را انتخاب کنید.
حال در محیط cmd دستور زیر را تایپ کنید:
echo off | clip
کلید Enter را فشار دهید تا دستور فوق اجرا شود.
در نهایت سیستم را Restart کنید و بررسی کنید که پس از بوت شدن مجدد ویندوز، کپی و پیست درست کار میکند یا خیر.
مشکل ویروسها و آنتیویروسها
گاهی اوقات فایلی را کپی میکنیم اما در همان لحظه، آنتی ویروس فایل را به عنوان فایل مشکوک یا بدافزار شناسایی کرده و حذف میکند! در این صورت پیست کردن آن امکانپذیر نیست چرا که قبلاً حذف شده است. گاهی اوقات وضعیت برعکس است، پس از پیست کردن فایل، آنتی ویروس آن را اسکن کرده و حذف میکند!
در این موارد طبعاً راهکار این است که به تنظیمات آنتی ویروس مراجعه کنید و فایلی که به فولدر قرنطینه منتقل شده را ریاستور کنید و همینطور آن فایل را به عنوان مورد استثناء، Exclude کنید. در این صورت از این پس فایل اسکن و حذف نمیشود. غیرفعال کردن آنتیویروس و بستهی امنیتی هم یک راهکار سادهی دیگر است اما توصیه نمیشود چرا که سیستم شما را در معرض خطر قرار میدهد.
استفاده از ابزار عیبیابی ویندوز ۱۰
مایکروسافت در ویندوز ۱۰ تعدادی ابزار عیبیابی در نظر گرفته که شاید در حل کردن برخی مشکلات بسیار مفید باشد. برای دسترسی به ابزار عیبیابی، اپلیکیشن Settings را اجرا کنید.
شورتکات اجرا کردن Settings ویندوز ۱۰، Win + I است.
سپس در کادر جستجوی بالای صفحه عبارت Find and fix problems with keyboard را تایپ کنید و روی اولین نتیجه کلیک کنید.
پنجرهی ابزار عیبیابی ظاهر میشود. تیک گزینهی تعمیر خودکار یا Apply repairs automatically را بزنید و روی Next کلیک کنید.
مراحل بعدی را دنبال کنید و صبر کنید تا ویندوز ۱۰ به صورت خودکار مشکلات احتمالی را شناسایی کرده و راههای پیشنهادی برای رفع مشکل را اعمال کند.
برای چک کردن کارکرد صحیح Copy و Paste، میتوانید با استفاده از موس و منوی راستکلیک، این کار را انجام دهید. طبعاً اگر خرابی مربوط به کیبورد باشد، این روش کار میکند اما روش زدن Ctrl + C و Ctrl + V به دلیل خرابیها یا تنظیمات اپلیکیشن مربوط به کیبورد، ممکن است درست کار نکند.
مشکل کار نکردن Copy و Paste در برخی نرمافزارها
گاهی اوقات کپی و پیست کردن فایل یا متن در نرمافزارهایی نظیر Word و File Explorer و Notepad و غیره به درستی کار میکند اما در برخی نرمافزارهای خاصی، عمل کپی و پیست انجام نمیشود. ممکن است پیام خطا نمایش داده شود و ممکن است هیچ پیام خاصی نیز نمایش داده نشود. در این صورت میبایست سراغ تنظیمات نرمافزار موردبحث بروید و بررسی کنید که تنظیمات مربوط به شورتکاتهای کیبورد و قابلیت Copy و Paste چگونه است.
میتوانید تنظیمات نرمافزارها را ریست کنید و بررسی کنید که مشکل رفع شده یا خیر و همینطور میتوانید از طریق یک حساب کاربری دیگر در ویندوز لاگین کنید و بررسی کنید که مشکل وجود دارد یا خیر.
مشکل نرمافزارهای مدیریت کلیپبورد یا کیبورد
گاهی اوقات کاربر نرمافزاری نصب میکند که عملکرد برخی کلیدهای کیبورد را تغییر میدهد و یا شورتکاتهایی نظیر Copy و Paste را غیرفعال میکند! دقت کنید که این نوع نرمافزارها در حال اجرا نباشند!
موضوع دیگر استفاده از نرمافزارهای مدیریت کلیپبورد است. اگر نرمافزاری دارای باگ و اشکال خاصی باشد، طبعاً عملکرد کپی و پیست ویندوز ۱۰ را تحت تأثیر قرار میدهد. بهتر است برای چک کردن موضوع، این نوع نرمافزارها را ببندید یا به کلی Uninstall کنید. اگر نرمافزاری از این نوع دارید که مشکل ایجاد کرده، میتوانید نرمافزاری جایگزین آن پیدا کنید یا نسخهی جدیدتر و گاهی نسخهی قدیمیتر آن را که شاید مشکل نداشته باشد، نصب و استفاده کنید.
guidingtechسیارهی آیتی