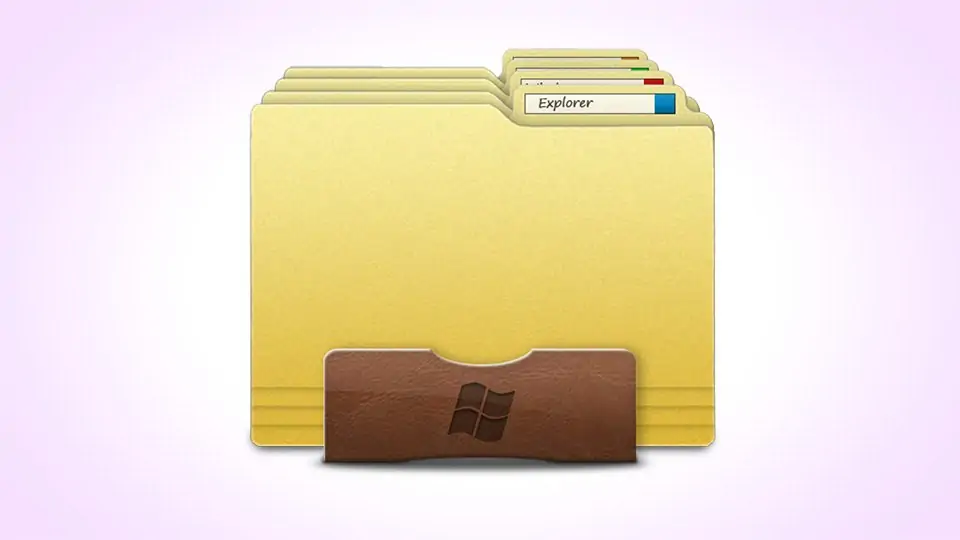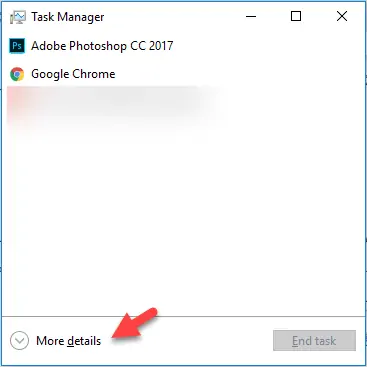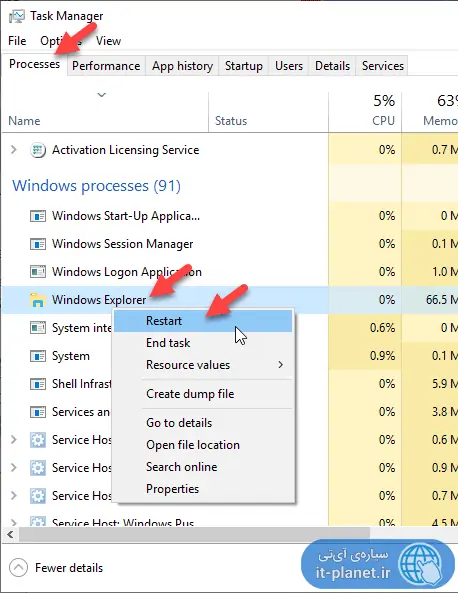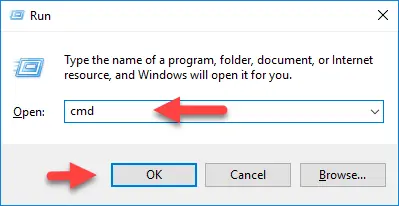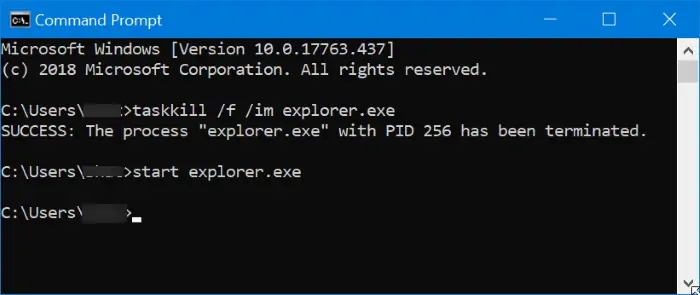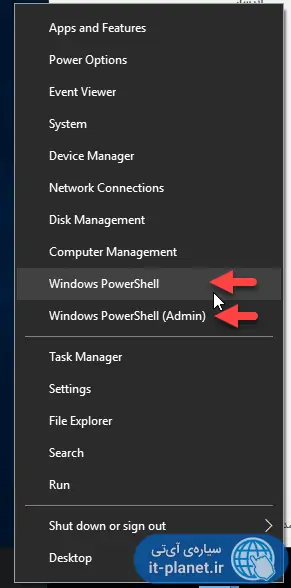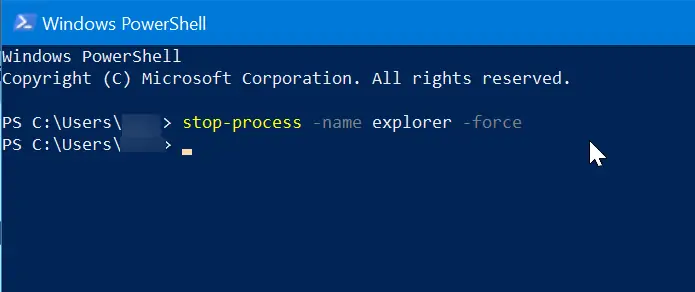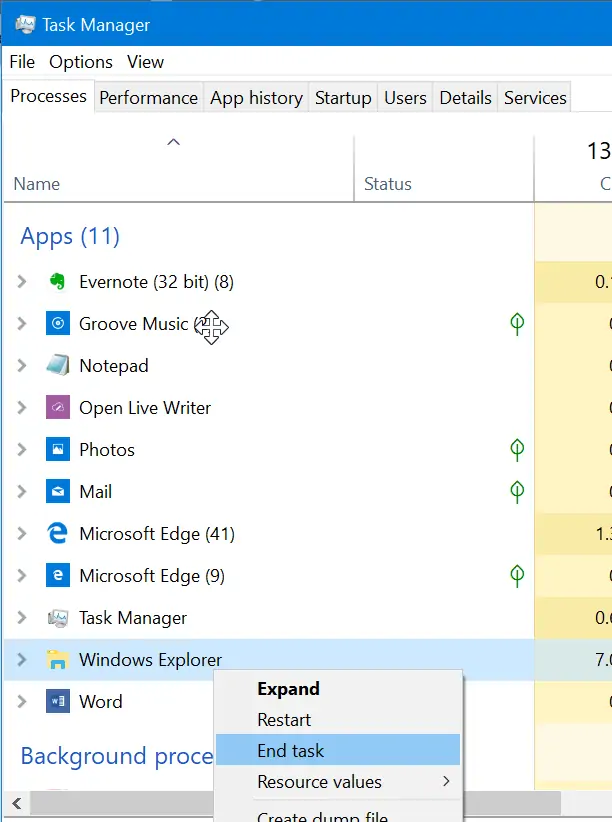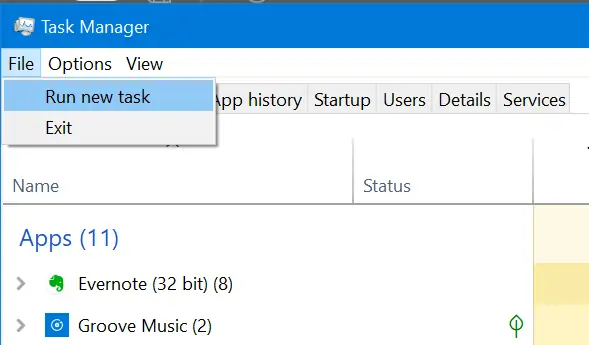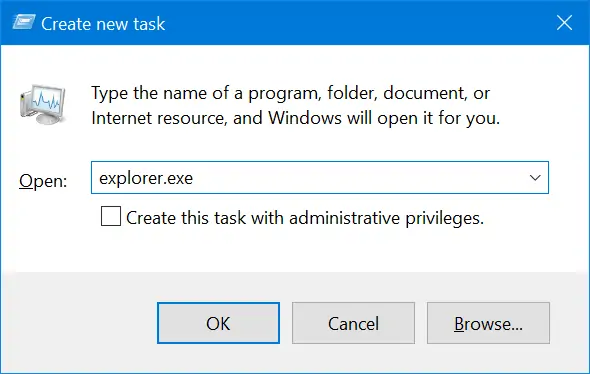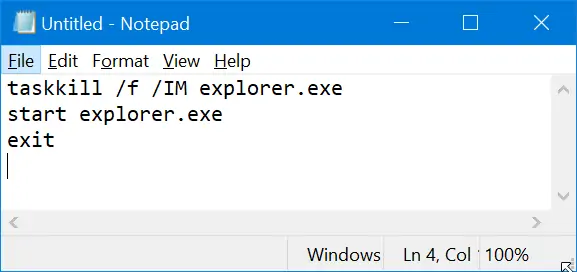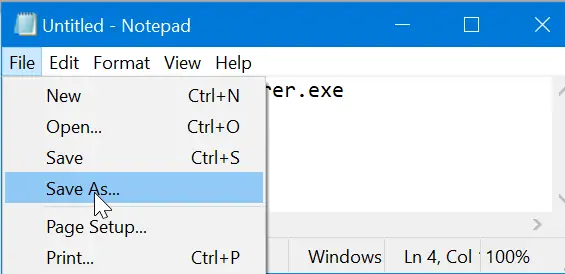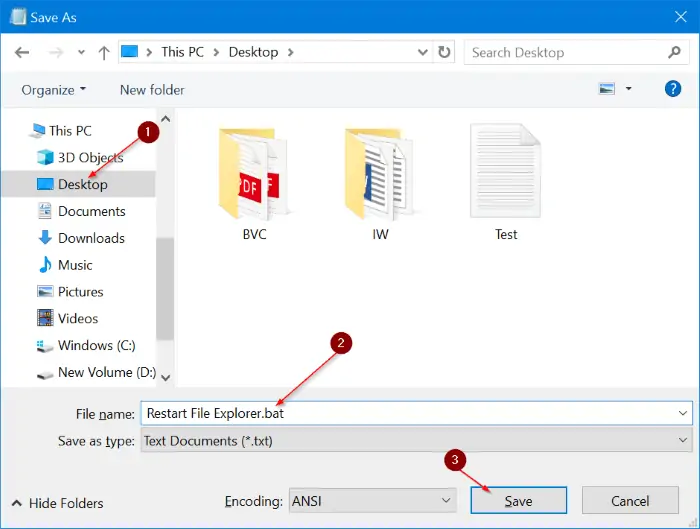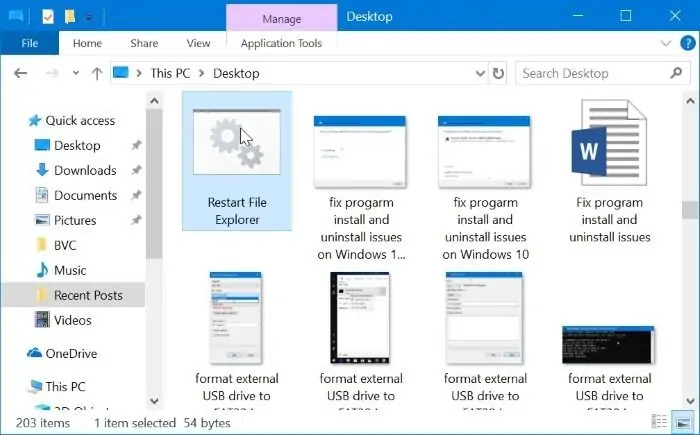نرمافزار مدیریت فایل ویندوز که در ویندوز ۱۰ نام آن File Explorer است و در نسخههای قدیمی ویندوز نام آن Windows Explorer بوده، ممکن است به دلایل مختلف هنگ بکند و فعالیت آن متوقف یا غیرطبیعی شود. در این صورت یک راهکار ساده این است که فایل اکسپلورر را ریاستارت کنید یا به عبارت دیگر پردازش مربوطه را ببندید و از نو اجرا کنید. به علاوه پس از تغییراتی در رجیستری ویندوز یا تنظیمات نرمافزارها ممکن است Restart کردن فایل اکسپلورر ضروری باشد.
در این مقاله به ۵ روش ساده برای ریاستارت کردن فایل اکسپلورر ویندوز ۱۰ میپردازیم.
معمولاً فایل اکسپلورر که نرمافزار مدیریت فایل ویندوز است، عملکرد پایداری دارد و با مشکلات عجیب روبرو نمیشوید اما همیشه هم اینطور نیست. ممکن است به دلایل مختلف File Explorer درست عمل نکند. توجه داشته باشید که گاهی اوقات مشکل فایل اکسپلورر مربوط به نقل و انتقال یا نمایش فایلها و فولدرها نیست بلکه حتی ممکن است تسکبار پایین صفحه و آیکون منوی استارت ناپدید شده باشد! در این صورت میتوانید فایل اکسپلورر را از نو اجرا کنید و بررسی کنید که مشکل حل شده یا خیر.
در ادامه چند راهکار ساده برای ریاستارت کردن فایل اکسپلورر را بررسی میکنیم که دانستن یک یا دو روش برای هر کاربر ویندوز ۱۰ ضروری است.
ریاستارت کردن File Explorer به کمک Task Manager
برای باز کردن ابزار مدیریت پردازشها در ویندوز که نام آن تاسک منیجر است، روی تسکبار پایین صفحه راستکلیک کنید و گزینهی Task Manager را انتخاب کنید. البته شورتکات سادهای نیز برای اجرای سریع این برنامه وجود دارد.
شورتکات اجرای Task Manager در نسخههای مختلف ویندوز، کلید ترکیبی Ctrl + Shift + Esc است. این سه کلید در سمت چپ کیبورد قرار دارند و فشار دادن همزمان دو کلید اول و سپس زدن کلید Esc ساده است.
اگر اولین بار است که تاسک منیجر را اجرا کردهاید، نمای سادهی آن با دکمهی More details نمایش داده میشود. روی این دکمه کلیک کنید.
و سپس در تب Processes روی Windows Explorer راستکلیک کرده و روی گزینهی Restart کلیک کنید.
اجرای مجدد ویندوز اکسپلورر به کمک دستورات cmd
برای اجرا کردن واسط خط دستور یا Command Prompt در ویندوز، چند راه ساده وجود دارد. جستجو کردن cmd یا نام کامل آن در منوی استارت و کلیک روی اولین نتیجه، یکی از روشها است. میتوانید از پنجرهی Run نیز استفاده کنید. به عبارت دیگر با شورتکات Win + R پنجرهی Run را باز کنید و سپس دستور cmd را تایپ کرده و روی OK کلیک کنید یا Enter را فشار دهید.
حال در پنجرهی cmd برای بستن اجباری تاسک منیجر، دستور زیر را تایپ کرده و Enter را فشار دهید:
taskkill /f /im explorer.exe
و سپس برای اجرای مجدد آن، دستور زیر را وارد کنید:
start explorer.exe
با زدن کلید Enter ، پردازش ویندوز اکسپلورر مجدداً اجرا میشود.
ریاستارت کردن Explorer ویندوز به کمک PowerShell
در ویندوز ۱۰ و همینطور ویندوز ۸.۱ و ویندوز ۸، علاوه بر cmd، واسط خط دستور پیشرفتهتری به اسم PowerShell نیز وجود دارد. برای اجرا کردن این ابزار در ویندوز ۱۰، میتوانید روی آیکون ویندوز در گوشهی تسکبار راستکلیک کنید یا از شورتکات Win + X استفاده کنید و سپس در منوی ظاهر شده روی Windows PowerShell کلیک کنید. البته گزینهی دیگری برای اجرا کردن پاورشل با دسترسی ادمین نیز موجود است.
در پنجرهی پاورشل دستور زیر را وارد کرده و Enter را بزنید:
stop-process -name explorer -force
به این ترتیب explorer به صورت اجباری یا force بسته میشود و از نو اجرا میشود. در واقع نیازی به اجرای مجدد نیست چرا که این کار به صورت خودکار صورت میگیرد.
بستن اجباری Windows Explorer و سپس اجرای explorer.exe
اگر از تاسک منیجر استفاده میکنید و نمیخواهید پس از بستن اکسپلورر، بلافاصله آن را اجرا کنید، میتوانید ابتدا پردازش مربوطه را با راستکلیک و انتخاب End task به صورت اجباری ببندید. روش دیگر کلیک روی Windows Explorer و سپس زدن Del کیبورد است.
و پس از چند ثانیه مکث یا انجام برخی امور و اجرا کردن برخی دستورات، روی منوی File و گزینهی Run new task کلیک کنید.
در پنجرهی باز شده عبارت explorer.exe که در واقع نام فایل اجرایی اکسپلورر ویندوز است را تایپ کنید و Enter را فشار دهید.
استفاده از شورتکات برای ریاستارت کردن explorer ویندوز
روش دیگر برای ریاستارت کردن اکسپلورر این است که شورتکاتی برای این مهم بسازید. با دبلکلیک روی شورتکات، دستورات cmd مربوط به اجرای مجدد فایل اکسپلورر سریعاً اجرا میشوند. میتوانید شورتکات ساختهشده را روی Taskbar پین کنید و با یک کلیک روی آن، ویندوز اکسپلورر را به سرعت ریاستارت کنید!
و اما ساخت شورتکات: اصول کلی ساخت یک فایل BAT و قرار دادن شورتکات آن روی دستاپ یا تسکبار است. ابتدا اپلیکیشن Notepad ویندوز را با جستجو کردن نام آن در منوی استارت، اجرا کنید. سه خط دستور زیر را در آن پیست کنید:
taskkill /f /IM explorer.exe
start explorer.exe
exit
درست مثل تصویر زیر:
فایل را با استفاده از منوی File و گزینهی Save As ذخیره کنید. نام فایل را به صورت دلخواه وارد کنید طوری که شناسایی شورتکات ساده باشد. به عنوان مثال از Restart File Explorer استفاده کنید. پسوند فایل را txt نگذارید بلکه آن را به صورت دستی تایپ کرده و bat بگذارید. محل ذخیره کردن فایل نیز مهم است، مسیری را انتخاب کنید که تصادفاً این فایل را پاک نکنید چرا که شورتکات آن بیفایده میشود.
میتوانید فایل را ابتدا روی Desktop ذخیره کنید و بعداً آن را به محل امنی که حذف نشود، منتقل کنید.
در صورت قرار دادن فایل روی دستاپ، با دبلکلیک روی آن، File Explorer بسته و مجدداً اجرا میشود. میتوانید آن را در فولدری مثل Documents قرار بدهید و سپس روی آن راستکلیک کرده و گزینهی Send to و سپس Desktop (create shortcut) را انتخاب کنید. برای قرار دادن روی تسکبار نیز کافی است فایل BAT را از فولدر داکیومنت یا هر فولدر دیگری، بگیرید و روی تسکبار رها کنید.
برای اطلاعات بیشتر در مورد کار با شورتکاتها و بستن سریع نرمافزارهای هنگ کرده، مطالعه کردن مطلب جالب زیر را توصیه میکنیم، به خصوص به کاربران مشتاق و حرفهای:
intowindowsسیارهی آیتی