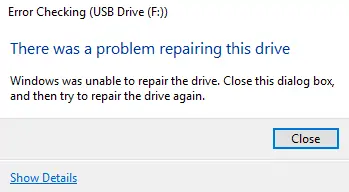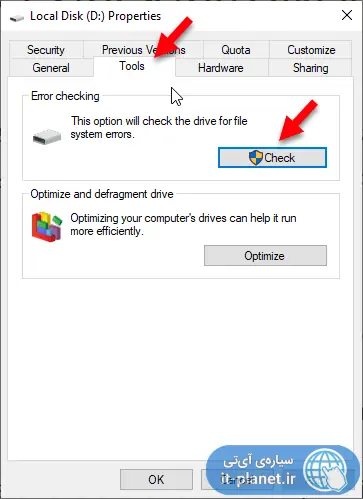ابزار چک کردن دیسک و تعمیرات آن در ویندوز، در بسیاری از موارد عملکرد خوبی دارد اما همیشه در تعمیر بدسکتور و اشکالات دیگر موفق نیست. در این صورت ممکن است پیام ناموفق بودن تعمیرات درایو USB نمایش داده شود. میتوانید از چک دیسک به شکل دیگری استفاده کنید تا شاید مشکل رفع شود و همینطور میتوانید از نرمافزارهای تعمیر فلشدرایو و هارددیسک و SSD استفاده کنید.
در ادامه به استفاده از چکدیسک ویندوز برای تعمیر حافظه و راهکارهای جایگزین میپردازیم.
اگر در ویندوز برای اسکن و تعمیر حافظه، از دستور Chkdsk یا در واقع ابزار چک دیسک استفاده کنید، ممکن است مشکل به سادگی رفع شود اما گاهی این ابزار قادر به تعمیر کردن دیسک نیست و پیام زیر نمایش داده میشود:
Windows was unable to repair the drive. Close this dialogue box, and then try to repair the drive again
همانطور که در تصویر زیر مشاهده میکنید، راهی جز کلیک روی دکمهی Close و تلاش مجدد برای تعمیر حافظه وجود ندارد.
علت خرابی فایل سیستم در درایوهای USB معمولاً دو مورد است: خرابی سختافزاری و خرابی نرمافزاری. خرابی نرمافزاری ممکن است در اثر جدا کردن ناگهانی حافظه از کامپیوتر به وجود بیاید و نتیجه این است که تعدادی از فایلها ناقص و معیوب میشود. البته لزوماً نباید روی آیکون فلشدرایو کلیک کرد و گزینهی Safely remove hardware را انتخاب کرد اما بهتر است در کامپیوتری که متعلق به شما نیست و نمیدانید که تنظیمات چگونه انجام شده، از این گزینه استفاده کنید تا مشکلی به وجود نیاید.
در ادامه راهکارهای ممکن برای رفع ارور و خرابی حافظهی ذخیرهسازی را بررسی میکنیم که شامل موارد زیر میشود:
- استفاده از ابزار Chkdsk با تایپ کردن دستورات لازم در cmd ویندوز
- ریاستارت کردن و استفاده از سیف مود یا بوت تمیز و اجرای چک دیسک
- استفاده از نرمافزارهای جانبی برای تعمیرات هارددیسک و فلش
استفاده از cmd برای اجرای چک دیسک و تعمیر حافظه
یک روش تعمیرات حافظه در ویندوز این است که روی درایو موردنظر راستکلیک کنید و با انتخاب Properties و در ادامه کلیک روی دکمهی Check در تب Tools، ابزار چک دیسک را اجرا کنید.
اما روش بعدی که گرافیکی نیست، استفاده از cmd است. برای اجرا کردن cmd به منظور تعمیر دیسک، ابتدا cmd یا Command Prompt را در منوی استارت جستجو کنید و روی اولین نتیجه راستکلیک کنید و گزینهی Run as administrator را انتخاب کنید.
سپس در پنجرهی cmd دستور زیر را تایپ کرده و Enter را فشار دهید. دقت کنید که x نام درایو است:
chkdsk x: /f /r
تعمیر دیسک در حالت Safe Mode یا Clean Boot
ممکن است ابزار چک دیسک به دلیل اخلال یک پردازش یا نرمافزار جانبی، با مشکل روبرو شود و نتواند تعمیرات را تمام و کمال انجام بدهد. در این صورت دو راهکار ساده وجود دارد: میتوانید ویندوز را بدون پردازشهای اضافی و در واقع فقط با پردازشهای اصلی آن اجرا کنید. به این حالت بوت تمیز گفته میشود. برای اطلاع از روش بوت تمیز به مقالهی زیر مراجعه فرمایید:
روش دوم این است که از سیف مود استفاده کنید. در Safe Mode حتی بسیاری از پردازشهای اصلی ویندوز که به نرمافزارهای مایکروسافت مربوط میشود هم غیرفعال شده و لذا احتمال موفقیت تعمیرات دیسک بیشتر است. برای اجرا کردن ویندوز در حالت سیف مود به مقالهی زیر توجه فرمایید:
استفاده از نرمافزارهای تعمیر هارد و فلش
نرمافزارهای متعددی برای تست و بررسی عملکرد حافظههای ذخیرهسازی منتشر شده و بعضاً کاملاً رایگان هستند. برخی از نرمافزارها قابلیت اسکن و تعمیر نیز دارند. اگر Check Disk ویندوز در این امر موفق عمل نمیکند، میتوانید استفاده از نرمافزارهای جانبی که محصول مایکروسافت نیستند را تست کنید. شاید با یکی از نرمافزارها مشکل رفع شود.
نکتهی جالب این است که با توجه به افت سرعت برخی مشکلات و عوامل موثر، شناسایی میشود. در واقع اگر حین تعمیر دیسک، نرمافزاری از نوع ویروس یا بدافزار و حتی نرمافزاری معمولی که با مشکل روبرو شده، از دیسک استفاده کند و جلوی تعمیر را بگیرد، در تست عملکرد یا به اصطلاح در Benchmark متوجه خواهید شد هر چند مقایسه کردن امتیازات بنچمارکها نیاز به تجربه دارد.
در ادامه چند ابزار تست و بررسی عملکرد حافظه و تعمیرات آن را معرفی میکنیم:
- HD Tune یکی از نرمافزارهای رایگان برای تست کردن انواع هارددیسک است و در واقع میتوانید هارد اینترنال یا هارد اکسترنال و درایوهای SSD را به کمک این بنچمارک، مقایسه و بررسی کنید. علاوه بر تست سرعت، گزارشی از سلامت دیسک نیز ارایه میشود.
- Macrorit Disk Scanner: این نرمافزار برای تعمیر بدسکتور به کار میرود. سرعت اسکن کردن دیسک، گزارشی کامل از وضعیت سکتورها و تعداد ارورها و مدت زمان سپری شده و باقیمانده در این نرمافزار نمایش داده میشود.
- EaseUS Partition Master Free: این نرمافزار رایگان هم برای تست سطح هارددیسک و رفع بدسکتورها کاربرد دارد.
- AbelsSoft CheckDrive: برای چک کردن هارددیسک و تعمیر آن، میتوانید از این نرمافزار استفاده کنید. البته از درایوهای حالت جامد یا به اختصار SSD نیز پشتیبانی میکند.
- HDDScan: این نرمافزار رایگان برای تعمیر و عیبیابی طراحی شده و از درایوهایی با پیکربندی RAID و همینطور فلشدرایو USB و SSD پشتیبانی میکند. گزارش سلامت با توجه به S.M.A.R.T. و همینطور پارامترهایی مثل AAM و APM و غیره نیز نمایش داده میشود.
سیارهی آیتی