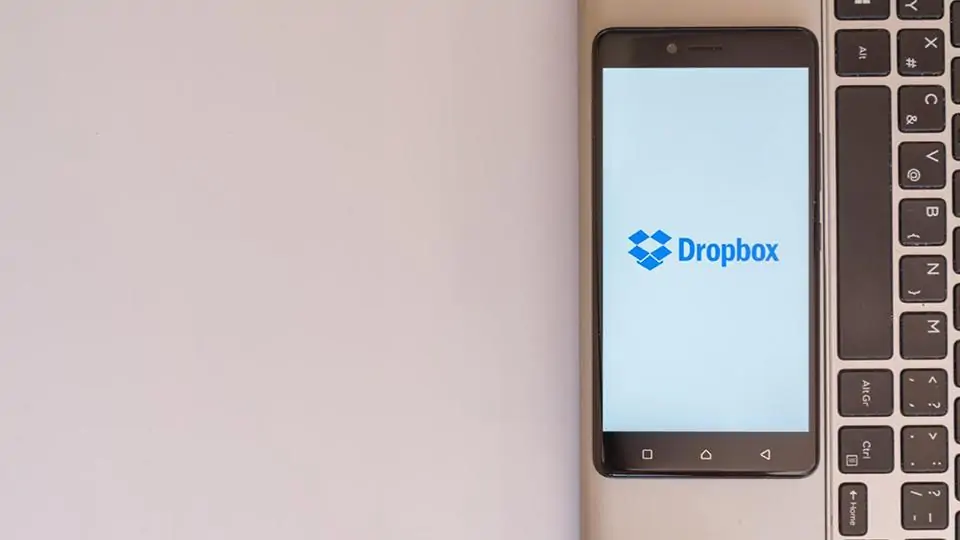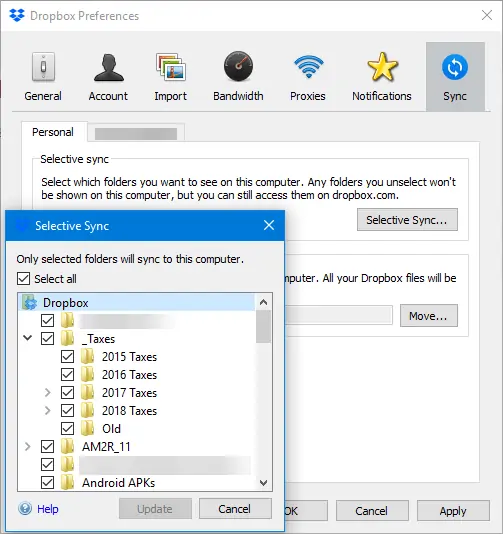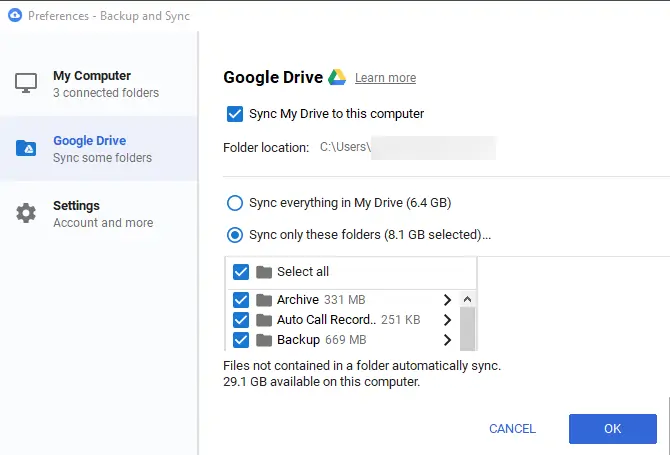سرویسهای ابری Dropbox و Google Drive فرآیند آپلود کردن و به اشتراک گذاشتن لینک فایلها با دیگران را بسیار ساده کردهاند. یکی از قابلیتهای این سرویسها، همگامسازی یا به عبارت دیگر دانلود و آپلود خودکار است. میتوانید تعدادی فایل خاص را با آنچه در فضای ابری ذخیره شده، همگامسازی و یکسان کنید و در عین حال میتوانید تمام فولدرها و فایلها را همگامسازی کنید.
در این مقالهی آموزشی با روش همگامسازی برخی فایلهای دلخواه در سرویسهای ابری گوگل درایو و دراپباکس آشنا میشویم. با ما باشید.
کاربرانی که سرویس اینترنت سریع و ارزانی در اختیار دارند، کلاینت یا به زبان دیگر نرمافزار Dropbox و Google Drive یا سایر سرویسهای حافظهی ابری را روی سیستم عامل نصب میکنند تا این نرمافزارها به صورت خودکار به سرویس ابری متصل شده و آنچه آپلود میشود را دانلود کند و همینطور اگر فایلی در فولدرهای مربوطه قرار گرفت یا ویرایش شد، سریعاً آپلود کردن آن روی سرورهای آنلاین را آغاز کنند.
در نرمافزار کلاینت دراپباکس و همینطور گوگل درایو، حالت پیشفرض این است که تمام فولدرها و فایلها همگامسازی میشود. اگر بستهی اینترنتی محدود و گرانقیمتی خریداری کرده باشید، این روش مقرون به صرفه نیست و بهتر است تنها برخی فایلهای خاص که موردنیاز است یا به صورت گروهی در حال تغییر دادن و استفاده از آن هستید را برای همگامسازی مشخص کنید. در این صورت فقط همان فایلها آپلود یا دانلود خودکار میشوند و ترافیک اینترنت شما بیهوده مصرف نمیشود.
مزیت دیگر این روش، کمتر اشغال شده حافظهی کامپیوتر شماست که به خصوص در لپتاپهایی با حافظهی کمحجم و سریع از نوع SSD اهمیت پیدا میکند.
چگونه فقط برخی فایلها را در Dropbox همگامسازی کنیم؟
برای همگامسازی یا Sync کردن برخی فایلهای دلخواه به کمک اپلیکیشن دراپباکس، ابتدا روی آیکون آن در سینی ویندوز یا به عبارتی بخش کنار ساعت و تاریخ، کلیک کنید و سپس روی گزینهی Settings که آیکون چرخدندهایشکل دارد کلیک کنید. اکنون گزینهی Preferences را انتخاب کنید تا پنجرهای حاوی تبهای مختلف نمایان شود.
روی تب Sync کلیک کنید. با کلیک روی دکمهی Selective Sync در این تب، میتوانید فولدرهای موردنظر برای همگامسازی را انتخاب کنید. پس از کلیک، تیک تمام فولدرها به جز مواردی که میخواهید همگامسازی شوند را حذف کنید.
در صورت نیاز میتوانید فولدر جدیدی بسازید و فایلهای موردنظر را در آن قرار دهید. در نهایت روی دکمهی Update کلیک کنید و سپس روی OK کلیک کرده و خارج شوید.
چگونه فقط برخی فایلها را در Google Drive سینک کنیم؟
برای سینک کردن تعدادی فایل خاص در گوگل درایو، ابتدا روی آیکون اپلیکیشن گوگل درایو در بخش کنار ساعت ویندوز کلیک کنید و سپس روی آیکون منوی سهنقطه کلیک کنید و در ادامه روی Preferences کلیک کنید.
در تب Google Drive به جای حالت Sync everything in My Drive که به معنی سینک کردن تمام فایلها است، حالت Sync only these folders را انتخاب کنید. اکنون میتوانید تیک فولدرهایی که نمیخواهید همگامسازی شوند را حذف کنید. بدین ترتیب تنها فایل و فولدرهای دارای تیک، آپلود و دانلود خودکار میشوند.
makeuseofسیارهی آیتی