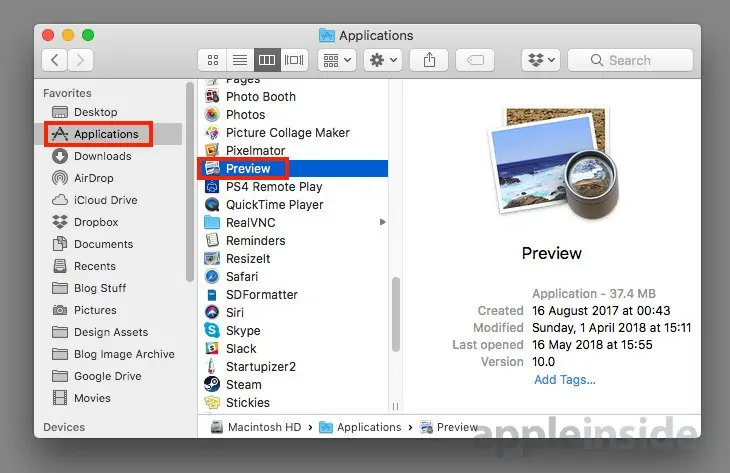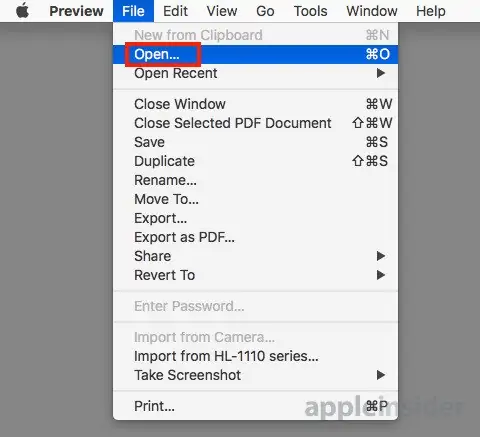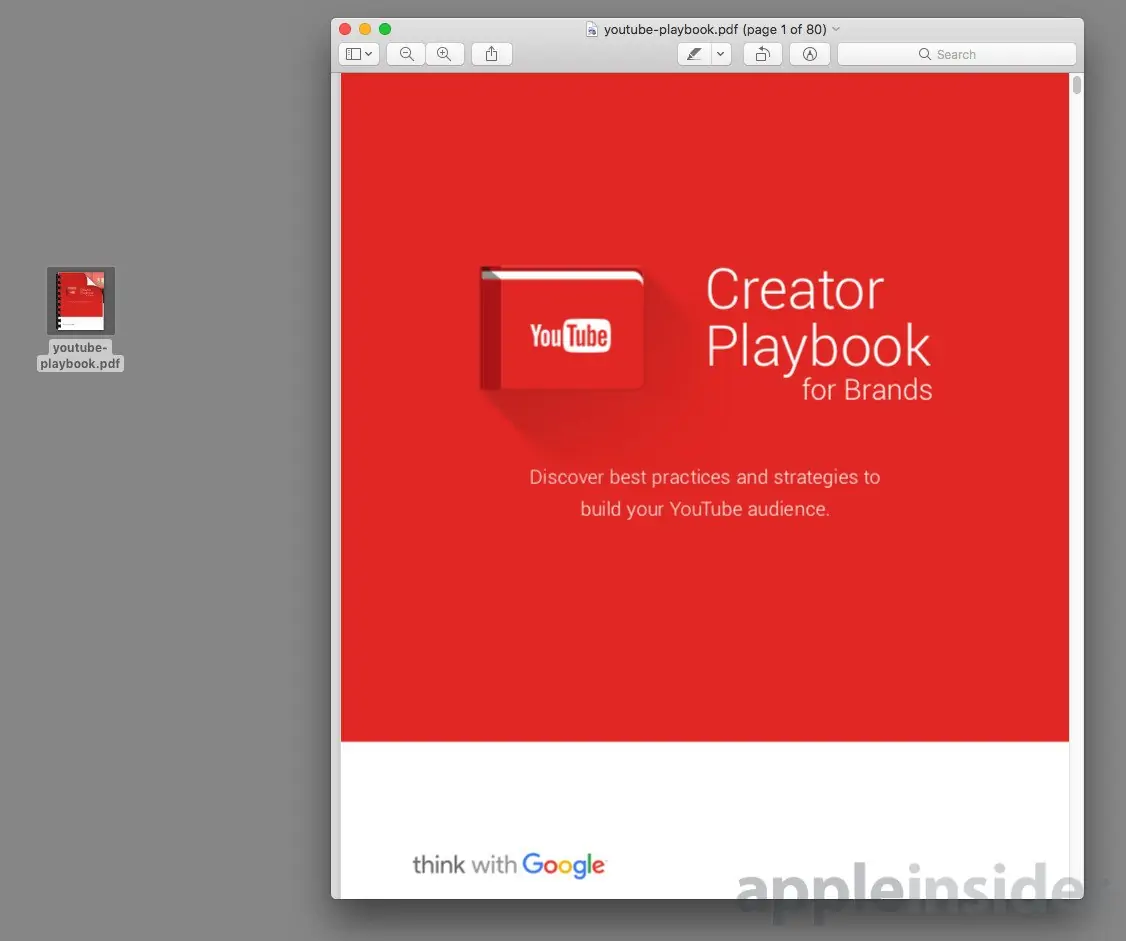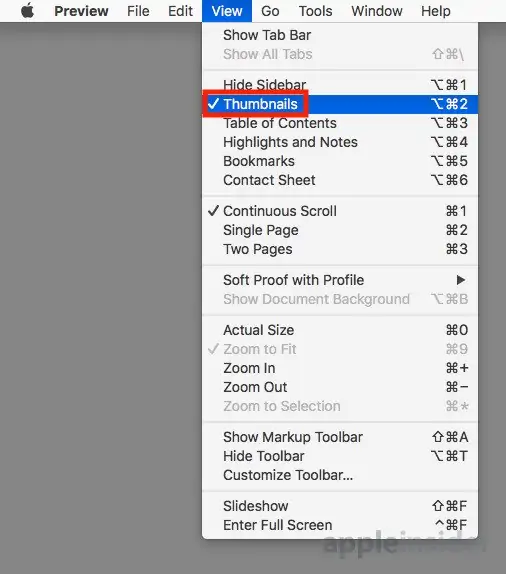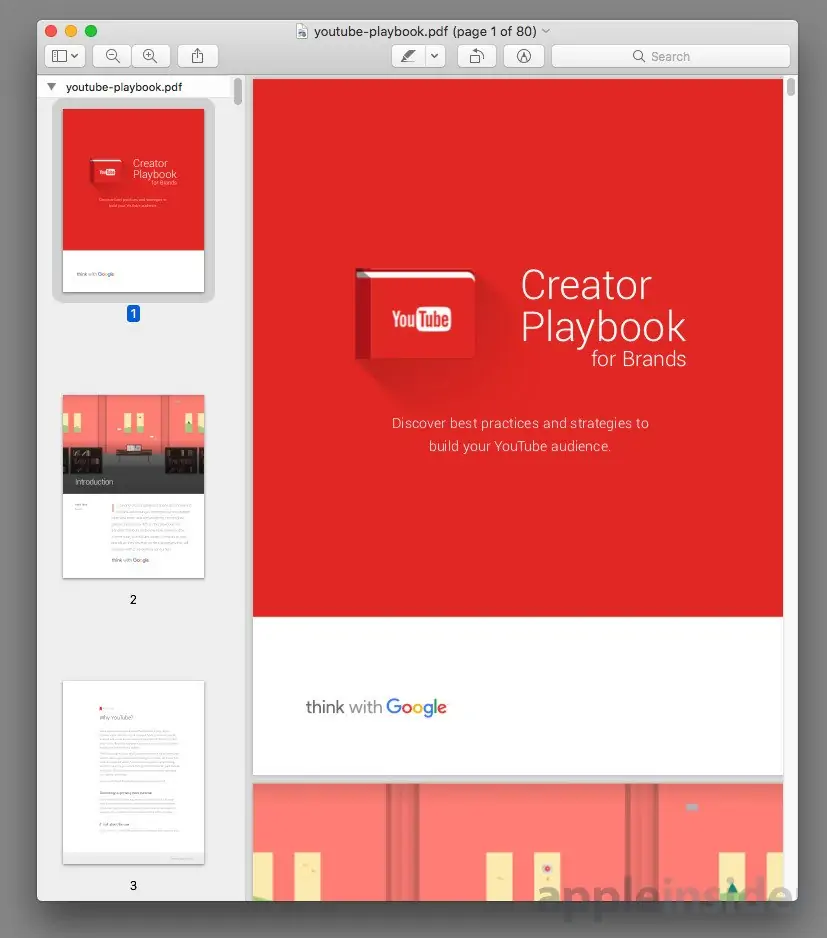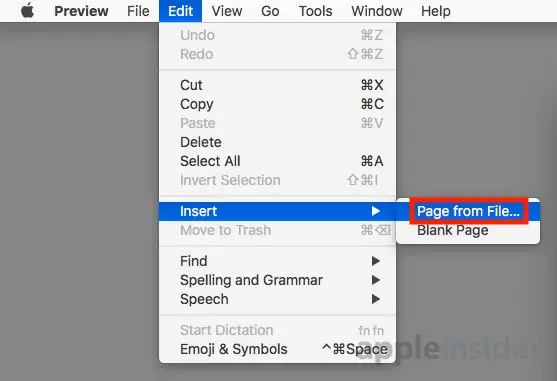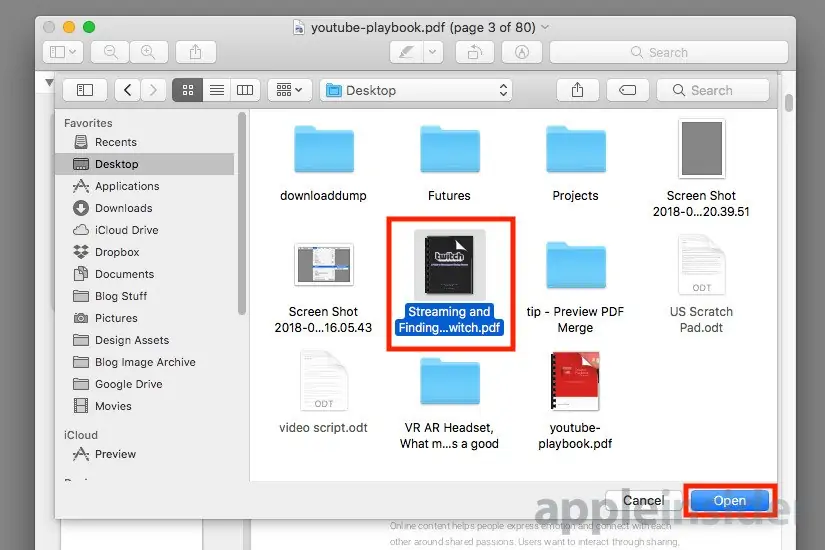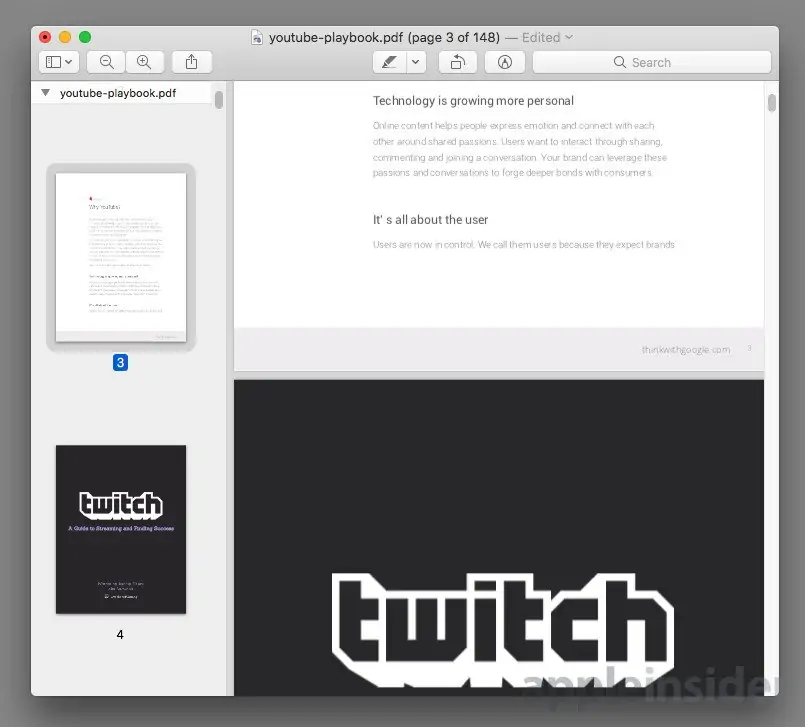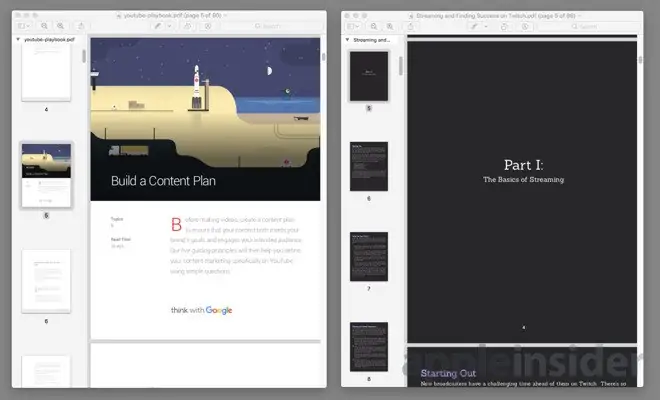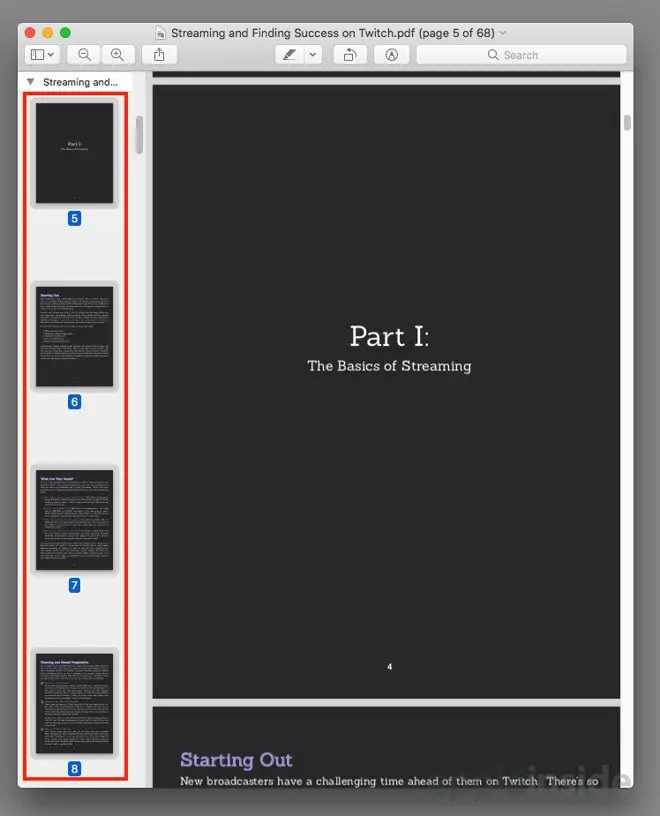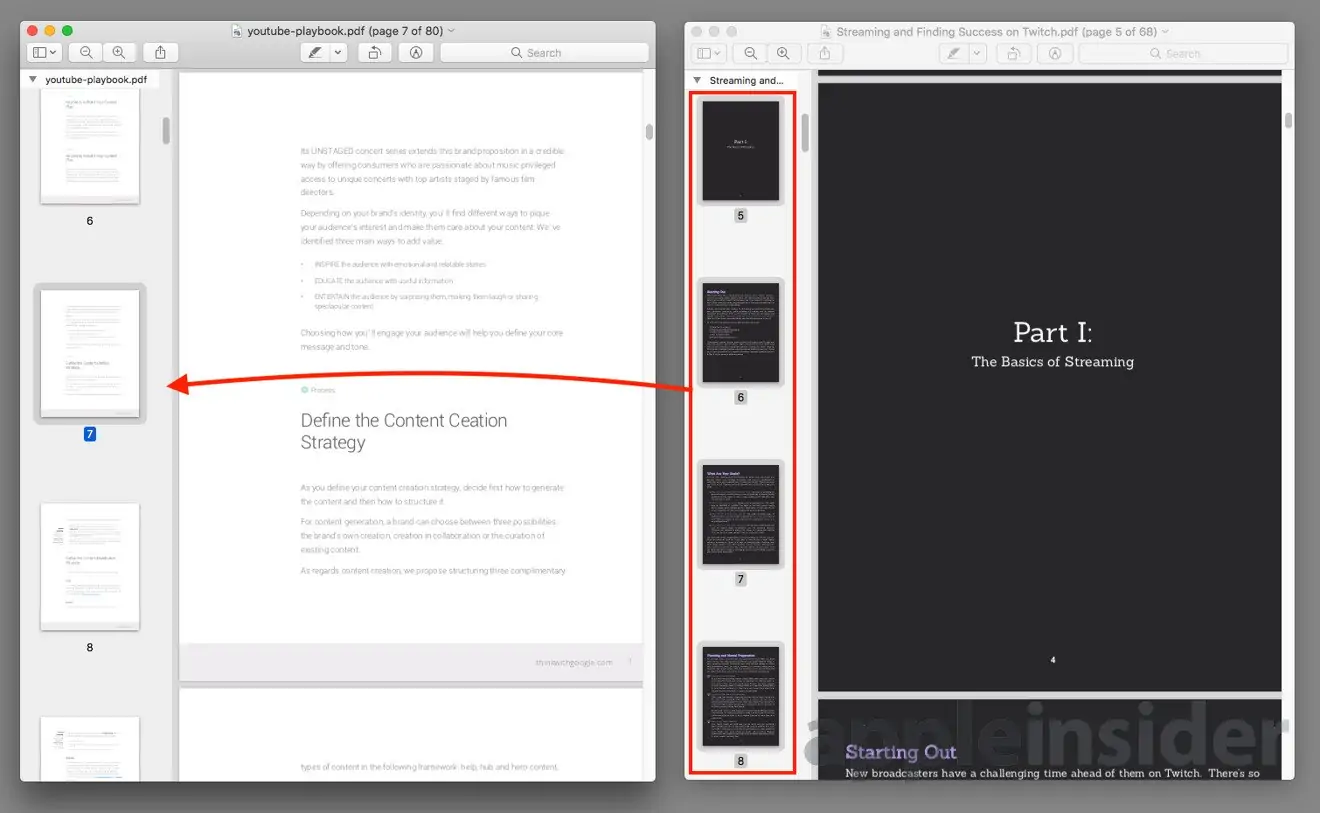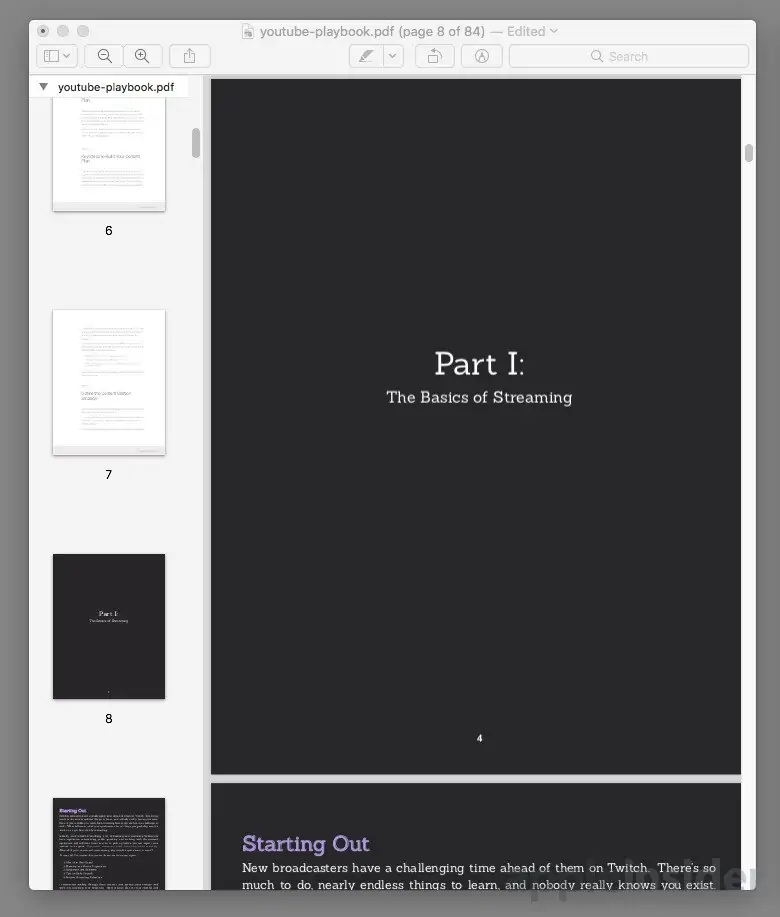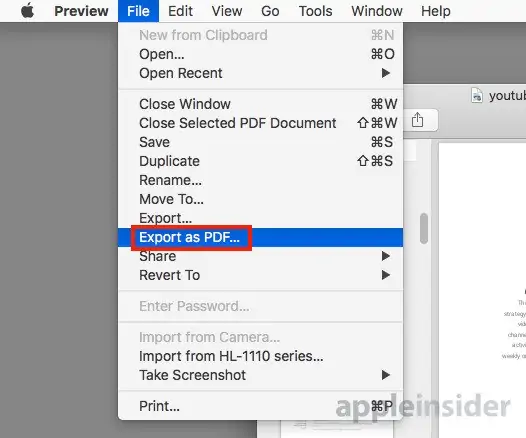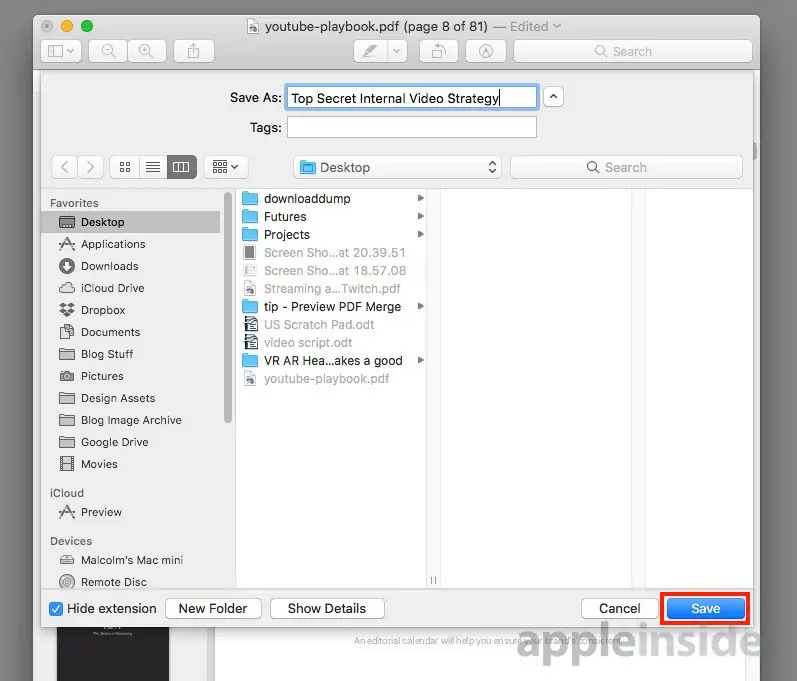اپلیکیشن Preview یکی از برنامههای سیستم عامل macOS است که برای باز کردن و ویرایش جزئی فایلهای مختلف از جمله PDF میتوانید از آن استفاده کنید.
اگر میخواهید چند فایل PDF را با هم ادغام کرده و آنها را به یک فایل تبدیل کنید، اپلیکیشن Preview که به صورت پیشفرض در مکبوک و آیمکهای اپل نصب شده، قادر به انجام چنین کاری است.
با سیارهی آیتی در ادامهی مطلب همراه باشید تا به شما نشان دهیم که چگونه میتوانید فایلهای PDF مختلف را ترکیب کرده و یک فایل جامع بسازید.
بسته به حیطهی کاری یا فعالیت شما، گاهی اوقات لازم است چند فایل متنی را با هم ترکیب کنید. از شرکتهای کوچک و بزرگ گرفته تا اشخاص عادی ممکن است به دلایل مختلف بخواهند فایلهای کوچک خود را با هم ترکیب کرده و یک فایل بزرگتر بسازند.
در مورد فایلهای PDF، یکی از روشهای مدیریت اطلاعات در اسناد مختلف این است که متن را به صورت دستی کپی کرده و داخل یک سند مشخص پیست کنید. اگرچه با این روش میتوانید قالببندی متن نهایی را خودتان اصلاح نمایید، ولی انجام این کار زمان زیادی میبرد، به خصوص اگر واقعاً لازم نباشد که در خروجی کار را از نظر ظاهری تغییر و یکپارچگی خاصی ایجاد کنید.
اگر میخواهید بخشهای مختلف فایلهای PDF را با هم ترکیب کنید، اپلیکیشن Preview از پس خواستهی شما بر میآید.
ترکیب فایلهای PDF به صورت کامل
اگر چند فایل PDF وجود دارد که میخواهید آنها را درون یک فایل PDF ادغام کنید، این کار از طریق اپلیکیشن Preview قابل انجام است.
کافی است یکی از همین فایلها را با Preview باز کنید. اپلیکیشن Preview معمولاً به طور پیشفرض به عنوان اپلیکیشن مخصوص برای باز کردن فایلهای PDF استفاده میشود، اما اگر این برنامه به هر دلیلی باز نشد، خودتان Preview را باز کرده و از منوی File > Open فایل PDF مربوطه را به برنامه بدهید.
وقتی فایل اول را باز کردید، از منوی View روی گزینهی Thumbnails کلیک کنید تا تصویر کوچک مربوط به هر صفحه در پنل سمت چپ اپلیکیشن ظاهر شود.
اکنون به همان نقطهای که میخواهید فایل PDF بعدی اضافه شود بروید و صفحهی مربوطه را به عنوان نقطهی شروع انتخاب کنید.
سپس از منوی Edit > Insert گزینهی Page from File را انتخاب نمایید. در پنجرهای که باز میشود، فایل PDF دوم را پیدا کرده و آن را به برنامه بدهید. با این کار فایل مذکور در همان نقطهای که مشخص کردید اضافه خواهد شد.
اگر میخواهید صفحات بیشتری اضافه کنید، همین مراحل را تکرار نمایید.
ترکیب بخشهایی از یک فایل PDF
اگر میخواهید بخشی از یک فایل PDF را به یک فایل دیگر اضافه کنید، مثلاً یک فصل از یک کتاب را در یک فایل دیگر درج نمایید، میتوانید از Preview کمک بگیرید.
ابتدا هر دو فایل PDF را در دو پنجرهی مجزا باز کنید، و مثل بخش قبلی مطمئن شوید که تصاویر بندانگشتی صفحات در پنل سمت چپ قابل مشاهده باشد.
حالا صفحات مورد نظر خود را از فایل PDF دوم انتخاب نمایید.
وقتی همهی صفحات مورد نظر شما انتخاب شد، آنها را بکشید و در بخش تصاویر بندانگشتی پنجرهی مربوط به فایل PDF اول بیندازید.
ویرایشهای اضافه
اگر صفحات مدنظرتان در جایگاه صحیح خود قرار نگرفتهاند، به راحتی میتوانید روی آنها کلیک کرده و با کشیدن و رها کردن موس جای صفحات را تغییر دهید.
اگر صفحهای را به اشتباه به فایل اصلی اضافه کردید، روی آن کلیک راست نموده، گزینهی Edit و بعد Delete را انتخاب کنید.
علاوه بر این، گزینههای دیگری مثل چرخاندن صفحه، یا علامتگذاری هم در همین منو وجود دارد که میتوانید آنها را بر روی صفحات مورد نظر خود اعمال کنید. توصیه میکنیم خودتان این گزینهها را بررسی و امتحان نمایید تا ببینید کدام یک بیشتر به کار شما میآید.
با کلیک روی Save ذخیره نکنید
بعد از این که کارتان تمام شد، خیلی راحت میتوانید از منو روی Save کلیک و فایل را ذخیره کنید، اما این کار توصیه نمیشود، چون با این کار تغییرات بر روی فایل اصلی اعمال شده و در نتیجه باعث از دست رفتن نسخهی اولیه میشود.
در عوض میتوانید به منوی File بروید و گزینهی Export to PDF را انتخاب کنید تا با ایجاد یک فایل جدید تغییری در فایل اصلی ایجاد نشود. در صفحهی بعدی، محل ذخیرهسازی فایل را انتخاب، نام مدنظر خود را تایپ و در نهایت روی Save کلیک کنید.
قوانین کپیرایت
با توجه به این که ادغام اسناد مختلف میتواند شامل قوانین کپیرایت شود، توصیه میکنیم این کار را صرفاً برای فایلهایی انجام دهید که شامل این قوانین نیستند. البته این موضوع در کشور ما اهمیت خاصی ندارد ولی اگر در سطح تجاری و برای مصارف بینالمللی میخواهید چنین کاری انجام دهید باید به این مسائل دقت کنید.
appleinsiderسیارهی آیتی