زمانی که ویندوز بوت نمیشود و اطلاعات مهمی روی هارد کامپیوتر خود دارید که میخواهید قبل از تعمیراتی مثل حل کردن مشکل بوت ویندوز یا ویروسکشی، فایلهای خود را کپی کنید، یکی از بهترین راهها استفاده کردن از فلشدرایو USB و سیستم عاملهایی است که بدون نیاز به نصب کردن، اجرا میشوند. به خصوص برخی توزیعات سبک لینوکس که برای اجرای بدون نصب یا Live مناسب هستند.
در این مقالهی آموزشی به نحوه بوتابل کردن فلشدرایو و اجرا کردن لینوکس سبکی به اسم Puppy linux به صورت زنده و بدون نصب میپردازیم و از این طریق فایلهای حیاتی را روی فلش کپی میکنیم. با سیارهی آیتی همراه شوید.
زمانی که ویندوز بوت نمیشود، چه راههایی برای حل مشکل وجود دارد؟
بوت نشدن ویندوز مشکلی است که شاید دیر یا زود برای هر کاربری اتفاق بیافتد. در این مواقع سادهترین راهکارها شامل تعمیر کردن بوتلودر و تنظیمات بوت و استفاده از قابلیتهایی مثل System Restore ویندوز است. بد نیست از سیدی بوتابل آنتی ویروسهایی که به صورت Rescue Disk نیز ارایه میشوند هم استفاده کنید و سیستم خود را قبل از بوت شدن سیستم عامل، اسکن کنید.
اما شاید هیچ کدام از این راه حلها پاسخگو نباشد و در نهایت نتوانید وارد ویندوز شوید! در این صورت باید ویندوز را از نو نصب کرد یا از بکاپهایی که به صورت ایمیج کامل از پارتیشن نصب ویندوز یعنی درایو C گرفته شده استفاده کرد. به این ترتیب ممکن است فایلهای شخصی و مهم شما از بین برود و اینجاست که میپرسیم:
آیا میتوان بدون ورود به ویندوز، اطلاعات روی هارددیسک را کپی کرد؟
پاسخ کم و بیش مثبت است. اگر به تنظیمات بایوس دسترسی داشته باشید و بتوانید سیستم عامل لایو یا بدون نصبی را از روی DVD و CD و یا از روی فلشدرایو USB بوت کنید، میتوانید فایلهای لازم را رویهارد اکسترنال یا فلشدرایو USB و حتی روی پارتیشن دیگری به جز درایو C کپی و پیست کنید.
یک روش ساده این است که هارددرایو کامپیوتر یا لپتاپ خود را جدا کرده و به سیستم دیگری متصل کنید و با رعایت احتیاط در برخورد با فایلهای مشکوک که شاید ویروس یا بدافزار باشند، فولدرها و فایلهای لازم را در محل دیگری کپی کنید. برای این کار بهتر است حتماً نمایش پسوند فایلها را فعال کنید تا ویروسهایی که به شکل فولدر هستند، به راحتی شناسایی شوند:
قبلاً مقالاتی در مورد نحوه Bootable کردن فلشدرایو یا هارد اکسترنال و تنظیماتی که لازم است در بایوس یا UEFI لحاظ شود تا آنچه در فلشدرایو قرار گرفته، بوت شود، منتشر کردیم که مطالعه کردن آن مشکلات زیادی را حل میکند:
و اما مراحل بوتابل کردن فلشدرایو USB برای اجرای زنده لینوکس Puppy که جزو کمحجمترین توزیعات لینوکس است و به سرعت بوت میشود را در ادامه بررسی میکنیم و سپس با همین لینوکس، کپی کردن فایلهای ضروری را انجام میدهیم.
بوتابل کردن فلشدرایو USB برای اجرا کردن لینوکس Puppy
ابتدا یک فلشدرایو USB با ظرفیت مناسب مثل ۴ گیگابایت و بیشتر تهیه کنید. البته اگر حجم فایلهای ضروری شما بسیار زیاد باشد، بهتر است یک هارد اکسترنال نیز آماده کنید. به علاوه برای ساختن فلشدرایو بوتابل به یک کامپیوتر دیگر نیاز دارید.
به وبسایت رسمی لینوکس Puppy سری بزنید و با مراجعه به یکی از فرومهایی که لینک آن قرار داده شده، ایمیج سیدی این توزیع لینوکس را به صورت فایل ISO دانلود کنید.
توجه کنید که نسخهی ۳۲ بیتی و ۶۴ بیتی به صورت مجزا ارایه شده است. به علاوه اینکه بهتر است فایل ISO که ابتدای نام آن dev ذکر شده را دانلود نکنید چرا که این نسخه در حقیقت جدیدترین نسخه و مخصوص توسعهدهندگان است و لذا ممکن است باگهایی در آن وجود داشته باشند.
برای بوتابل کردن از نرمافزار Rufus استفاده کنید. Rufus نسخهی پرتابل دارد و بدون نیاز به نصب کردن اجرا میشود. این نسخه را دانلود کنید.
اکنون فلشدرایو USB خود را به کامپیوتر متصل کنید. نرمافزار Rufus را با دسترسی ادمین اجرا کنید، به عبارت دیگر روی آن راستکلیک کرده و Run as administrator را انتخاب کنید.
قدم بعدی این است که در بالای صفحه و از منوی کرکرهای Device برای انتخاب کردن پارتیشن مربوط به فلشدرایو استفاده کنید. دقت کنید که قرار است پارتیشن فرمت شود! لذا فایلهای خود را از فلشدرایو در محل دیگری کپی کنید و دقت کنید که پارتیشن را اشتباه انتخاب نکنید.
سایز موارد را تغییر ندهید. روی منوی کرکرهای کنار گزینهی Create bootable disk using کلیک کنید و گزینهی ISO Image را انتخاب کنید و سپس روی آیکون درایو نوری کلیک کنید. اکنون آدرس فایل ISO مربوط به Puppy Linux را بدهید.
با کلیک کردن روی Start و انتخاب Write in ISO Image Mode، فلشدرایو شما فرمت میشود و لینوکس Puppy به صورت بوتابل روی آن کپی میشود.
صبر کنید تا پیام READY نمایش داده شود. اکنون فلشدرایو آمادهی استفاده است.
بوت کردن لینوکس بدون نصب کردن
کامپیوتری که ویندوز آن بوت نمیشود را ریاستارت کنید و با یکی از کلیدهای F1 الی F12 یا کلید Delete و گاهی Esc وارد تنظیمات بایوس یا UEFI مادربورد شوید. بسته به مدل مادربورد و سازندهی آن، کلیدی که برای این کار لازم است، متفاوت است و همینطور پس از ورود به بایوس برای یافتن تنظیمات بوت میبایست بخشهای مختلف را در جستوجوی عبارت Boot و Boot Order و Boot Priority بررسی کرد که قبلاً به چند مثال اشاره کردیم.
البته اگر منوی انتخاب وسیلهای که بوت میشود نمایش داده شده و فلشدرایو USB نیز در آن دیده میشود، میتوانید از همین روش برای بوت کردن لینوکس استفاده کنید و نیازی به تغییر دادن تنظیمات BIOS نیست. اما گاهی به دلایل مختلفی مثل فعال بودن Secure Boot نمیتوان فلشدرایو را بوت کرد. به علاوه میبایست Boot option را روی حالت Legacy mode قرار دهید.
پس از بوت کردن از روی فلشدرایو USB، دستاپ لینوکس Puppy نمایان میشود.
کپی کردن فایلها و فولدرها به کمک لینوکس Live
لینوکس Puppy از نظر شیوهی کاربری و شورتکاتها مثل ویندوز نیست اما راستکلیک و چپکلیک موس مثل همیشه کار میکند و گزینههای لازم برای Copy و Paste را در اختیار شما قرار میدهد.
در گوشهی پایین و چپ صفحه، چند آیکون چیده شده که برای دسترسی به پارتیشنها و دیسکها و همینطور درایوهای USB کاربرد دارد.
روی هر یک از آیکونهای گوشهی پایین صفحه کلیک کنید و بررسی کنید که کدام پارتیشن باز شده است. طبعاً اگر پارتیشن نصب ویندوز را لازم داشته باشید، در میان فولدرها نام windows را مشاهده میکنید.
اگر به فایلهای حساب کاربری خود در ویندوز نیاز دارید، در پارتیشن نصب ویندوز روی فولدر Users دبلکلیک کنید.
در فولدر Users نیز فولدر مربوط به حساب خود را پیدا کرده و آن را باز کنید.
اکنون میتوانید هارد اکسترنال یا فلشدرایو USB دیگری را به کامپیوتر متصل کنید. پس از چند لحظه، فایلهای درایو متصلشده را روی صفحه مشاهده خواهید کرد.
فایلهای موردنیاز خود را از درایو C و فولدر مربوط به حساب کاربری خودتان و یا از هر پارتیشن دیگری انتخاب کرده و با راستکلیک کردن و استفاده از گزینهی Copy، در کلیپبورد قرار دهید.
در ادامه پارتیشن مربوط به درایو هارد اکسترنال یا فلشدرایو USB را باز کرده و فایلها را پیست کنید.
maketecheasierسیارهی آیتی


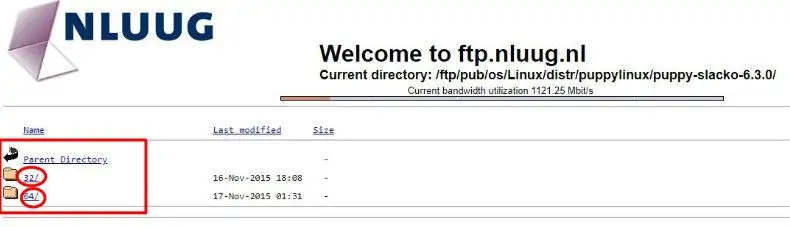
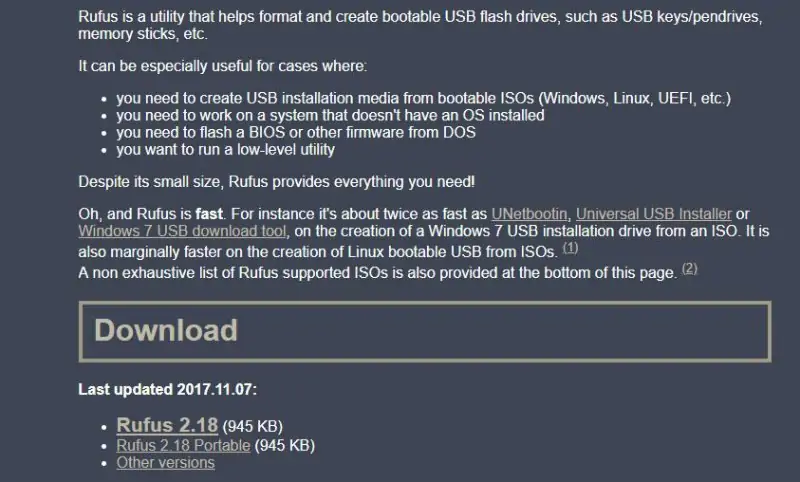
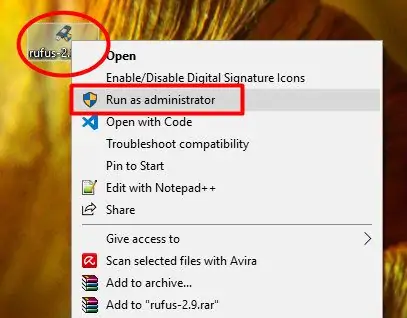
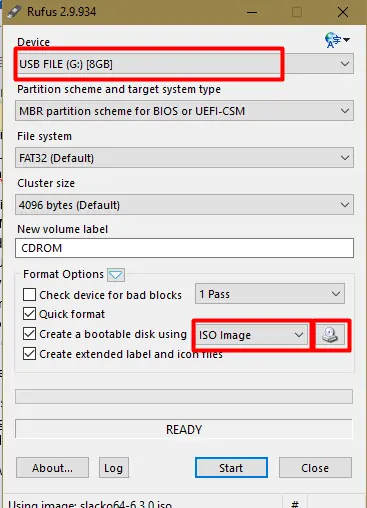
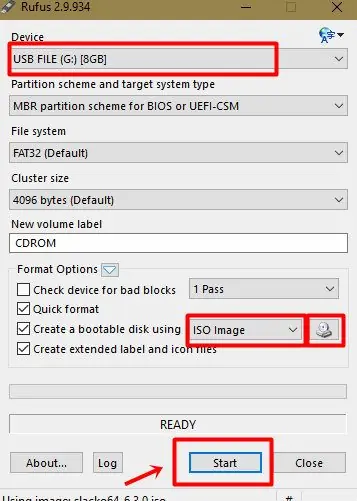
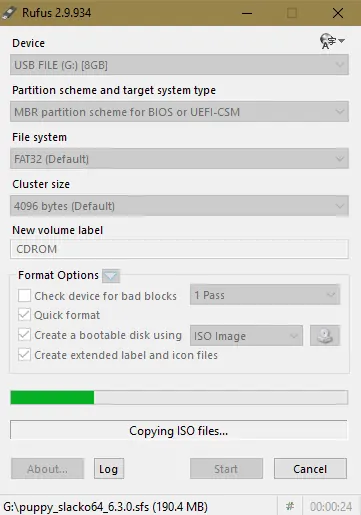
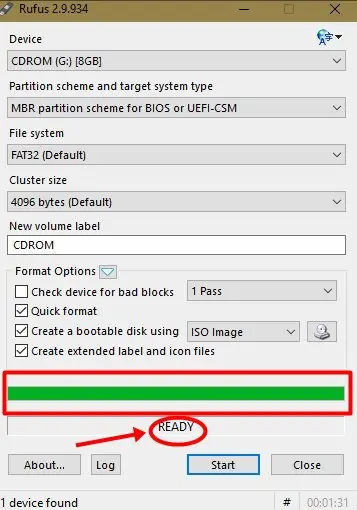
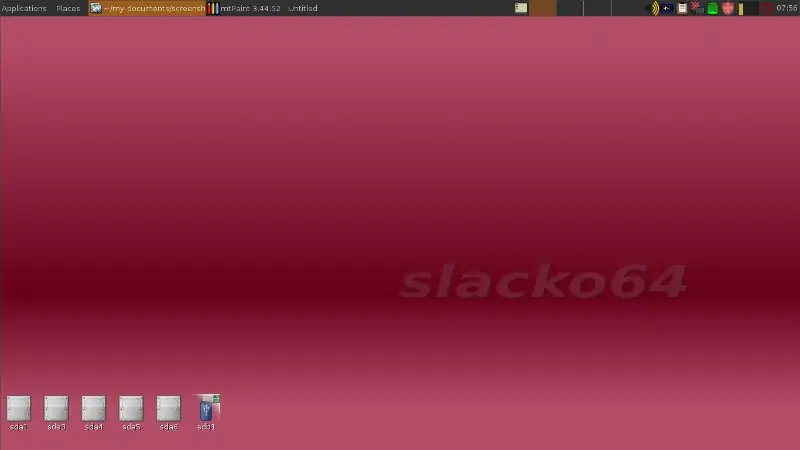
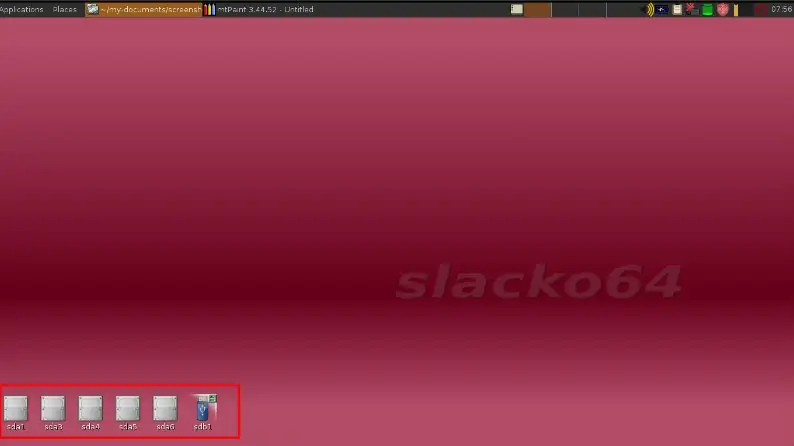
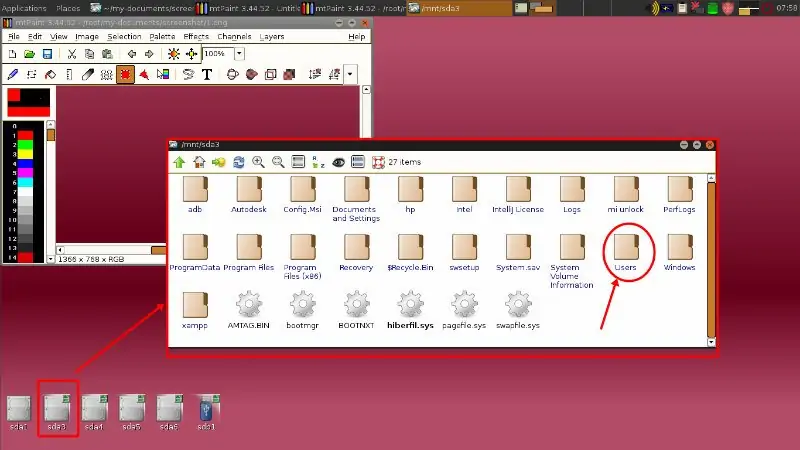
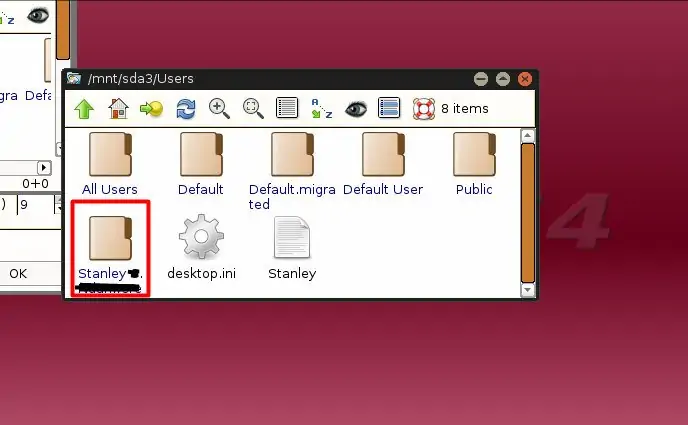
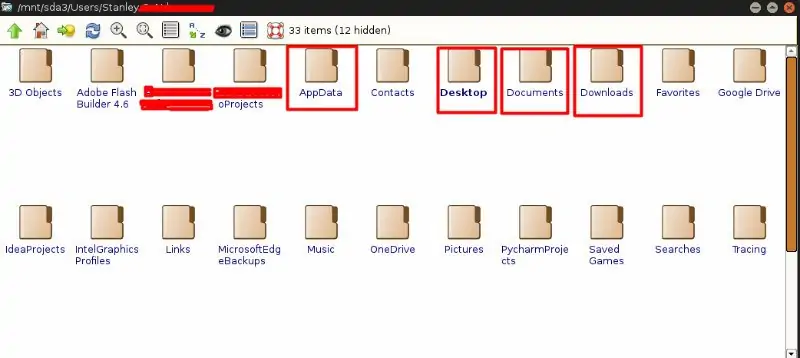
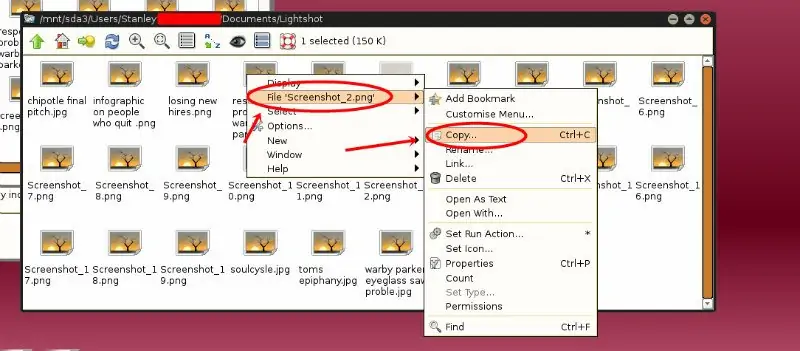
سلام. مطلب خوب و مفیدی برای من بود. فقط یه نکته ای رو خواستم بگم اینکه اون لینک دانلود puppy linux که گذاشتید عوض شده و به این لینک تغییر یافته :
http://distro.ibiblio.org/puppylinux/puppy-slacko-6.3.2/
شما هم ویرایش کنید. با تشکر.
سلام
تشکر. لینک صفحهی دانلود توزیعات مختلف پاپیلینوکس رو جایگزین کردم.
سلام من مراحل رو رفتم فلش رو بوت کردم و جرا شد فایل هام رو هم پیدا کردم ولی موقع کپی پیست کردن ارور میده read only
سلام
فایلها رو در یه درایو یا وسیلهی دیگه پیست کنید.
عالی فقط تروخدا کمکم کنید من تونستم فایل هام رو ببینپ اما فایل های که با نام فارسی نوشته بودم را نتونستم ببینم چیکار کنم