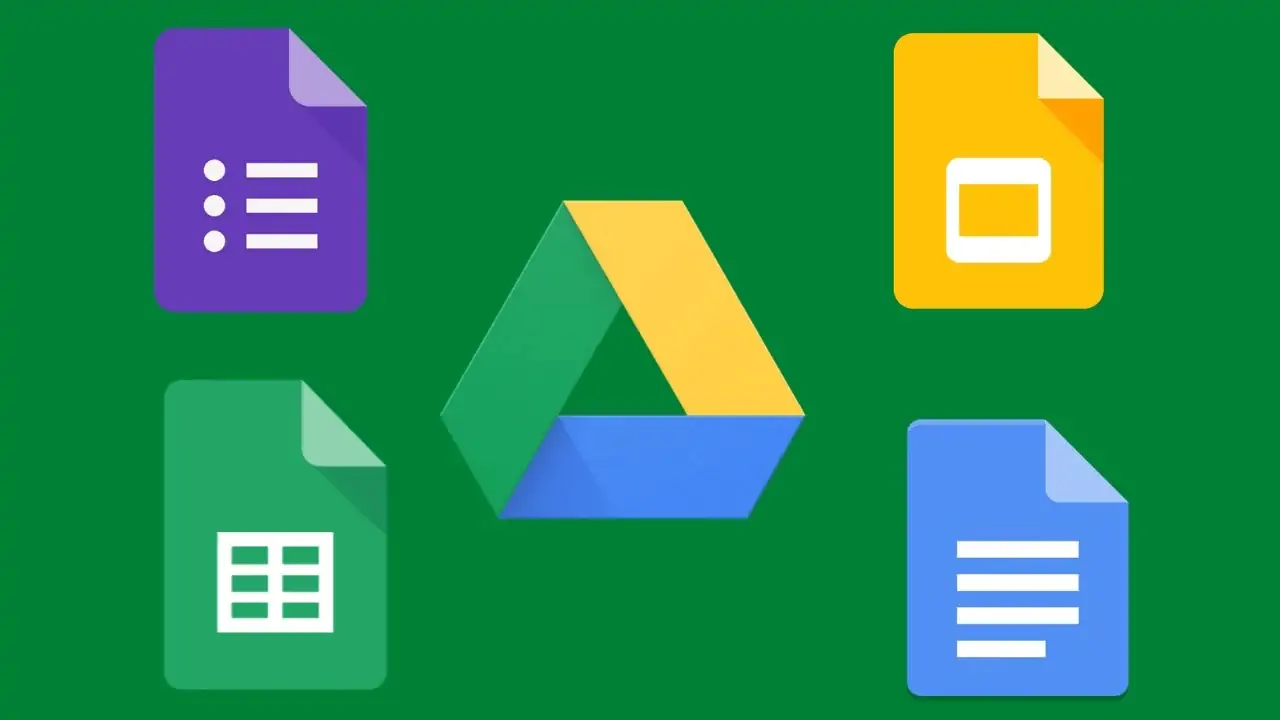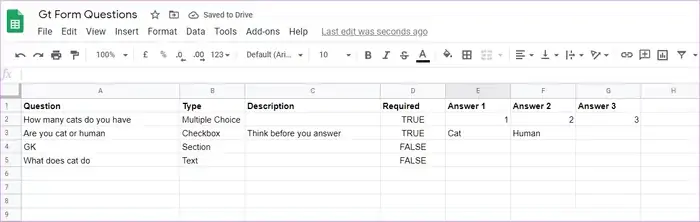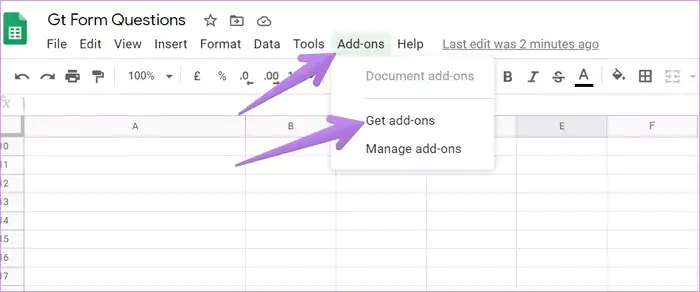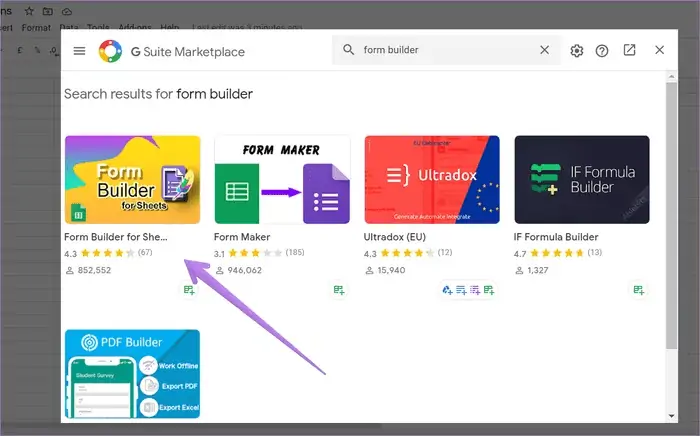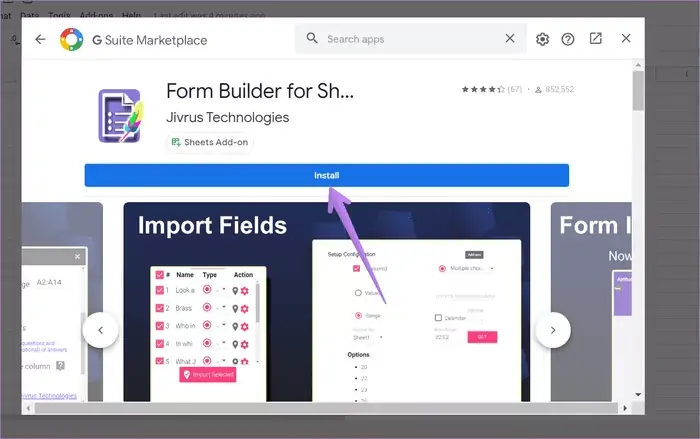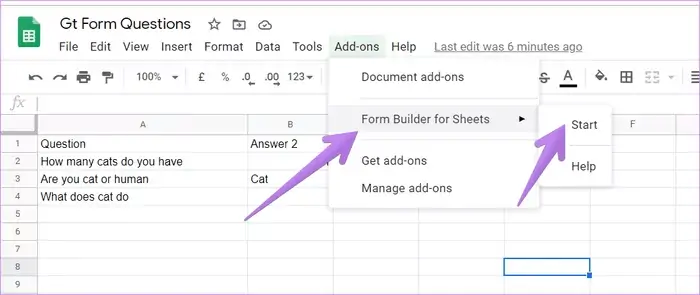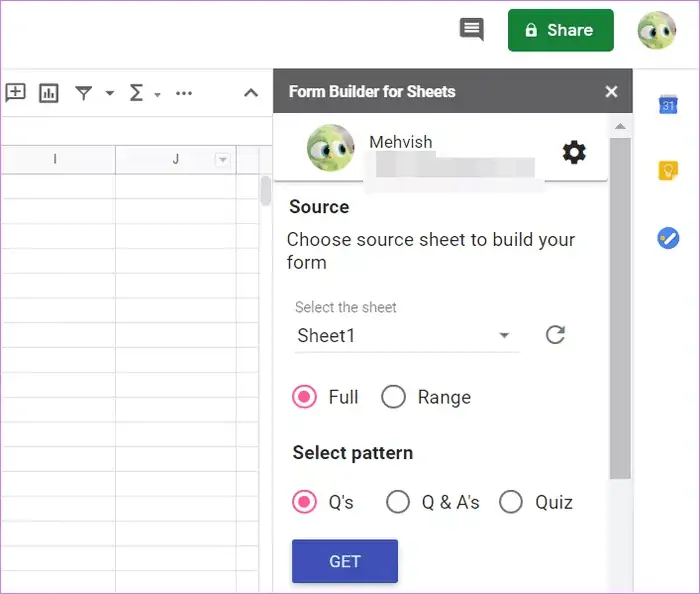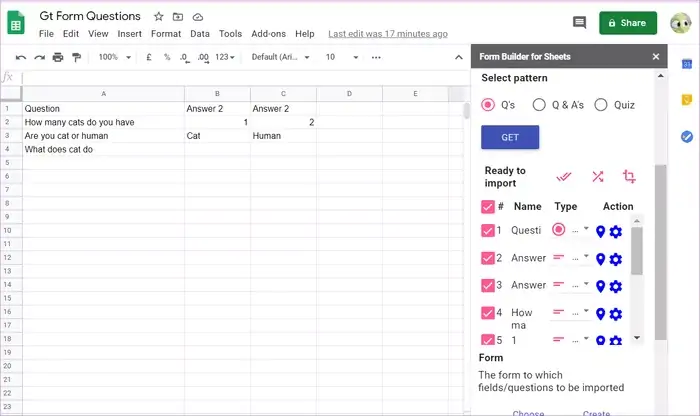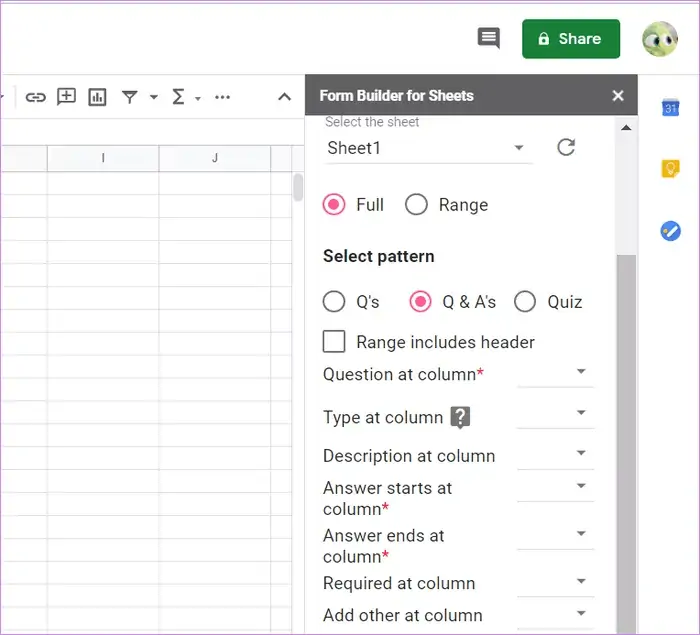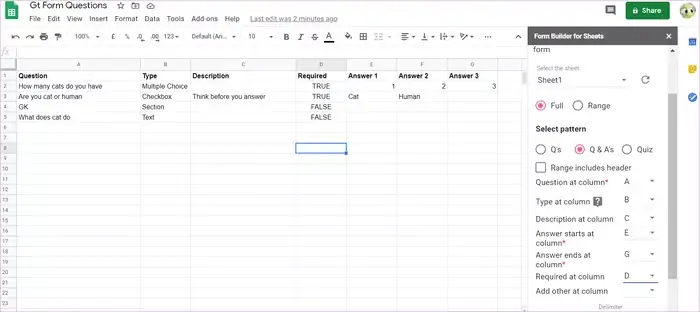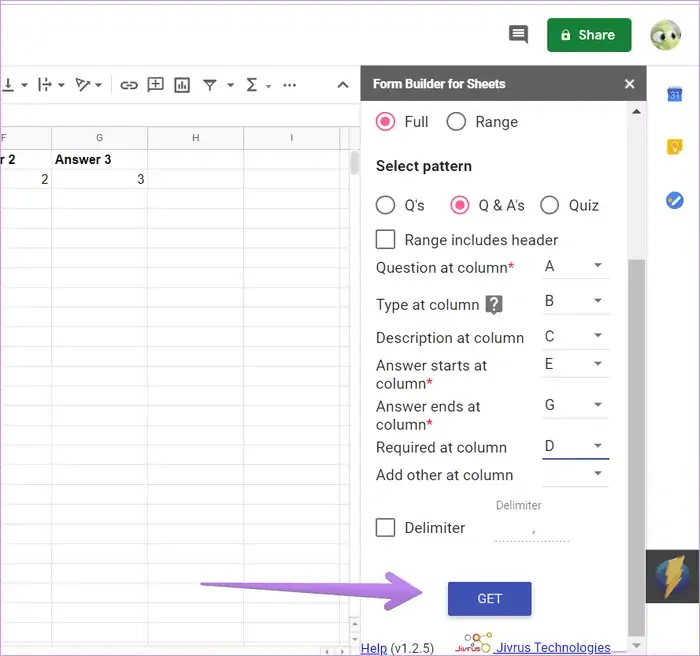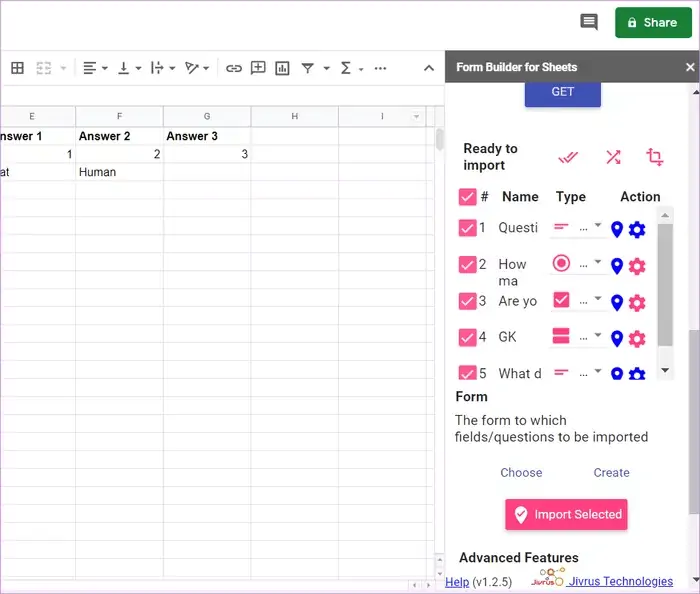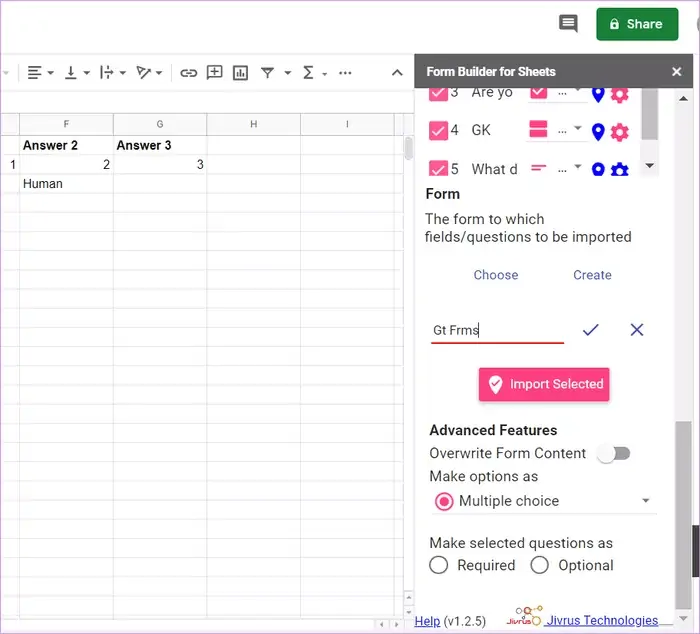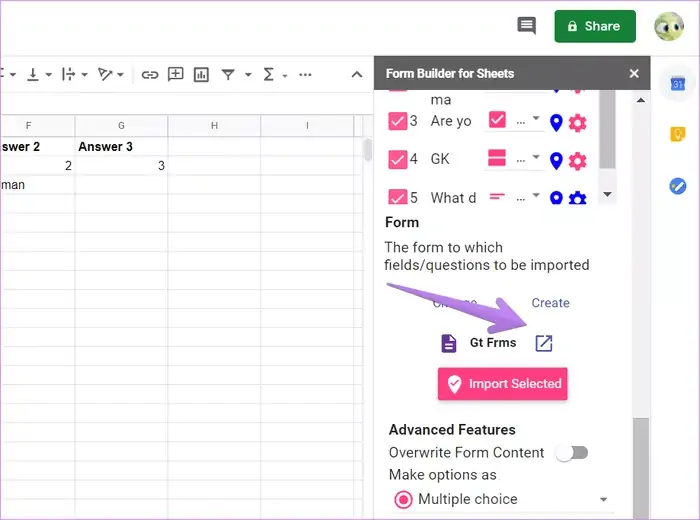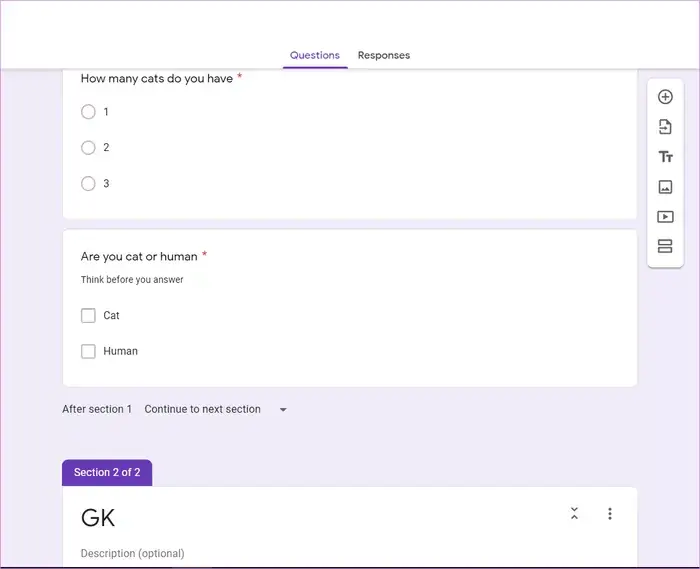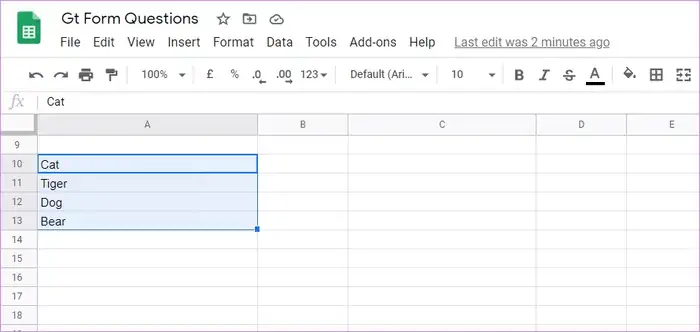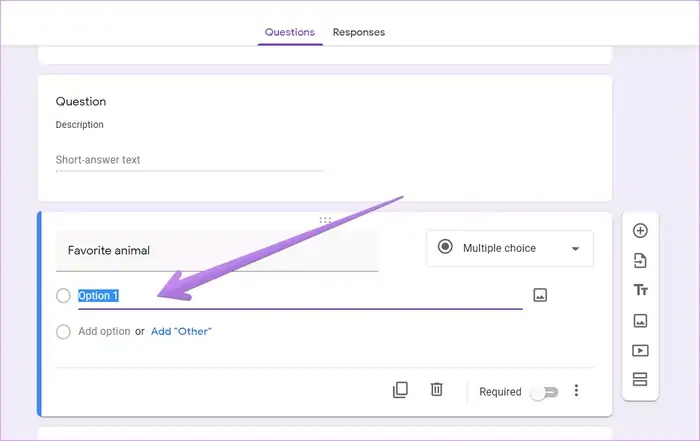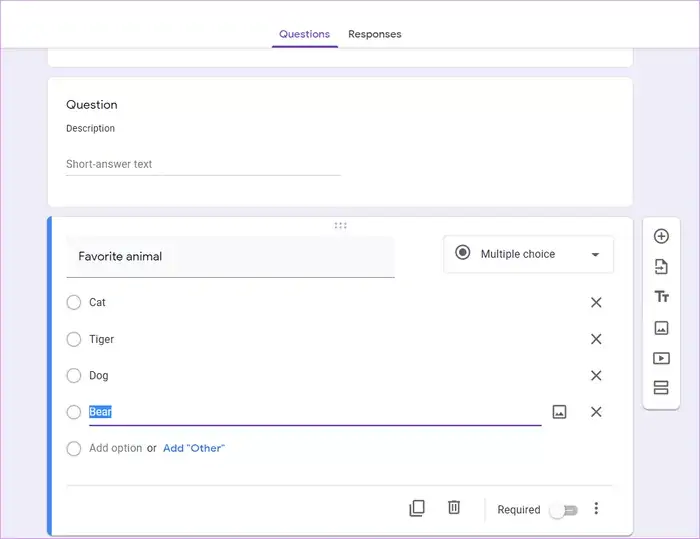زمانی که فرم آنلاین فقط چند پرسش و پاسخ دارد، افزودن سوالات و گزینههای هر سوال به صورت دستی در سرویس تحت وب Google Forms ساده است اما اگر تعداد سوالات زیاد باشد و سوالات را پیشاپیش در برنامهای نظیر Excel و مشابه آن که Google Sheets است، داشته باشید، بهتر است راهی برای وارد کردن سریعتر سوالات پیدا کنید.
در این مقاله میخواهیم ۲ روش برای وارد کردن سوالات از گوگل شیتس در گوگل فرمز معرفی کنیم که کار را سادهتر و سریعتر و البته دقیقتر میکند. با ما باشید.
با توجه به اینکه بسیاری از کاربران گوگل فرمز، از دیگر سرویسهای تحت وب گوگل نظیر Google Sheets نیز استفاده میکنند، گوگل راهی برای ایمپورت کردن سوالات و پاسخها از گوگل شیتس در گوگل فرمز در نظر گرفته که کار را به مراتب سادهتر و سریعتر میکند. اگر از افرادی هستید که لیست سوالات و پاسخها را پیشاپیش در Google Sheets جمع کردهاند، میتوانید از راهکاری که گوگل در نظر گرفته و در واقع یک افزونهی جالب، استفاده کنید.
ایمپورت کردن سوالات و پاسخها با افزونهی Form Builder
روش اول برای ایمپورت کردن سریع، استفاده از افزونهای به اسم فرم بیلدر است که با مراجعه به سایت گوگل میتوانید روی Google Forms نصب کنید. البته دقت کنید که این افزونه تنها در نسخهی تحت وب گوگل فرمز و نه اپلیکیشن موبایل آن قابل استفاده است. لذا در کامپیوتر میتوانید از آن استفاده کنید.
با کمک این افزونه میتوانید سوالات را در یک فرم جدید یا در فرمی که قبلاً ساختهاید وارد کنید. اگر پیشاپیش فایل Google Sheets حاوی سوالات و پاسخها نساختهاید، ابتدا این کار را انجام دهید. دقت کنید که در یک ستون میبایست سوالات ذکر شود. در ستون بعدی میبایست نوع هر سوال ذکر شود. گزینهها و در واقع پاسخهای هر سوال نیز روبروی آن در ستونهای بعدی نوشته شود.
منظور از نوع پاسخها، موارد زیر است:
- Multiple Choice به معنی سوال چند گزینهای که کاربر فقط میتواند یک گزینه را انتخاب کند.
- Chackbox یا سوال چند گزینهای که کاربر میتواند گزینههای موردنظر را تیک بزند و در واقع بیش از یک گزینه انتخاب کند.
- Section یا بخش
- Text یا کادر وارد کردن متن
ستون بعدی ستون توضیحات یا Dexcription است و پس از آن ستون Required برای مشخص کردن اینکه کدام موارد الزاماً میبایست پاسخ داده شود و پاسخ به کدام موارد دلخواه است. روبروی موارد الزامی True تایپ کنید و روبروی موارد دلخواه، False تایپ کنید. در نهایت ستونهای گزینهها است.
برای نصب کردن افزونه میتوانید از منوی Add-ons و گزینهی Get add-ons استفاده کنید.
صفحهای برای انتخاب افزونه باز میشود. در کادر جستجوی بالای صفحه عبارت Form Builder را تایپ کنید و سپس روی افزونهی مورد بحث کلیک کنید.
و در نهایت روی Install کلیک کنید. در پنجرهی تأیید دسترسیها، روی دکمهی تأیید کلیک کنید تا افزونه نصب شود.
اکنون همه چیز آمادهی ایمپورت کردن سوالات و پاسخها است. لذا روی منوی Add-ons در بالای صفحه کلیک کرده و سپس روی Form builder for sheets و سپس Start کلیک کنید.
پنلی در کنار صفحه باز میشود که گزینههایی برای انتخاب کرده دادهها در آن چیده شده است.
گام اول این است که صفحه یا Sheet حاوی سوالات و پاسخها را با استفاده از منوی کرکرهای Select a sheet انتخاب کنید. البته اگر فایل فعلی فقط یک صفحه داشته باشد، به صورت خودکار صفحه انتخاب میشود.
گام بعدی این است که همهی سوالات را انتخاب کنید. اگر تمام صفحه مخصوص سوالات و پاسخها است، حالت Full و در غیر این صورت Range را انتخاب کنید و سپس محدودهی جدول حاوی سوالات و پاسخها را انتخاب کنید.
گام آخر این است که یکی از طرحهای ایمپورت کردن دادهها را انتخاب کنید. به عنوان مثال میتوانید حالت Question Only که به اختصار Q's نامیده شده را انتخاب کنید تا فقط سوالات ایمپورت شود. حالت دوم که زیر عبارت Select pattern دیده میشود، Q & A's به معنی سوالات و پاسخها است. میتوانید حالت Quiz را نیز انتخاب کنید.
اگر حالت اول یعنی Q's را انتخاب کرده باشید، تمام دادههایی که در ردیفها و ستونهای جدول ذکر کردهاید به عنوان سوال در فرم اضافه میشود. نوع سوالات نیز به صورت پیشفرض سوالاتی با پاسخ کوتاه خواهد بود. البته اگر به پیشنمایش سوالات و نوعشان دقت کنید، نتیجهی کار روشن است.
اگر نوع اشتباه است، روی Type کلیک کنید و حالت دیگری برای سوالات انتخاب کنید. برای افزودن پاسخها نیز میتوانید روی آیکون چرخدنده کلیک کنید.
اگر طرح دوم که Q & A's به معنی سوالات و پاسخها است را انتخاب کرده باشید، هر ردیف از جدول به عنوان یک سوال و پاسخهای آن در فرم افزوده میشود. در این صورت در پنل کناری منوی Question at column برای انتخاب کردن ستون حاوی سوالات ظاهر میشود و به همین ترتیب باید ستون حاوی اولین پاسخ را از منوی Answer starts at انتخاب کنید. سایر منوها برای انتخاب کردن ستون حاوی نوع سوال، ستون الزامی بودن و نبودن، ستون توضیحات و غیره کاربرد دارد.
اگر فایل گوگل شیتس حاوی تمام ستونهای موردبحث باشد، میتوانید همهی ستونها را یکییکی انتخاب کنید اما اگر اینگونه نیست و فقط ستون حاوی سوال و پاسخ ایجاد کردهاید، میبایست فقط همین دو مورد را مشخص کنید.
در نهایت برای استخراج سوالات و سایر دادهها از صفحهی گوگل شیتس، روی دکمهی Get کلیک کنید.
با اسکرول کردن، پیشنمایش خروجی کار را بررسی کنید و تغییرات لازم را با انتخاب گزینههای Type و Action اعمال کنید. اگر نمیخواهید سوالی در فرم آنلاین اضافه شود، میتوانید تیک چکباکس آن را حذف کنید.
در نهایت میبایست فرم را انتخاب کنید. اگر فرمی از قبل ساختهاید، میتوانید روی Choose کلیک کرده و آن را انتخاب کنید. در غیر این صورت میتوانید روی دکمهی Create کلیک کنید تا فرم جدیدی در Google Forms ساخته شود. در صورت کلیک روی دکمهی Create، گام بعدی وارد کردن نام فرم جدید و سپس کلیک روی آیکون تیک کنار نام است.
در نهایت برای ایمپورت کردن سوالات، روی Import Selected کلیک کنید.
پس از ایمپورت کردن، برای باز کردن مستقیم و سریع فرم آنلاین، روی آیکون باز کردن فرم کلیک کنید. البته میتوانید به سایت forms.google.com نیز مراجعه کنید و فرم موردنظر را باز کنید.
پس از باز کردن فرم میتوانید مواردی از آن را ویرایش کنید، درست مثل هر فرم دیگری.
تنها مشکل افزونهی معرفی شده این است که در نسخهی رایگان آن، امکان ایمپورت کردن ۵۰ سوال وجود دارد.
کپی و پیست کردن سوالات از گوگل شیتس در گوگل فرمز
روش دوم وارد کردن سوالات این است که از روش سادهی کپی و پیست کردن استفاده کنید. البته در این روش میبایست پاسخهای هر سوال در ردیفهایی از بالا به پایین چیده شده باشد و نه در یک ردیف.
روش کار به این صورت است: ابتدا فایل گوگل شیتس حاوی پاسخها را باز کنید. دقت کنید که پاسخها در ردیفهای مختلف از بالا به پایین چیده شده باشد، درست مثل تصویر زیر:
پاسخهای سوال فعلی را انتخاب کرده و با کلید میانبر Ctrl + C کپی کنید.
اکنون سراغ فرم آنلاینی که در Google Forms ساختهاید بروید و سوال موردنظر را انتخاب کنید. دقت کنید که نوع سوال از نوع چندگزینهای باشد. در غیر این صورت پیست کردن چند پاسخ برای یک سوال غیرمنطقی میشود.
نشانگر موس را روی اولین گزینه ببرید تا انتخاب شود. اکنون کلید میانبر Ctrl + V را فشار دهید تا پاسخهای کپیشده پیست شود.
همانطور که در تصویر زیر مشاهده میکنید، پاسخها در اولین گزینه پیست نمیشود بلکه هر یک به عنوان گزینهای مجزا پیست خواهد شد.
با همین روش میتوانید پاسخ سوالات بعدی را از گوگل شیتس در گوگل فرمز پیست کنید که البته روش سریعی نیست اما به هر حال از کپی و پیست کردن تکتک پاسخها سریعتر است.
guidingtechسیارهی آیتی