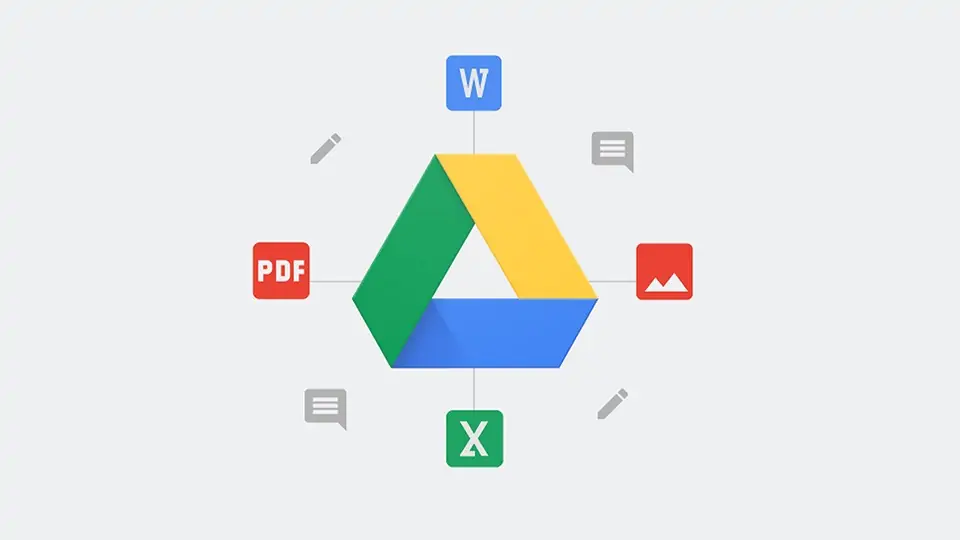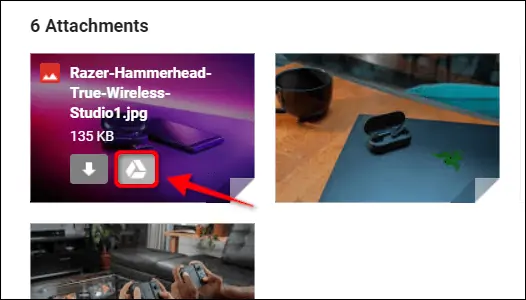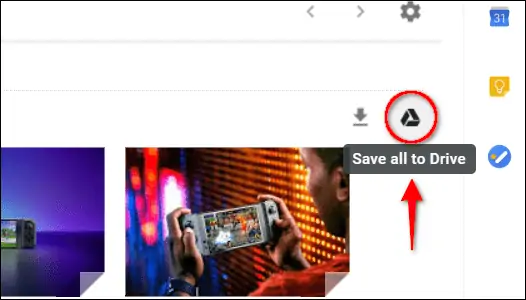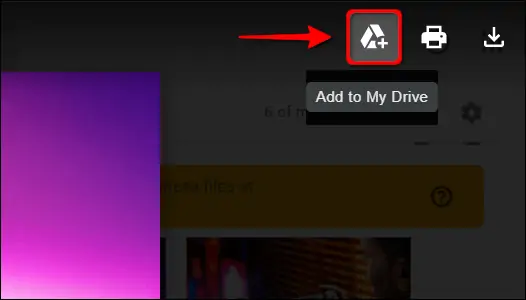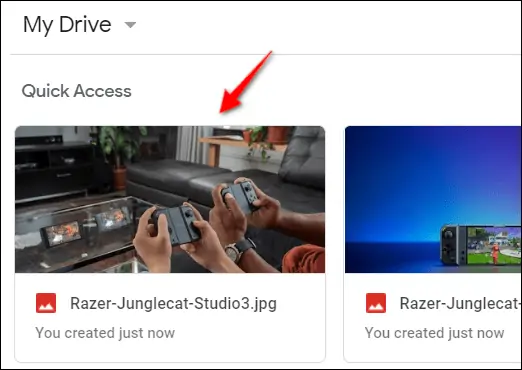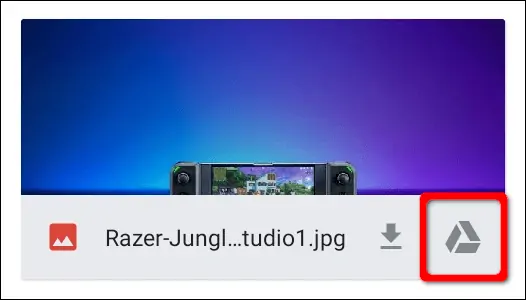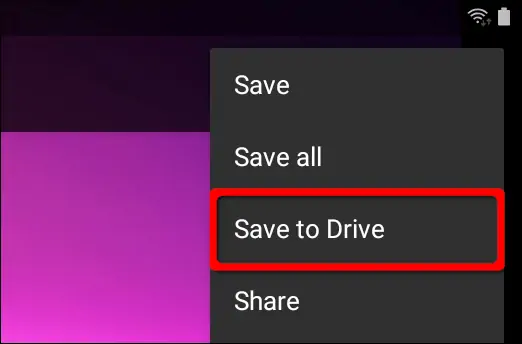گاهی اوقات فایلی از طریق سرویسهای ایمیل نظیر Gmail دریافت میکنید که ممکن است در آینده آن را لازم داشته باشید و در عین حال زمان کافی برای دانلود کردن فایل ندارید. میتوانید فایلهای پیوست یا Attachment را در گوگل درایو ذخیره کنید و بعداً باز کرده یا دانلود کنید و همینطور به اشتراک بگذارید.
در این مقاله شیوهی ذخیره کردن فایلهای دریافت شده از طریق جیمیل در فضای ابری Google Drive را بررسی میکنیم.
برخی از کاربران جیمیل به وفور فایل پیوستشده به ایمیلها دریافت میکنند که شاید مدیریت کردنشان سخت باشد. به عنوان مثال ممکن است ایمیلهای دریافتی را آرشیو کنید و برای پیدا کردن یک پیوست خاص، مجبور شوید که صدها ایمیل را جستجو و بررسی کنید. بهتر است فایلهای دریافتی را در گوگل درایو ذخیره کنید. در این صورت میتوانید نام فایلها را به صورت دلخواه وارد کنید و علاوه بر این میتوانید با ایجاد فولدر، فایلها را دستهبندی کنید تا یافتن فایل موردنظر ساده شود.
مراحل کار در نسخهی تحت وب یا در واقع سایت جیمیل و همینطور در اپلیکیشن Gmail قابل انجام است که در ادامه هر دو مورد را مرحله به مرحله بررسی میکنیم.
ذخیره کردن فایلهای پیوست جیمیل در گوگل درایو در وبسایت جیمیل
خوشبختانه استفاده از وبسایت جیمیل در تمام سیستم عاملها از جمله ویندوز، مکاواس و لینوکس و کروم اواس امکانپذیر است و برای ذخیره کردن فایلهای پیوست در گوگل درایو، به اپلیکیشن اضافی نیاز نیست.
و اما روش کار: ابتدا به وبسایت رسمی Gmail گوگل مراجعه کنید و با وارد کردن نام کاربری و رمز عبور، لاگین کنید. در ادامه ایمیل حاوی فایل ضمیمه را باز کنید. سه روش برای ذخیره کردن در گوگل درایو وجود دارد:
روش اول: موس را روی فایلی که به شکل Attachment ارسال شده ببرید و روی آیکون Google Drive کلیک کنید که البته نام آن Save to Drive است.
روش دوم: اگر ایمیلی حاوی بیش از یک فایل پیوست باشد، به جای ذخیره کردن تکتک فایلها به صورت جداگانه، میتوانید روی آیکون دیگری به اسم Save All to Drive کلیک کنید. این آیکون در سمت راست لیست فایلهای پیوست قرار دارد و ظاهر آن نیز به شکل آیکون گوگل درایو است.
روش سوم: حالت بعدی حالتی است که فایل دریافتی را باز کردهاید. به عنوان مثال اگر فایل دریافتی از نوع عکس باشد، میتوانید روی آن کلیک کنید و آن را در ابعاد بزرگتر مشاهده کنید. در زمان مشاهده کردن فایل هم میتوانید روی آیکون گوگل درایو در گوشهی بالا و سمت راست صفحه کلیک کنید که نام آن Add to My Drive است.
پس از ذخیره کردن در گوگل درایو، بهتر است مطمئن شوید که این کار انجام شده است. برای این مقصود به سایت گوگل درایو مراجعه کنید. آخرین فایلها در بخش Quick Access و دستهی Files لیست میشود.
ذخیره کردن پیوستهای جیمیل در گوگل درایو از طریق اپلیکیشن Gmail
اگر از کاربران اندروید یا آیفون و آیپد و در واقع iOS هستید و به جای مراجعه به سایت جیمیل از اپلیکیشن موبایل آن استفاده میکنید هم امکان ذخیره کردن فایلهای پیوست در گوگل درایو وجود دارد. روش کار در اندروید و iOS مشابه است و البته تصاویری که در ادامه مشاهده میکنید به اندروید ۹ مربوط میشود.
ابتدا اپ جیمیل را اجرا کنید و سپس در لیست ایمیلهای دریافتی روی ایمیل حاوی فایلهای پیوست، تپ کنید. در صفحهی مشاهده کردن ایمیل اسکرول کنید و در پایین صفحه روی آیکون Save to Drive تپ کنید که زیر تصویر بندانگشتی فایلهای پیوست قرار دارد. اگر چندین فایل برایتان ارسال شده، میبایست این کار را در مورد دیگر فایلها تکرار کنید و متأسفانه در حال حاضر آیکون ذخیره کردن همهی پیوستها در گوگل درایو در اپ موبایل جیمیل اضافه نشده است.
روش دوم این است که حین مشاهده کردن یک فایل پیوست، روی منوی سهنقطه در گوشهی راست و بالای صفحه تپ کنید. اگر این آیکون را نمیبینید، روی صفحه تپ کنید تا ظاهر شود. پس از باز شدن منو، گزینهی Save to Drive را لمس نمایید.
فراموش نکنید که پس از ذخیره کردن فایلها در گوگل درایو، قبل از آنکه دیر شود و گوگل درایو شما شلوغ و به هم ریخته شود، فایلها را در فولدرهایی مرتب و دستهبندی کنید. با ایجاد فولدرهای منظم، میتوانید هر زمان که لازم باشد فایلها را به سرعت و به شکل گروهی دانلود کنید.
howtogeekسیارهی آیتی