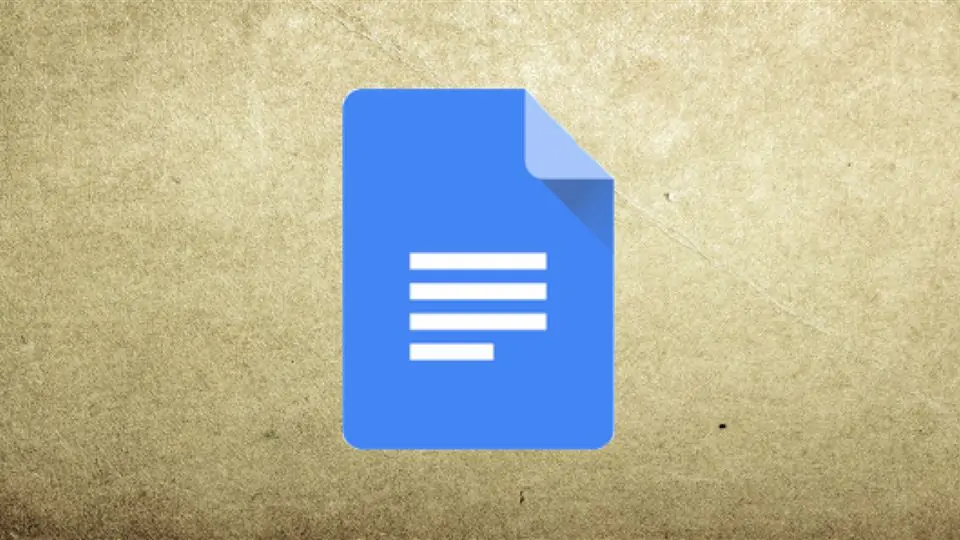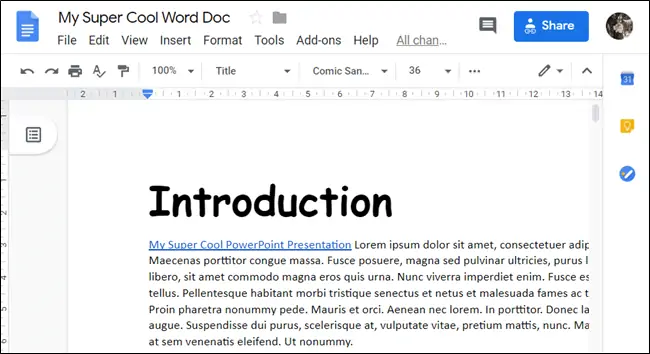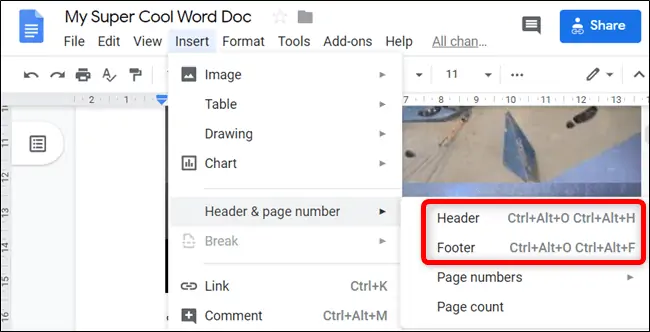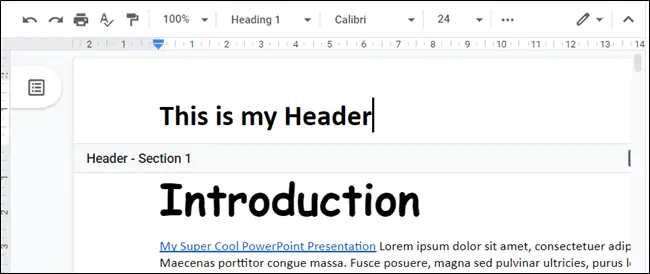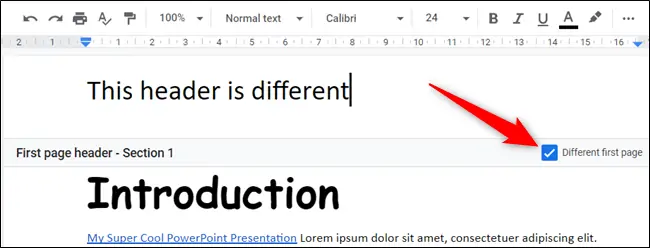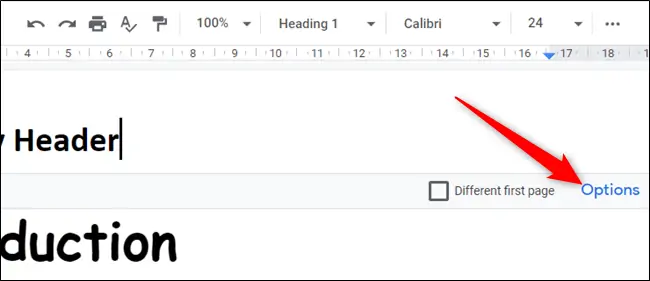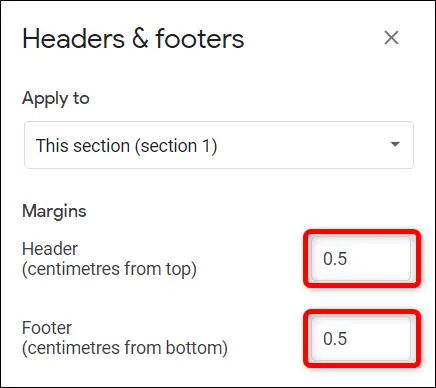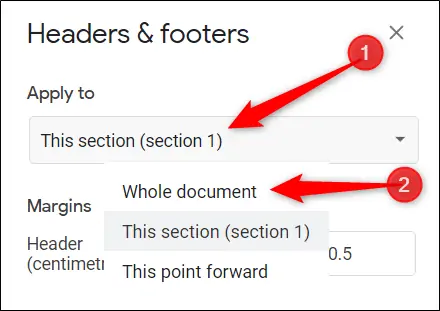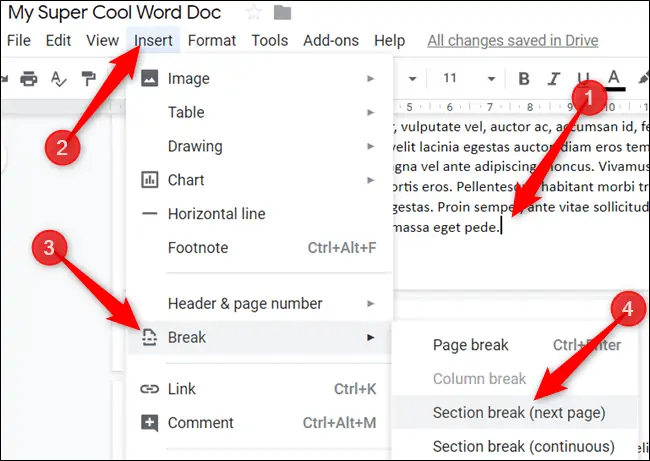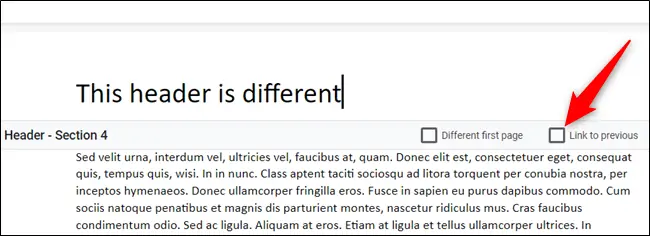بخش بالا و پایین صفحه در فایلهای ورد و گوگل داکس، Header و Footer گفته میشود. در Google Docs امکان اضافه کردن هدر و فوتر متفاوت در تکتک صفحات فایل وجود دارد. به همین ترتیب میتوانید برای تمام صفحات هر فصل، یک هدر یا فوتر متفاوت در نظر بگیرید. میتوانید عنوان فصل، موضوعات آن صفحه و شماره صفحه را در هدر یا فوتر قرار دهید.
در این مقاله به نحوه اضافه کردن هدر و فوتر در صفحات فایلهای گوگل داکس میپردازیم.
بسیاری از امکانات سرویس تحت وب Google Docs مشابه نرمافزار Word است و از جمله قابلیت ویرایش هدر و فوتر. در گوگل داکس میتوانید اطلاعاتی مثل شماره صفحه، تاریخ، نام فصل یا کتاب و یا عنوان پایاننامه را در بالا یا پایین صفحات درج کنید.
نحوه افزودن هدر و فوتر در گوگل داکس
برای افزودن هدر یا فوتر، ابتدا به گوگل داکس مراجعه کنید و فایل موردنظر را باز کنید.
روی منوی Insert و سپس گزینهی Header & Page Number کلیک کنید. در ادامه میتوانید گزینهی Header یا Footer را انتخاب کنید.
توجه کنید که گوگل برای قرار دادن هدر و فوتر، شورتکات کیبورد نیز در نظر گرفته است:
در ویندوز و کروم اواس برای افزودن هدر، کلیدهای Ctrl + Alt را نگه دارید و سپس O و در ادامه H را فشار دهید.
در مکاواس کلیدهای Ctrl + Cmd را نگه دارید و سپس O و در نهایت H را بزنید.
برای افزودن فوتر هم میتوانید از شورتکات مشابهی استفاده کنید:
در ویندوز و کروم اواس کلیدهای Ctrl + Alt را نگه دارید و سپس O و در نهایت F را فشار دهید.
در مکهای اپل کلید Ctrl + Cmd را نگه داشته و کلید O و سپس F را فشار دهید.
در این مقاله به هدر میپردازیم. روش افزودن فوتر و تنظیمات آن مشابه هدر است. البته دقت کنید که معمولاً عنوان فصل و موضوع کتاب یا پایاننامه در بالای صفحه درج میشود در حالی که فوتر معمولاً به شماره صفحه و پاورقی که شامل توضیح یا معنای واژگان است، اختصاص پیدا میکند.
پس از فعال کردن هدر، با موس روی آن کلیک کنید. اکنون میتوانید متن دلخواهی تایپ کنید و استایل متن تایپ شده را نیز تغییر بدهید.
آنچه تایپ کردهاید در تمام صفحات به عنوان هدر نمایش داده میشود. اگر میخواهید متن تایپ شده در بخش هدر، مخصوص صفحهی اول باشد، تیک گزینهی Different first page را بزنید.
نکتهی دیگر این است که میتوانید Margins یا به بیان دیگر فاصلهی هدر و فوتر از لبههای صفحه را تغییر بدهید. برای این منظور روی گزینهی Options کلیک کنید.
در پنجرهی باز شده عددی که روبروی Header و Footer ذکر شده، فاصلهی هدر از بالا و فاصلهی فوتر از پایین صفحه است که واحد آن سانتیمتر است. 0.5 سانتیمتر انتخاب خوبی است اما میتوانید عدد دلخواه خویش را وارد کنید.
اگر میخواهید فواصل تایپ شده نه فقط در بخش یا Section فعلی بلکه در تمام صفحات اعمال شود، از منوی کرکرهای Apply to گزینهی Whole document را انتخاب نمایید. گزینهی آخر یعنی This point forward به معنی از صفحهی فعلی به بعد است.
در نهایت برای ذخیره کردن تنظیمات حاشیهها، روی Apply کلیک کنید.
در برخی فایلها لازم است که هدر و فوتر تکتک صفحهها متفاوت باشد. در این صورت میبایست در پایان هر صفحه یک Section Break اضافه کنید تا صفحهی بعدی به عنوان فصل یا بخشی جدید از فایل، تعریف شود. در این صورت هر صفحه یک بخش جدا خواهد بود و امکان تعریف هدر یا فوتر آن به صورت متفاوت وجود دارد. قبلاً در مقالهای به صورت مفصل این موضوع را بررسی کردیم:
روش کار به صورت خلاصه این است که برای ایجاد فصل جدید میبایست از منوی Insert و گزینهی Break و سپس Section Break (Next Page) استفاده کنید.
حال روی هدر یا فوتر صفحه کلیک کنید. تیک گزینهی Link to previous را بزنید تا هدر صفحهی جدید مثل صفحات قبلی نباشد.
همین فرآیند را برای صفحات بعدی تکرار کنید و هر بار هدر جدید و متفاوتی که مدنظر است را تایپ کنید.
دقت کنید که پس از تغییر دادن هدر، میتوانید روی نقطهای خارج از هدر کلیک کنید تا تغییرات ذخیره شود. روش دیگر فشار دادن کلید Esc در گوشهی کیبورد است.
howtogeekسیارهی آیتی