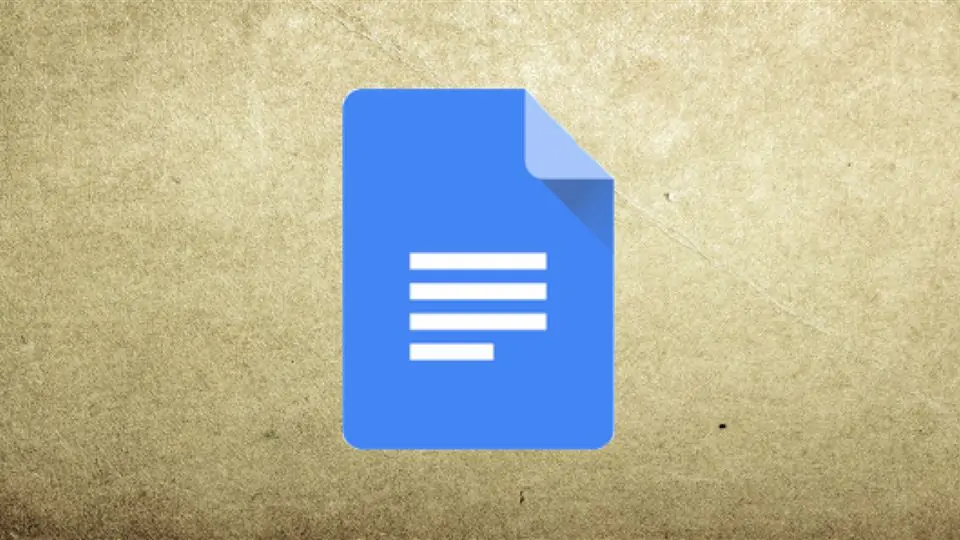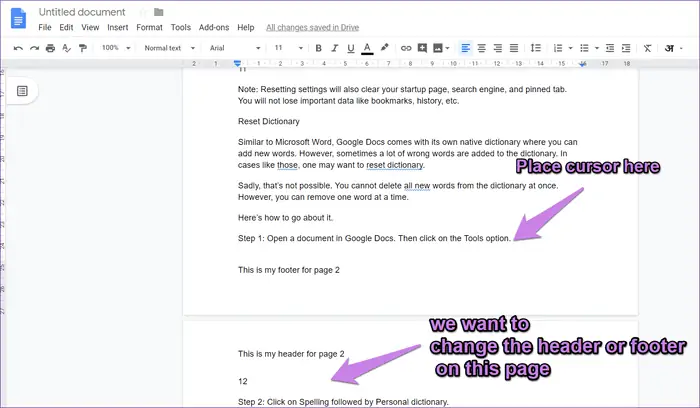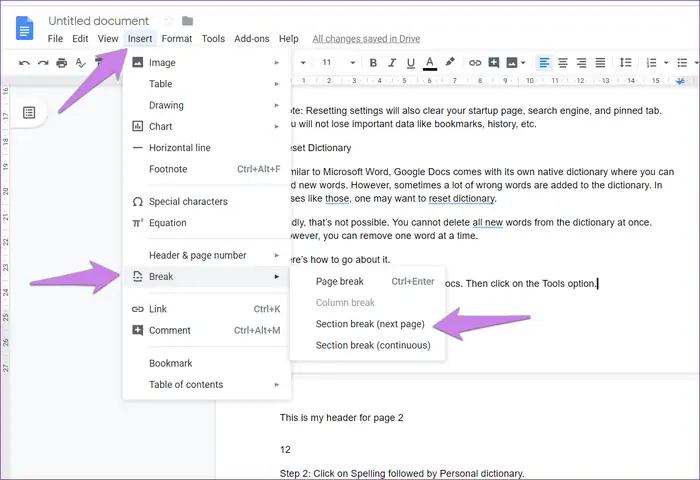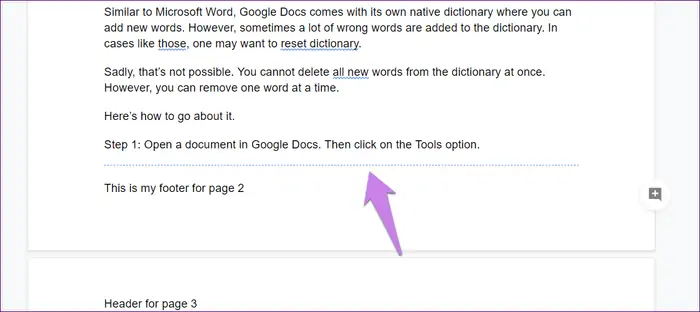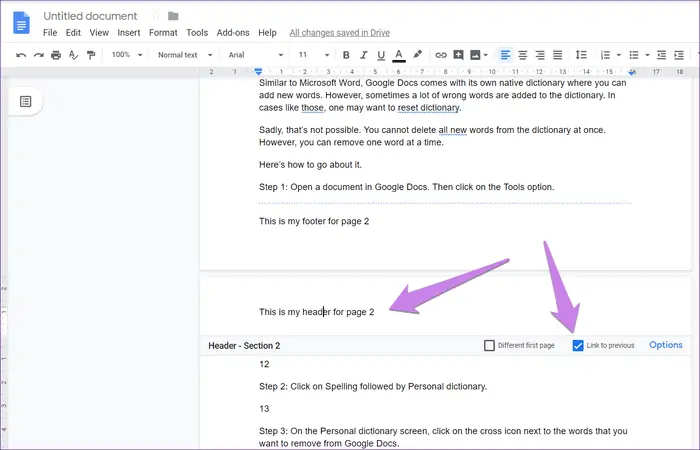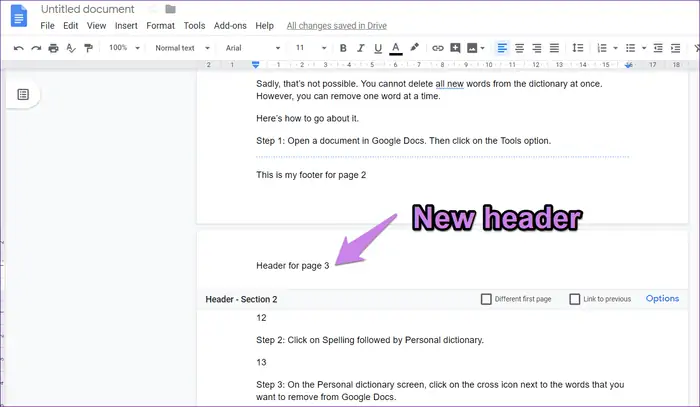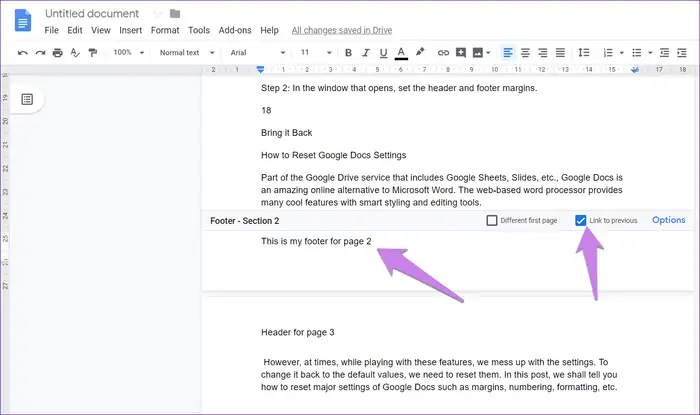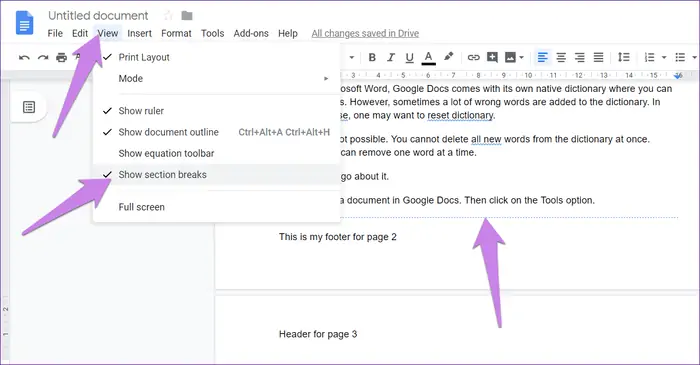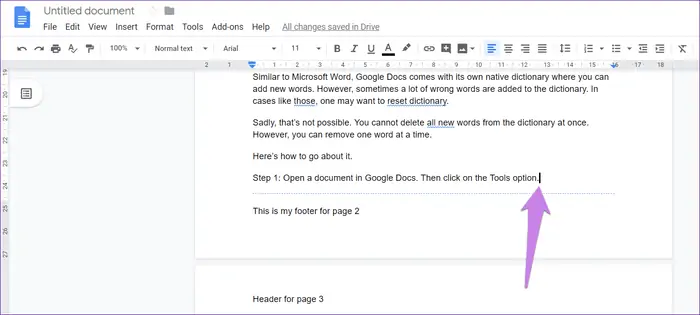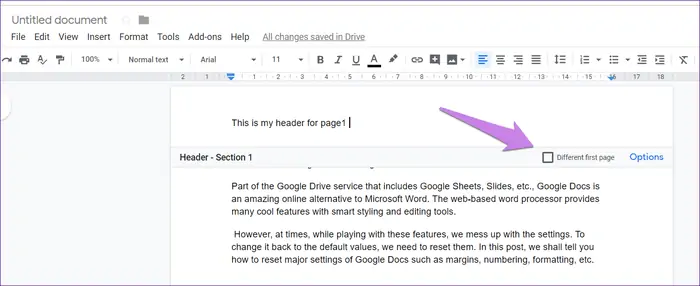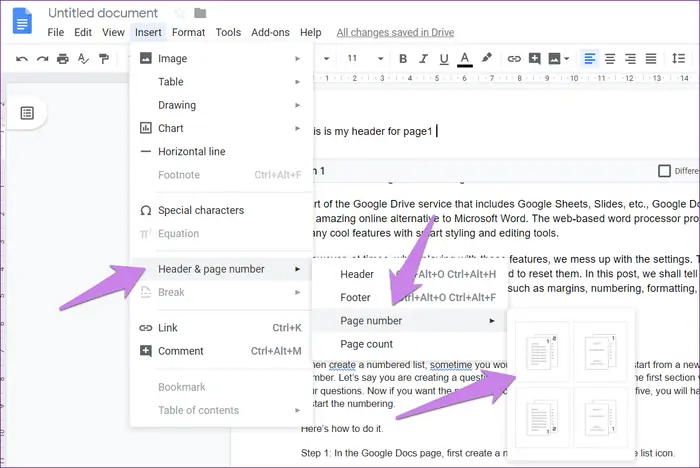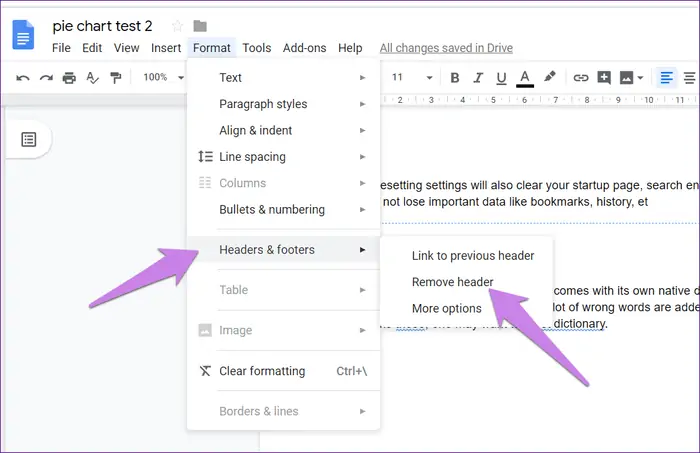متن و طراحی متفاوت هدر و فوتر در صفحات یک فایل Word و همینطور Google Docs، گاهی اوقات ضروری میشود. این قابلیت در اغلب نرمافزارهای حرفهای تایپ و تدوین کتاب، پایاننامه، گزارش و غیره وجود دارد اما شاید پیدا کردن تنظیمات و گزینههای مربوطه، مشکل و وقتگیر باشد. در گوگل داکس هم این قابلیت وجود دارد که Header یا بخش بالای صفحه و Footer یا بخش پایین صفحه را برای صفحات مختلف به شکل متفاوت طراحی کنید.
در این مقاله به روش طراحی متفاوت هدر و فوتر در فایلهای گوگل داکس میپردازیم.
اساس طراحی متفاوت هدر و فوتر در گوگل داکس این است که فایل را به چند بخش یا Section تقسیم کنید و به عبارت دیگر از Section Break استفاده کنید. Section Break برای کسانی که از مایکروسافت ورد استفاده کردهاند، آشناست اما شاید برای کاربران مبتدی یک مفهوم جدید و کمکاربرد باشد.
در واقع استفاده از Section Break حین تدوین فایلهای طولانی نظیر کتاب و گزارش و پایاننامه معمولاً ضروری است اما برای تایپ کردن فایلهای کوتاه مثل نامههای اداری، از این گزینه استفاده نمیشود چرا که یک یا چند صفحهی فایل همگی یک بخش را تشکیل میدهد. خوشبختانه قابلیت ایجاد بخشها در فایلهای گوگل داکس هم فراهم شده است
قبلاً در مقالهای به روش تقسیم کردن فایل Google Docs به چند Section پرداختیم:
در این مقاله روش طراحی متفاوت هدر و فوتر را به صورت تصویری و گام به گام بررسی میکنیم.
چگونه فوتر و هدر صفحات را به صورت متفاوت طراحی کنیم؟
قبل از هر چیز میبایست فایل را از نقاط موردنظر به چند بخش تقسیم کنید تا تنظیمات مربوط به صفحه مثل اندازهی حاشیه یا Margin و Header و Footer به شکل مجزا قابل تغییر شود. برای این مهم فایل گوگل داکس را باز کنید و با کلیک در انتهای پاراگراف قبل از صفحهی جدید، نشانگر تایپ را در این محل قرار دهید.
سپس از منوی Insert گزینهی Break و Section break را انتخاب کنید.
نتیجه این است که نشانگر تایپ در صفحهی بعدی قرار میگیرد و خطی که محل Break یا نقطهی شکست را نشان میدهد هم اضافه میشود.
دقت کنید حین تقسیم به چند بخش، تیک گزینهی Link to previous را حذف کنید تا تنظیمات بخش جدید از قبلی مستقل شود. در مورد هدر و فوتور میبایست این کار به صورت جداگانه انجام شود. برای این کار میبایست ابتدا روی هدر کلیک کنید و سپس تیک گزینهی Link to previous را حذف کنید.
گام بعدی نوشتن هدر و فوتر است. متن و المانهای موردنیاز در هدر صفحهی جدید را تایپ و اضافه کنید و در نهایت کلید Esc کیبورد را فشار دهید.
گام بعدی انتخاب فوتر و حذف تیک گزینهی Link to previous و سپس نوشتن متن فوتر است.
به این ترتیب صفحهی جدیدی دارید که یک بخش جدید است و در آن هدر و فوتر متفاوتی قرار گرفته است. میتوانید فصلهای بعدی و بخشهای بعدی یک فایل که هدر و فوتر متفاوتی لازم دارد را با همین روش ایجاد کنید.
مشاهده کردن نقاط شکست و حذف کردنشان در گوگل داکس
ممکن است پس از مدتی بخواهید یک فصل از فایل را حذف کنید یا آن را با فصل قبلی یکی کنید. در این صورت باید Section Break قبل از فصل موردبحث حذف شود. در این صورت این فصل با فصل ماقبل آن یکی میشود.
اما چطور نقاط شکست یا Break را مشاهده و حذف کنیم؟
برای این منظور در منوی View روی Show section breaks کلیک کنید تا تیک گنار آن اضافه شود. اگر تیک فعال است، به این معنی است که نقاط شکست را در صورت وجود، مشاهده میکنید. Section Break یا نقطهی شکست با یک خطچین آبی نمایش داده میشود.
برای حذف کردن نقطهی شکست، نشانگر تایپ را قبل از آن و در واقع در انتهای پاراگراف قبل از Section Break قرار دهید. اکنون با زدن کلید دیلیت کیبورد، نقطهی شکست حذف میشود. البته اگر اسپیس یا خط خالی اضافی وجود داشته باشد باید Del را دو یا چند مرتبه فشار دهید.
چگونه هدر و فوتر اولین صفحه را متفاوت طراحی کنیم؟
اگر بخواهید فقط صفحهی اول یک فایل Google Docs دارای هدر و فوتر یا یکی از این دو باشد و در صفحات بعدی چیزی وجود نداشته باشد و یا بخواهید طراحی هدر و فوتر در صفحهی اول متفاوت باشد، میبایست تیک یک گزینهی ساده را بنید.
ابتدا روی هدر یا فوتر یکی از صفحات کلیک کنید و سپس تیک گزینهی Different first page را بزنید. به این ترتیب هدر یا فوتر صفحهی اول فایل متفاوت و مستقل میشود.
افزودن شماره صفحه در بالا یا پایین صفحات گوگل داکس
ذکر شماره صفحه در بالا یا پایین صفحات فایلهای طولانی مرسوم است. برای این کار میبایست از منوی Insert و گزینهی Header and page number و سپس Page number استفاده کنید. محل را انتخاب کنید و در صورت نیاز برای شروع شمارهگذاری از گزینهی مربوطه استفاده کنید.
حذف هدر و فوتر در گوگل داکس
برای پاکسازی هدر و فوتر از صفحات یک فایل گوگل داکس، ابتدا روی هدر یا فوتر موردنظر کلیک کنید و سپس از منوی Format در بالای صفحه، گزینهی Headers & Footers و سپس Remove header یا Remove footer را انتخاب کنید.
guidingtechسیارهی آیتی