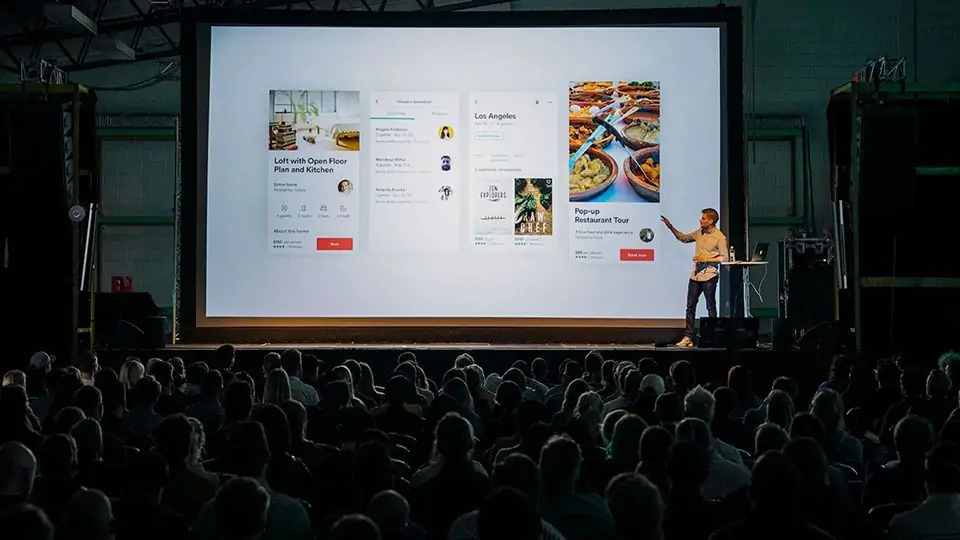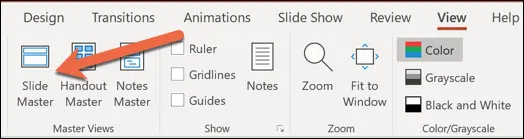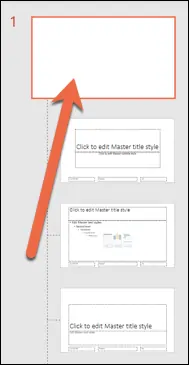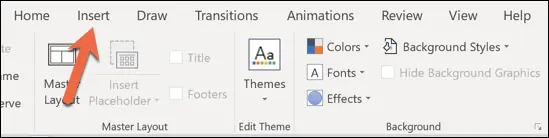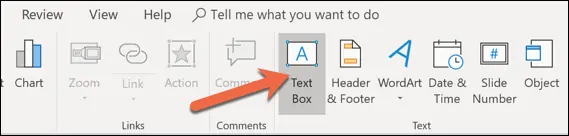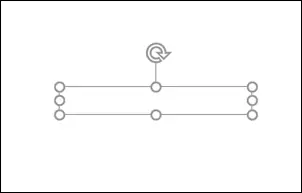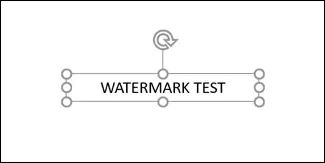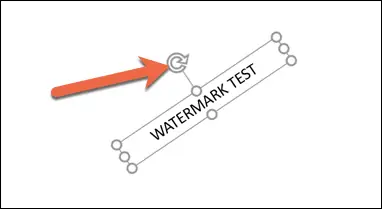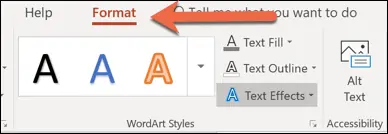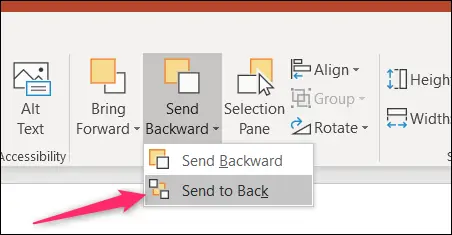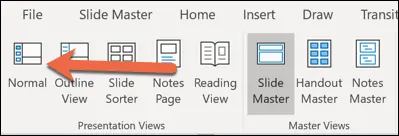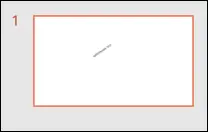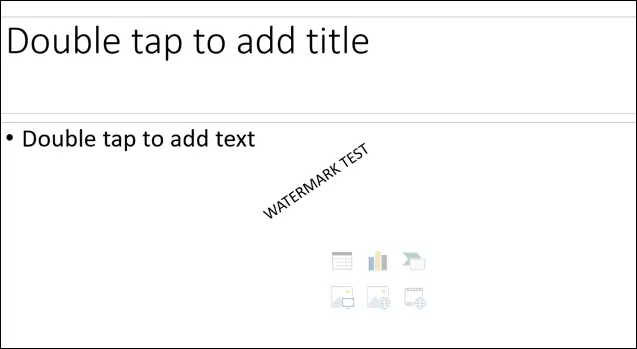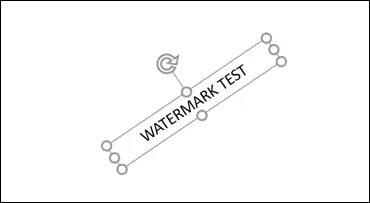منظور از واترمارک کردن، قرار دادن عکس یا نوشتن متن به صورت کمرنگ و محو در پسزمینهی صفحه یا روی عکس و ویدیو است. این کار معمولاً برای جلوگیری از استفادهی غیرمجاز یا برای معرفی برند صورت میگیرد. قبلاً در مقالهای به روش استفاده از قابلیت Watermark در نرمافزار PowerPoint از مجموعهی آفیس مایکروسافت اشاره کردیم اما این بار میخواهیم نگاه دقیقتری به تنظیمات مختلف واترمارک داشته باشیم.
در ادامه با سیارهی آیتی همراه شوید تا تنظیمات واترمارک را در پاورپوینت مرور کنیم.
قبل از مطالعه کردن این مقاله، توصیه میکنیم که مقالهی آموزش واترمارک در نرمافزار پاورپوینت را مطالعه بفرمایید:
چگونه در اسلایدهای PowerPoint واترمارک بگذاریم؟
روش کار ساده و مشابه نرمافزار ورد است اما بهتر است برای سرعت بیشتر و کنترل بهتر روی تنظیمات واترمارک در صفحات مختلف پرزنتیشن، کار را با ویرایش کردن قالب کلی اسلایدها از طریق Slide Master شروع کنید. اسلاید مستر در واقع چیزی شبیه به تمپلیت کلی اسلایدها است که در آن انواع اسلاید قابل ویرایش، حذف و اضافه کردن است.
برای قرار دادن واترمارک تنها در یک اسلاید خاص، نیازی به ویرایش کردن قالب کلی نیست بلکه میتوانید همان اسلاید خاص را انتخاب کرده و مراحل اضافه کردن Watermark را دنبال کنید.
اما به روش کلی بپردازیم که ویرایش قالببندی کلی است:
از تب View در نوار ابزار بالای صفحه، روی Slide Master کلیک کنید.
به این ترتیب در ستون کنار صفحه نمایی از انواع اسلایدهای قالب فعلی نمایش داده میشود. روی اولین آیتم مادر که سایر اسلایدها زیرمجموعهی آن هستند کلیک کنید.
حال روی تب Insert کلیک کنید.
توجه: مراحل بعدی هم در قرار دادن واترمارک برای یک اسلاید خاص و هم برای قرار دادن واترمارک از طریق ویرایش Slide Master یکسان است.
برای قرار دادن واترمارک از نوع متن، میتوان از ابزار Text Box یا جعبه متن استفاده کرد که بسیار انعطافپذیر و کاربردی است. به عبارت دیگر میتوانید جعبهی متن را در موقعیتهای مختلف قرار دهید و فرمت متن درون آن را به صورت دلخواه تغییر دهید.
پس از کلیک روی تکست باکس، کادر متن سادهای نمایش داده میشود.
متن موردنظر خویش را تایپ کنید.
حال برای تغییر دادن اندازه، یکی از دایرههای کوچک چهار گوشه و یا وسط اضلاع مستطیل را با چپکلیک بگیرید و جابجا کنید. در صورت نیاز به چرخش کادر متن، روی علامت فلش چرخان بالای کادر کلیک کرده و موس را حرکت بدهید.
برای تغییر در ظاهر متن، روی تب Format بالای صفحه کلیک کنید. به این ترتیب میتوانید رنگ متن، افکتهای دور متن مثل سایه و خط دور متن و همینطور تنظیمات کادر متن مثل رنگ پسزمینه را تغییر بدهید.
برای اطلاعات بیشتر در مورد روش ویرایش کردن کادر متن یا Text Box، میتوانید از مقالهای که در خصوص ابزار کادر متن در نرمافزار Word مایکروسافت منتشر کردیم، استفاده کنید چرا که تنظیمات و روش کار در پاورپوینت و ورد تقریباً یکسان است.
و قدم آخر این است که کادر متن را به عنوان پایینترین لایه تنظیم کنید تا همهی آیتمهای دیگر مثل متن و عکسهای اسلایدها، روی آن نمایش داده شود. برای این کار روی تب Format از نوار ابزار بالای صفحه کلیک کنید. سپس روی Send Backward کلیک کنید و از منویی که باز میشود، گزینهی Send to Back را انتخاب کنید.
توجه: گزینهی Send Backward موجب میشود که کادر متن یک مرحله پایینتر برود و با چند مرتبه استفاده از این گزینه، نتیجه این است که کادر متن پایینتر از همهی عناصر قرار میگیرد، کاری که گزینهی دوم یعنی Send to Back در یک مرحله انجام میدهد.
حال برای بازگشت به حالت ویرایش اسلایدها، از تب View استفاده کنید و روی گزینهی Normal کلیک کنید. به این ترتیب حالت ویرایش قالب یا Slide Master غیرفعال میشود.
همانطور که در تصویر زیر مشاهده میکنید، واترمارک اضافه شده در اسلایدها قرار گرفته است. در صورت نیاز میتوانید مجدداً حالت ویرایش قالب را فعال کرده و رنگ متن را خاکستری و محو کنید.
با توجه به اینکه در اسلاید مستر واترمارک قرار گرفته، تمام اسلایدهای جدیدی که در فایل پرزنتیشن اضافه میکنید، پیشاپیش دارای واترمارک خواهند بود.
برای قرار دادن واترمارک از نوع عکس هم میتوانید مثل روش مطرح شده عمل کنید با این تفاوت که به جای تکست باکس متنی میتوانید عکسی را در تکست باکس پیست کنید و شفافیت آن را تغییر بدهید.
چگونه واترمارک را از اسلایدهای پاورپوینت حذف کنیم؟
برای حذف کردن واترمارک لازم است که تکست باکس متنی یا عکسی که اضافه کردهاید را دیلیت کنید. اگر واترمارک در یک اسلاید خاص اضافه شده، ابتدا اسلاید را انتخاب کنید و سپس تکست باکس را انتخاب کرده و کلید Delete کیبورد را فشار دهید.
در صورت استفاده از روش ویرایش Slide Master، میبایست ابتدا حالت ویرایش قالببندی را فعال کنید و سپس اسلاید یا اسلایدهای مختلفی که دارای واترمارک است را انتخاب کرده و Text Box را حذف کنید.
makeuseofسیارهی آیتی