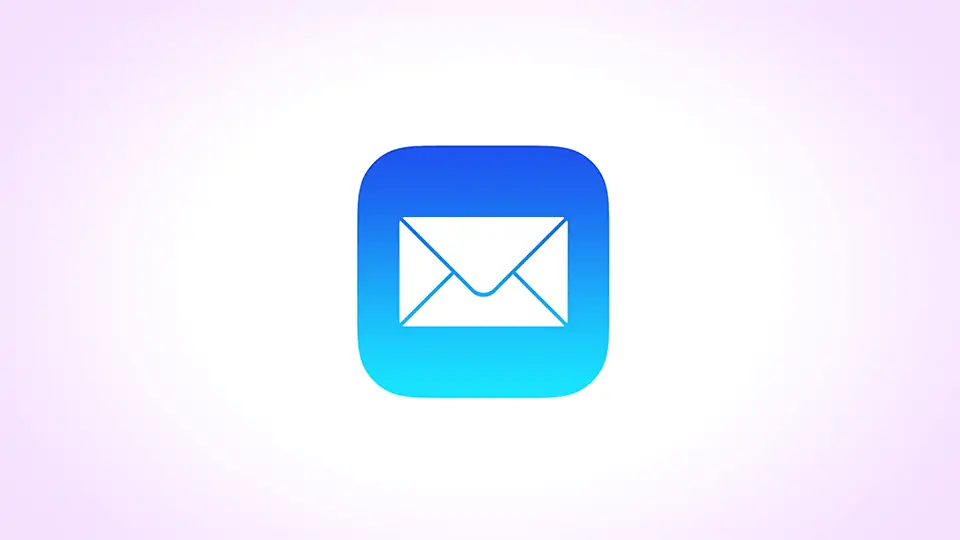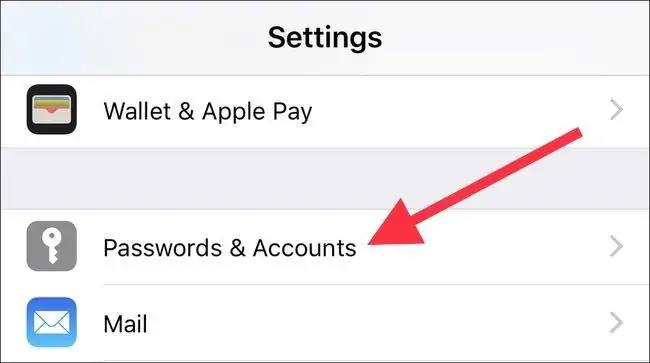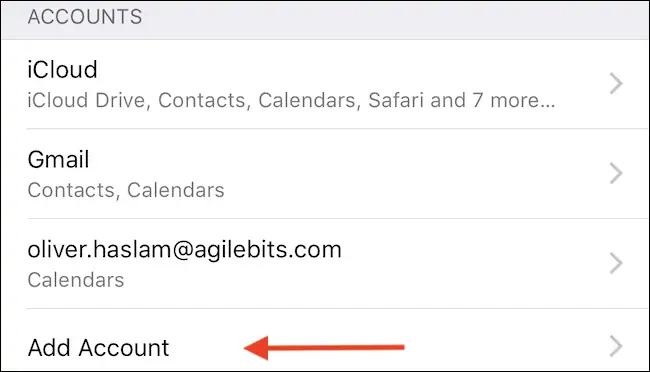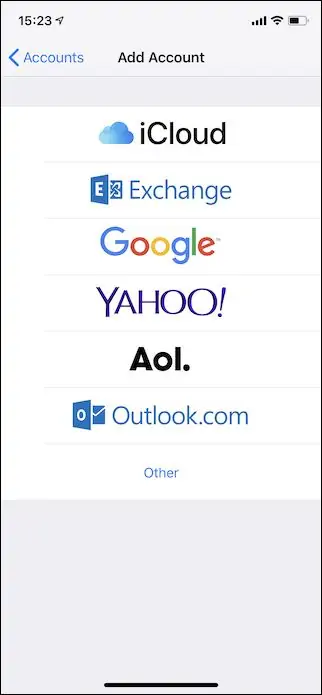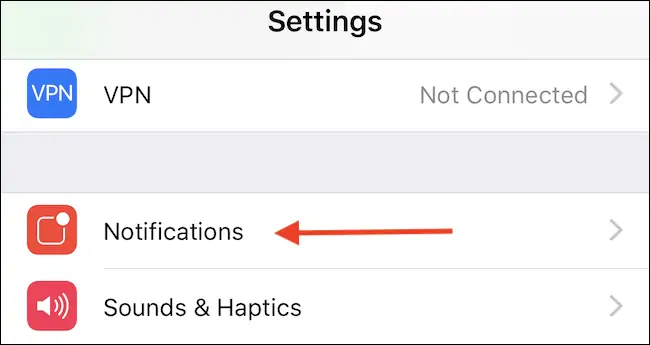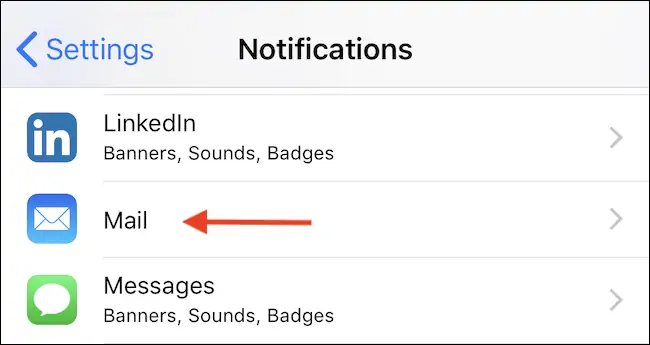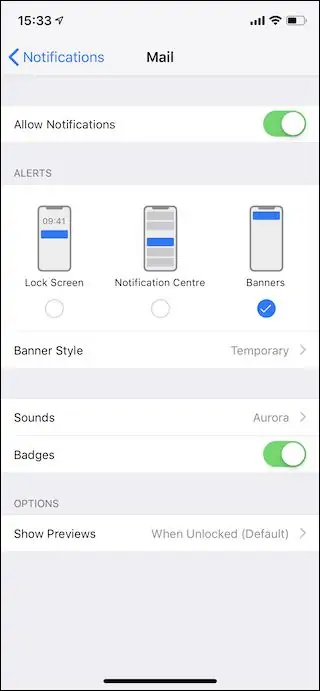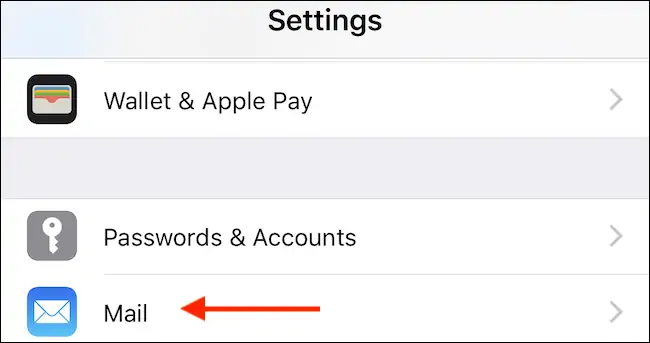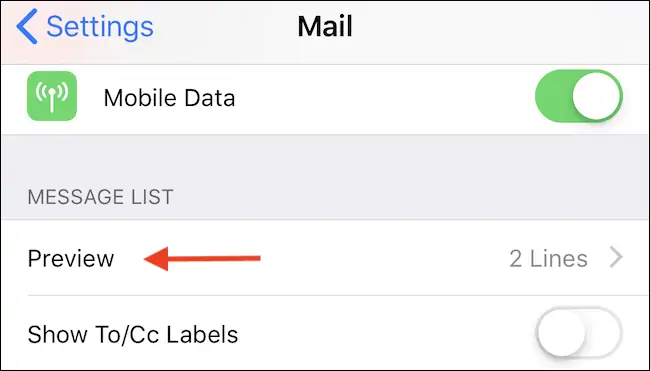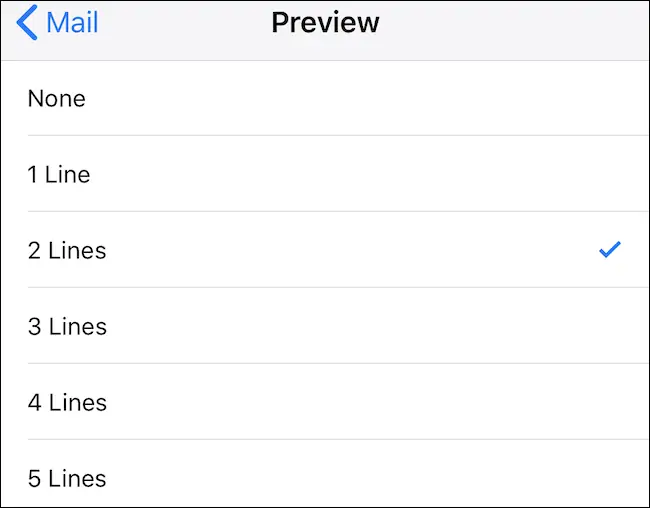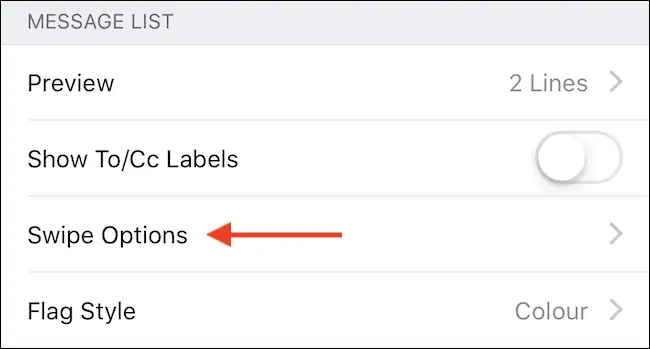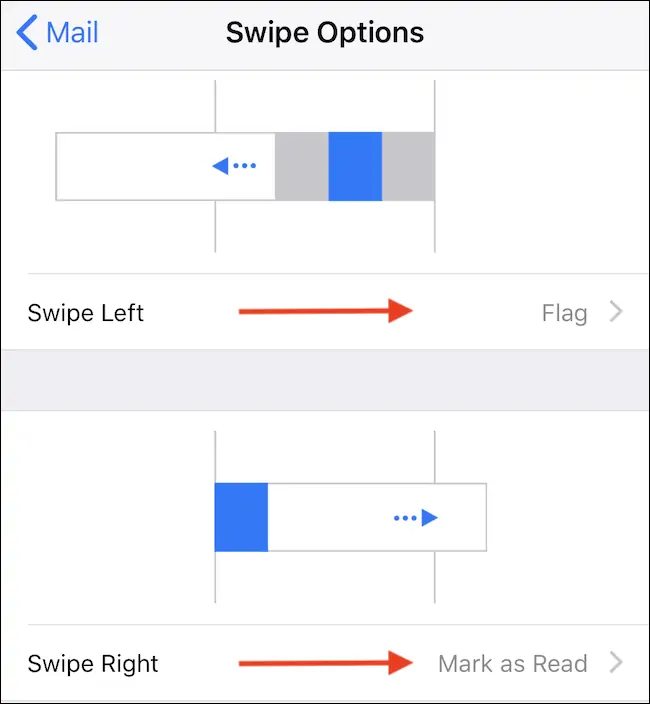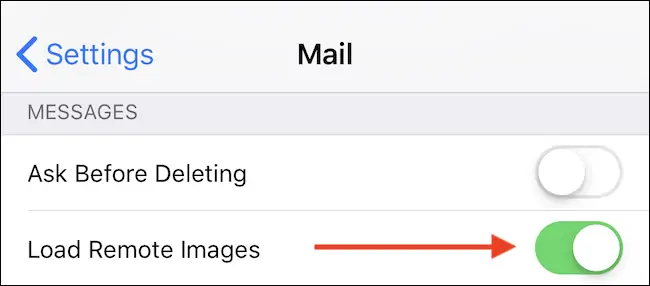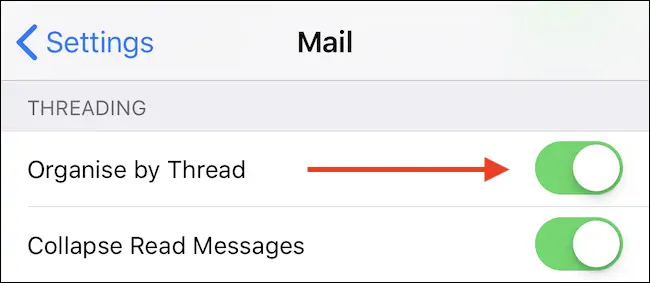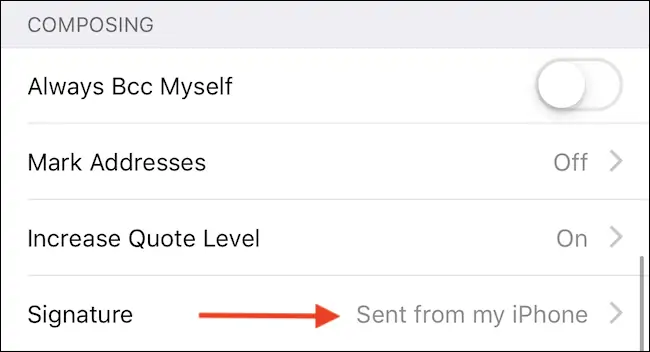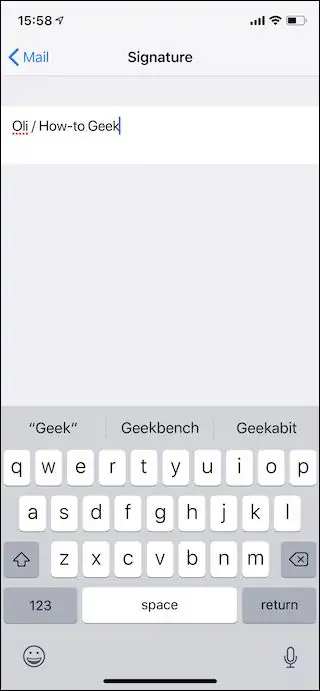کاربران آیفون و آیپد برای افزودن ایمیلهای مختلف، میتوانند از اپلیکیشن Mail اپل استفاده کنند. این اپ به عنوان اپلیکیشن اصلی مدیریت ایمیلها در سیستم عامل iOS پیشاپیش موجود است و نیازی به استفاده از اپهای دیگر نیست. البته میتوانید در کنار این اپ، از اپلیکیشنی که سرویسهای ایمیل ارایه میکنند نیز استفاده کنید اما به هر حال اپ Mail یک کلاینت جامع برای میزبانی سرویسهای مختلف ایمیل در یک اپ است.
در ادامه به روش مدیریت کردن حسابهای Email و افزودن موارد جدید در اپ Mail و تنظیمات نوتیفیکیشنها، صداها و امضا و حرکت جاروبی در اپ ایمیل اپل میپردازیم. با ما باشید.
اپل در اپلیکیشن Mail قابلیتهای جالب و پیشرفتهای که در برخی اپهای دیگر موجود است را اضافه نکرده اما این اپلیکیشن ساده، به خوبی تمام سرویسهای ایمیلی که استفاده میکنید را در یک محل جمع میکند تا چک کردن ایمیلهای مختلف و خواندن و پاسخ دادن به ایمیلها ساده شود. لذا بهتر است از این اپلیکیشن استفاده کنید.
چگونه حسابهای ایمیل جدید در اپ Mail اضافه کنیم؟
دقت کنید که اضافه کردن ایمیلها از طریق اپلیکیشن Mail انجام نمیشود بلکه میبایست از مسیر حسابهای کاربری و پسوردها اقدام کنید. به عبارت دیگر برای افزودن ایمیلهای جدید یا حذف کردن ایمیلها در آیفون و آیپد، میبایست به اپلیکیشن تنظیمات یا Settings مراجعه کنید. بنابراین روی آیکون چرخدندهایشکل این اپ در صفحهی خانه تپ کنید. در صفحهی اصلی تنظیمات اسکرول کنید تا به گزینهی Passwords & Accounts برسید و روی این آیتم تپ کنید.
در صفحهای که باز میشود، لیست سرویسهایی که پیشاپیش حساب کاربری مربوطه را تعریف کردهاید، مشاهده میکنید. منظور از حساب کاربری صرفاً حساب کاربری iCloud اپل یا به اصطلاح Apple ID نیست بلکه میتوانید حساب Google یا Microsoft را نیز در همین بخش اضافه کنید.
برای افزودن مورد جدید، روی آخرین گزینه که Add Account است تپ کنید.
حال یکی از سرویسها را از لیست انتخاب کنید. سرویسهای معروف ایمیل مثل گوگل و یاهو و AOL و آوتلوک در لیست دیده میشود و برای سایر سرویسهای ایمیل، میبایست روی آخرین گزینه که Other است تپ کنید. گام بعدی وارد کردن اطلاعات حساب کاربری شامل نام کاربری و رمز عبور است که البته بسته به مراحل احراز هویت سرویس ایمیل، روش کار کمی متفاوت است.
فعال کردن نوتیفیکیشن دریافت ایمیل در iOS
برای اینکه سریعاً از دریافت ایمیل جدید مطلع شوید، میبایست نوتیفیکیشنهای مربوط به اپ Mail را در iPhone یا iPad خویش فعال کنید. این کار نیز در اپلیکیشن Settings و از طریق گزینهی Notifications انجام میشود. با تپ روی این گزینه، لیستی از اپلیکیشنها که میتوانند نوتیفیکیشن نمایش بدهند را مشاهده میکنید.
در لیست اپها اسکرول کنید و روی Mail تپ کنید.
سوییچ گزینهی Allow Notifications را در حالت فعال و روشن قرار دهید. کمی پایینتر میتوانید شیوهی نمایش نوتیفیکیشن را مشخص کنید. حالت Banner که نوتیفیکیشن را در بالای صفحه نمایش میدهد، حالت Notification Center که نوتیفیکیشن را در مرکز اعلانیهها نمایش میدهد و حالت نمایش نوتیفیکیشن در صفحهی قفل یا Lock Screen، گزینههایی است که در اختیار شما قرار میگیرد. حالت موردنظر را انتخاب کنید.
در مورد صدا نیز روی Sounds تپ کنید و صدای دلخواه را انتخاب کنید. اگر سوییچ گزینهی Badges فعال باشد، تعداد ایمیلهای جدیدی که دریافت شده، به صورت دایرهی کوچک روی آیکون اپ Mail نمایش داده میشود و این نیز یک نوع نوتیفیکیشن ساده است.
چگونه طول پیشنمایش ایمیلها را در iOS کم و زیاد کنیم؟
در صورت فعال بودن نوتیفیکیشن اپ Mail، زمانی که ایمیل جدیدی دریافت میشود، پیشنمایش آن نمایان میشود. میتوانید تعداد خطوطی که در پیشنمایش ذکر میشود را بسته به سلیقه و نیاز، کمتر یا بیشتر کنید. برای این منظور اپلیکیشن Settings را اجرا کنید و روی گزینهی Mail تپ کنید.
حال در بخش Message List روی گزینهی Preview تپ کنید.
حالت پیشفرض نمایش ۲ خط است اما میتوانید نمایش ۱ خط الی ۵ خط از پیام دریافتی را انتخاب کنید. حالت None نیز به معنی عدم خطوط است.
تغییر عملکرد حرکت جاروبی در اپ Mail آیفون و آیپد
در اپلیکیشن Mail اپل میتوانید با حرکت جاروبی، ایمیل را آرشیو کرده و به عنوان خواندهشده یا Read علامتگذاری کنید و همینطور میتوانید آن را به عنوان ایمیل مهم علامتگذاری کنید. برای مشخص کردن عملی که با حرکت جاروبی یا به عبارت دیگر با لمس کردن و کشیدن ایمیلهای دریافتی به کنارههای صفحه انجام میشود، از اپلیکیشن Settings و گزینهی Mail استفاده کنید.
در تنظیمات Mail روی Swipe Options تپ کنید.
و در صفحهی بعدی دو عمل برای حرکت جاروبی به سمت چپ و حرکت جاروبی به سمت راست صفحه وجود دارد که قابل سفارشیسازی است. برای هر حالت، عمل دلخواه را انتخاب کنید.
تنظیمات بارگذاری عکسهای ایمیلها در اپ Mail
در اپلیکیشن ایمیل آیفون و آیپد، با توجه به ملاحظات امنیتی، بهتر است بارگذاری خودکار عکسهای ریموت غیرفعال شود. با این روش امنیت بیشتر میشود و مصرف ترافیک اینترنت برای لود کردن عکسها تقریباً صفر میشود.
و اما توضیح بیشتر در مورد مزیت این کار:
توجه کنید که ارسالکنندگان ایمیلهای دستهجمعی و خودکار و البته اسپمرها برای رهگیری خوانده شدن ایمیلها، عکسهای کوچکی در ایمیلها پنهان میکنند. اگر عکس بارگذاری شود به این معنی است که شما ایمیل را باز کردهاید. برای جلوگیری از بارگذاری عکسهای ایمیلها روشهای مختلفی وجود دارد که قبلاً موردبررسی قرار گرفت:
در اپ Mail بارگذاری خودکار عکسهای ریموت یا به عبارت دیگر عکسهایی که URL یا آدرس اینترنتیشان به سایتی مربوط میشود و در ایمیل آپلود نشدهاند، فعال است اما میتوانید آن را غیرفعال کنید. برای این کار اپلیکیشن تنظیمات را اجرا کرده و روی گزینهی اپ Mail تپ کنید.
در صفحهی تنظیمات، سوییچ گزینهی Load Remote Images را به حالت خاموش یا غیرفعال جابجا کنید.
مرتب کردن ایمیلهای پرسش و پاسخ در اپ Email آیفون و آیپد
برای مرتبتر به نظر رسیدن اپلیکیشن Mail، میتوانید نمایش ایمیلها به صورت پرسش و پاسخ را فعال کنید. تنظیمات مربوطه مثل همیشه در اپ Settings و گزینهی Mail است.
سوییچ گزینهی Organize by Thread را در وضعیت فعال قرار دهید تا ایمیلها با این شیوه مرتب چیده شوند.
تنظیمات امضا یا جملهی پایان ایمیلها در Mail
امضا یا به عبارت دیگر همان جملاتی که معمولاً در انتهای ایمیلها نوشته میشود، کاربردهای مختلفی دارد. برای ویرایش کردن جملهی پایانی یا همان امضای انتهای پیامها، میتوانید از اپلیکیشن Settings و گزینهی Mail استفاده کنید.
در این صفحه روی Signature تپ کنید.
حال به جای جملهی تکراری و خستهکنندهی Sent from my iPhone که به معنی ارسال شده از آیفون من است، جملهای در توصیف خودتان یا شرکت و سازمانی که در آن شاغل هستید بنویسید. در نهایت با تپ کردن روی گزینهی Mail در بالای صفحه، به صفحهی قبلی تنظیمات برگردید تا امضای تایپ شده ذخیره شود.
howtogeekسیارهی آیتی