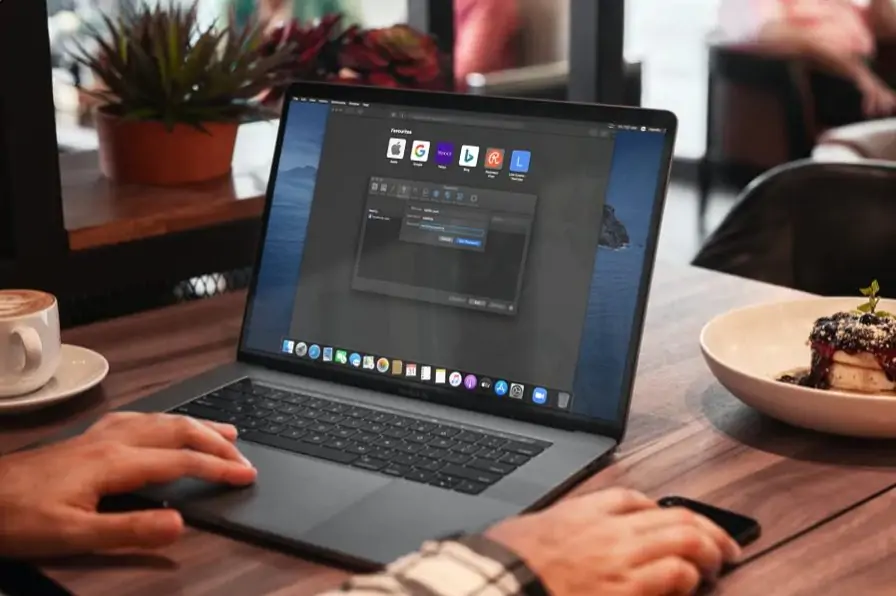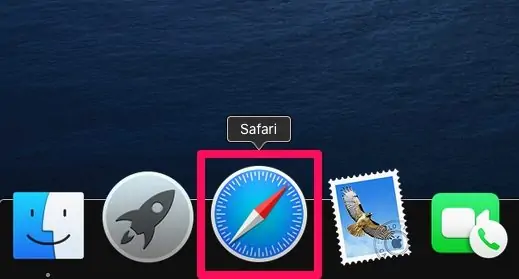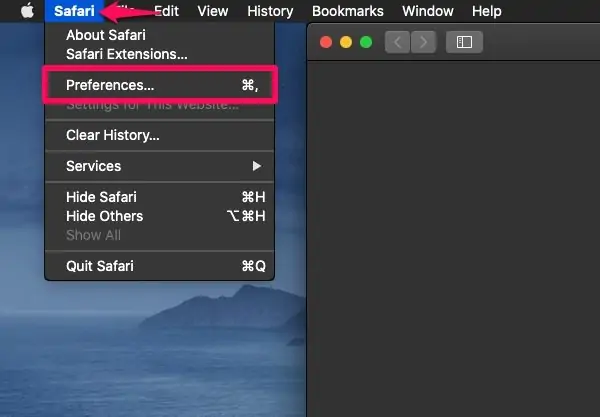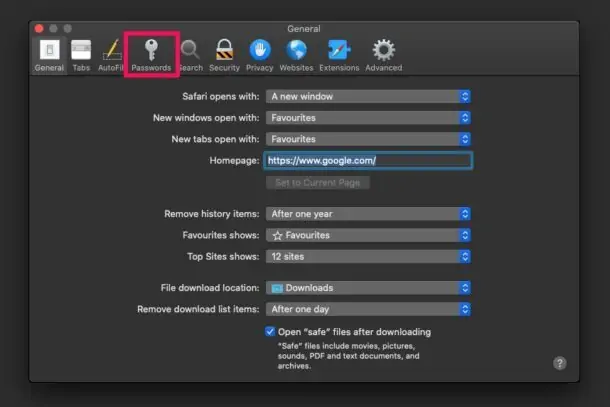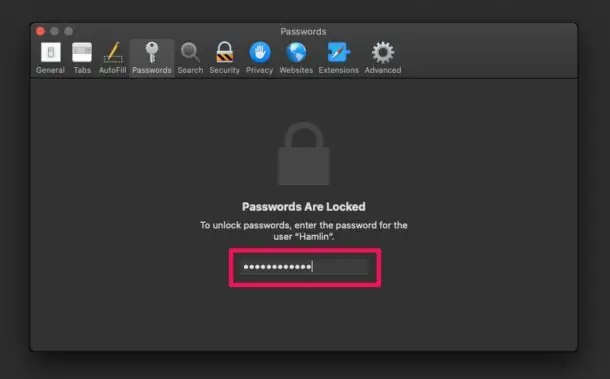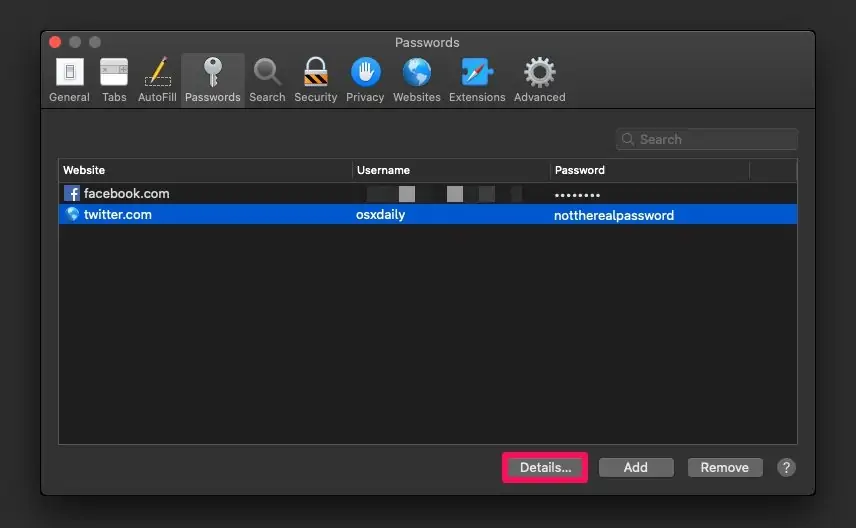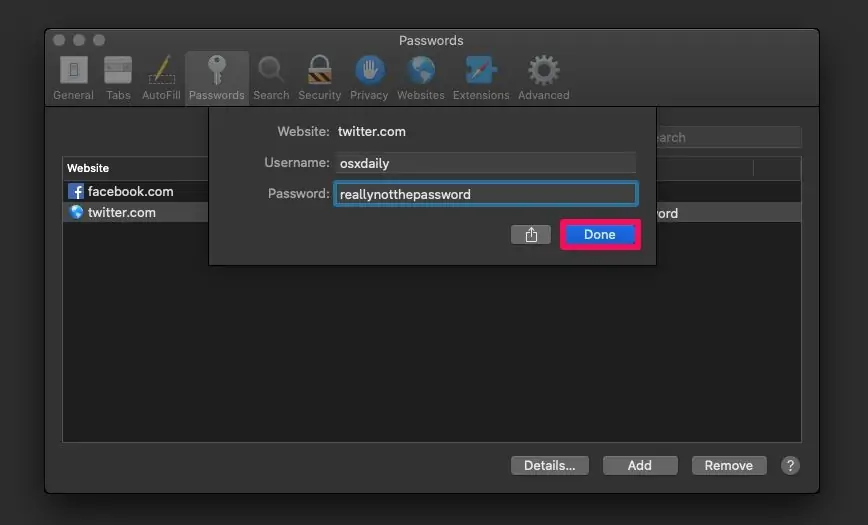مرورگر سافاری که مرورگر اصلی اینترنت در آیفون، آیپد و مکهای اپل است، ابزار مدیریت پسورد دارد تا کاربر به راحتی در سایتهای مختلف با نام کاربری و پسوردی که قبلاً ذخیره کرده، لاگین کند. ممکن است پس از مدتی پسورد ورود به سایت خاصی را تغییر داده باشید و بخواهید پسوردی که در مرورگر ذخیره شده را آپدیت کنید. این کار بسیار ساده است.
در این مقاله نحوهی آپدیت کردن پسوردهایی که مرورگر Safari برای پر کردن خودکار فرم ورود در سایتها استفاده میکند را بررسی میکنیم.
قابلیت AutoFill یا پرکردن خودکار، یکی از امکانات جالب و کاربردی مرورگرهای اینترنت است. البته همهی مرورگرها در حال حاضر این قابلیت را ندارند اما خوشبختانه مرورگرهایی نظیر Chrome و Safari، فرم ورود به سایتها را به صورت خودکار پر میکنند و علاوه بر این چک کردن پسوردها و تغییر دادن پسوردها بسیار ساده است.
چگونه پسوردهای مرورگر سافاری مکاواس را تغییر دهیم؟
در سیستم عامل macOS پسوردهای مربوط به حساب کاربری در سایتهای مختلف، در بخشی به اسم Keychain ذخیره میشود و بروز کردن پسوردها بسیار ساده است. البته کاربرد Keychain به مرورگر سافاری و در واقع سایتها محدود نمیشود بلکه میتوانید نام کاربری و پسورد سرویسهای آنلاین و اپهای دیگر را نیز در آن ذخیره کنید. اگر با روش ذخیره کردن و مشاهده کردن پسوردهای ذخیره شده آشنایی ندارید، توصیه میکنیم که مقالات قبلی سیارهی آیتی را مطالعه فرمایید:
اما مراحل نمایش پسوردها و تغییر دادن پسوردها: ابتدا مرورگر Safari را با کلیک روی آیکون آن که روی داک پایین صفحه موجود است، اجرا کنید.
برای دسترسی به تنظیمات مرورگر سافاری، روی منوی Safari در بالای صفحه کلیک کرده و در منو روی گزینهی Preferences کلیک کنید.
پنجرهی تنظیمات باز میشود. اکنون روی تب Passwords کلیک کنید.
برای مشاهده کردن پسوردها لازم است پسورد حساب کاربری خویش در مکاواس را وارد کنید تا امنیت و حریم خصوصی حفظ شود.
اکنون لیستی از سایتها که قبلاً با نام کاربری و پسورد، ورود انجام دادهاید و پسورد را ذخیره کردهاید، نمایش داده میشود. روی سایت موردنظر کلیک کنید و سپس روی دکمهی Details کلیک کنید.
پنجرهی کوچکی باز میشود که در آن نام کاربری یا Username و همینطور Password ذکر شده است. هر موردی که تغییر کرده را تایپ کنید و سپس برای ذخیره کردن اطلاعات جدید ورود به سایت، روی Done کلیک کنید.
به همین سادگی پسورد و نام کاربری که برای ورود به سایت موردنظر استفاده میکنید را تغییر دادهاید.
توجه کنید که برای حذف کردن پسورد و نامهای کاربری میتوانید از دکمهی Remove زیر لیست کلیک کنید و برای افزودن مورد جدید نیز میتوانید از دکمهی Add استفاده کنید.
اگر قابلیت همگامسازی از طریق iCloud فعال باشد، نام کاربری و پسورد جدیدی که وارد کردهاید در آیفون و آیپد شما نیز اعمال میشود. در غیر این صورت میبایست پسوردهایی که در آیفون و آیپد ذخیره شده را به صورت مجزا تغییر دهید.
osxdailyسیارهی آیتی