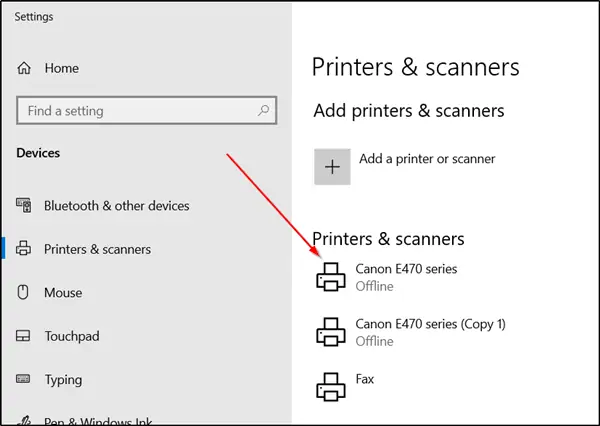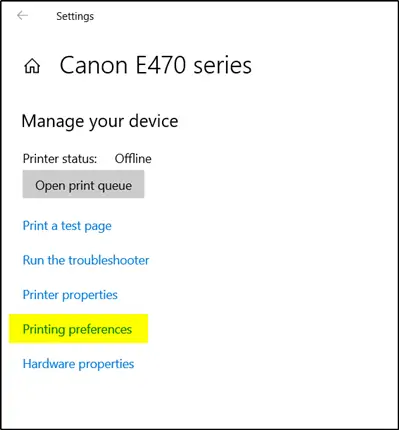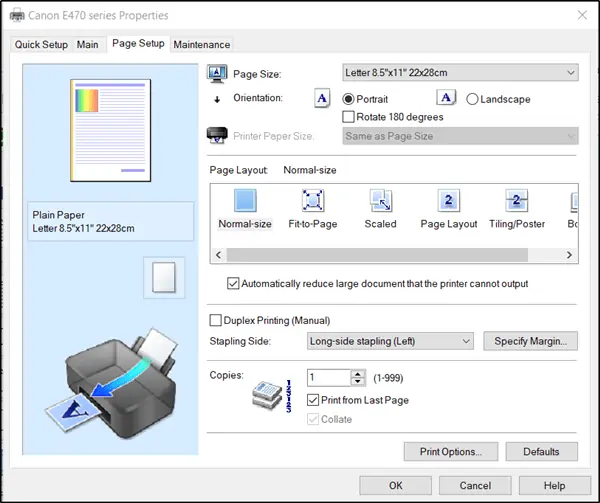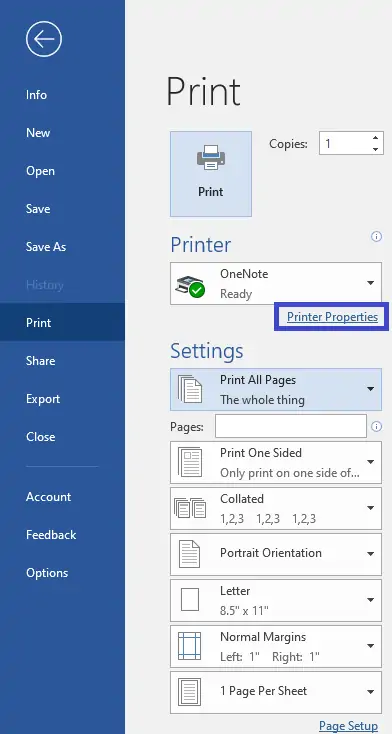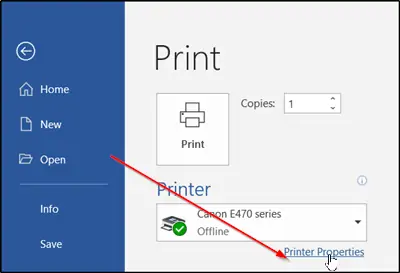برای اینکه نتیجهی چاپ کردن محتوا مطلوب باشد، چک کردن تنظیمات پرینت و پرینتر ضروری است. در ویندوز ۱۰ هم مثل نسخههای قبلی میتوانید با زدن Ctrl + P پنجرهی Print را در اغلب نرمافزارها باز کنید و برخی تنظیمات پرینت کردن را تغییر بدهید اما این پنجره به یک نرمافزار خاص مربوط میشود و شاید همهی تنظیمات در این پنجره موجود نباشد.
در این مقاله به روش چک کردن و تغییر دادن تنظیمات پیشفرض پرینتر در ویندوز ۱۰ و نسخههای قبلی و همینطور تنظیمات پرینت نرمافزارهایی مثل ورد میپردازیم.
مسیر تنظیمات پرینتر در ویندوز ۱۰
اغلب کاربران فقط یک پرینتر را با کابل USB به کامپیوتر یا لپتاپ متصل کرده و از آن استفاده میکنند اما ممکن است چند پرینتر به روشهای مختلف مثل ارتباط وایرلس و سیمی به کامپیوتر متصل باشد. حتی ممکن است از پرینتر تحت شبکه و یا متصل به اینترنت استفاده شود.
در هر صورت برای دسترسی به تنظیمات پرینتر یا پرینترها در ویندوزهای قدیمی میتوانید به صورت زیر عمل کنید:
- کلید Win را فشار دهید تا منوی استارت باز شود.
- روی کادر جستجو کلیک کرده و عبارت Printers را تایپ و جستجو کنید.
- در نتایج جستجو روی Printers & Scanners کلیک کنید.
- روی آیکون پرینتری که میخواهید تنظیمات آن را چک کنید راستکلیک کنید.
- گزینهی Printing Preferences را انتخاب کنید.
- در صفحهی Printer Settings تنظیمات موردنظر را تغییر دهید.
- در صورت نیاز مراحل را برای سایر پرینترها تکرار کنید.
در ویندوز ۱۰ روال کار شبیه مراحل فوق است با این تفاوت که با کلیک روی Printers & Scanners مسیری در اپلیکیشن Settings باز میشود. در این بخش میبایست روی پرینتر موردنظر کلیک کنید تا دکمههایی زیر آن نمایش داده شود. سپس روی دکمهی Manage کلیک کنید.
و در صفحهی بعدی روی Printing Preferences کلیک کنید.
در صفحهی تنظیمات پرینت گزینههای زیادی وجود دارد. به موارد زیر توجه کنید:
- جهت صفحه یا Orientation که به دو صورت افقی یا Landscape و عمودی یا Portrait است.
- اندازهی کاغذ یا Paper Size که ممکن است روی Letter تنظیم شده باشد که دقیقاً هماندازهی کاغذ A4 نیست. میتوانید اندازههای استاندارد مثل A4 یا A3 و A5 را انتخاب کنید البته اگر پرینتر شما از این ابعاد پشتیبانی میکند.
- چیدمان صفحه یا Page Layout که مشخص میکند عکس یا متن چطور صفحهی کاغذ را پر کند. معمولاً یکی از دو حالت مهم انتخاب میشود: Fit to page موجب میشود که تصویر یا متن کاغذ را پر کند اما بخشی از آن بیرون نزند در حالی که Scaled موجب پر کردن صفحه میشود و ممکن است بخشهایی از متن یا عکس، بیرون بزند.
- تنظیمات چاپ پشت و روی کاغذ یا Print on both sides
- تعداد چاپ یا کپیها
نام تنظیمات فوق بسته به مدل پرینتر و نسخهی درایور نصب شده، کم و بیش متفاوت است. حتی پنجرهی تنظیمات نیز طراحی متفاوتی دارد و ممکن است تعداد تبها و اندازهی پنجره با چیزی که در تصویر زیر مشاهده میکنید کاملاً متفاوت باشد.
چک کردن تنظیمات پرینت در نرمافزارهایی مثل Word
در برخی نرمافزارها برای تغییر دادن تنظیمات پرینت، پنجره و منوهای متفاوتی در نظر گرفته شده است. به عنوان مثال در نرمافزار Word مجموعهی آفیس مایکروسافت، با کلیک روی منوی File و سپس گزینهی Print در ستون کنار صفحه، تنظیمات پرینت لیست میشود. انتخاب ابعاد کاغذ، جهت
کاغذ، تعداد کپیها، فاصله از لبهی صفحه و چند مورد دیگر همگی در Word پیشبینی شده است.
در عین حال ممکن است لینکی به اسم Printer Properties موجود باشد که با کلیک روی آن، صفحهی تنظیمات پرینتر در ویندوز باز میشود.
در واقع روش اول تغییرات تنظیمات پرینتر در ویندوز، تنظیمات پرینت در تمام نرمافزارها را تغییر میدهد اما روش دوم تنظیمات را در یک نرمافزار خاص تغییر میدهد.
thewindowsclubسیارهی آیتی