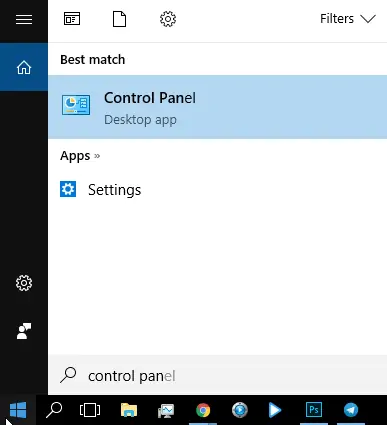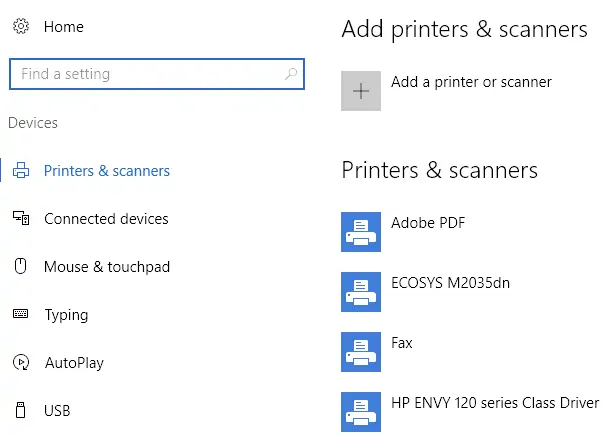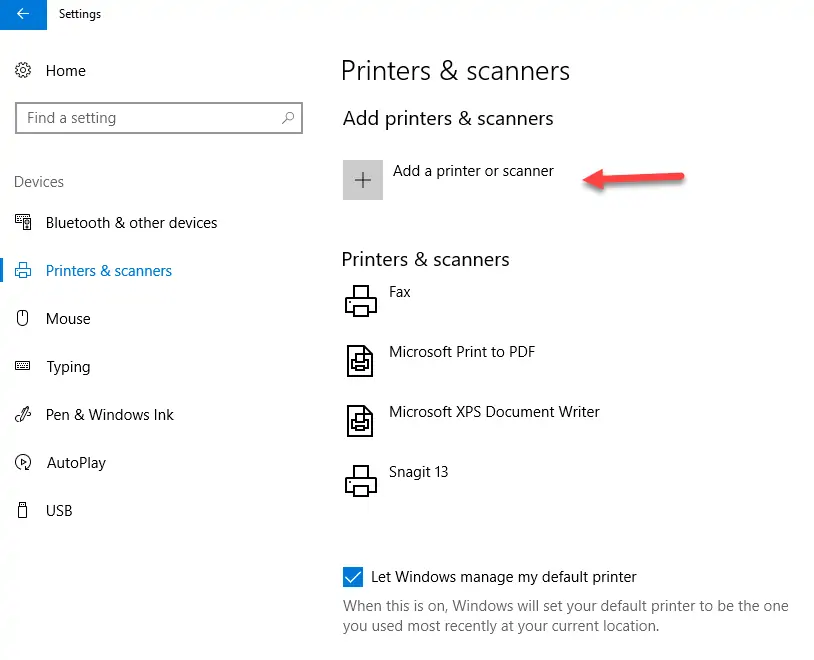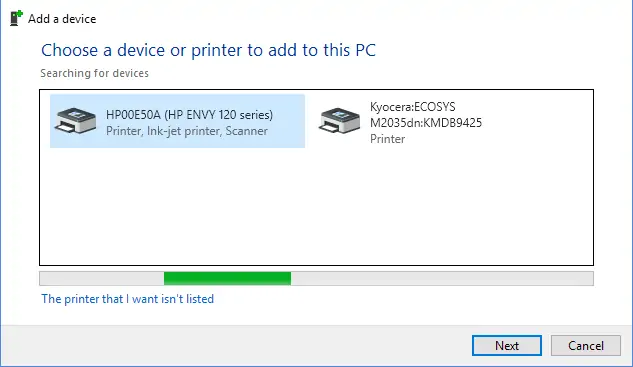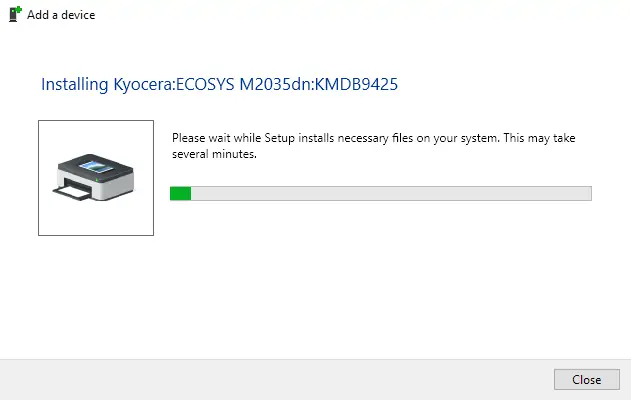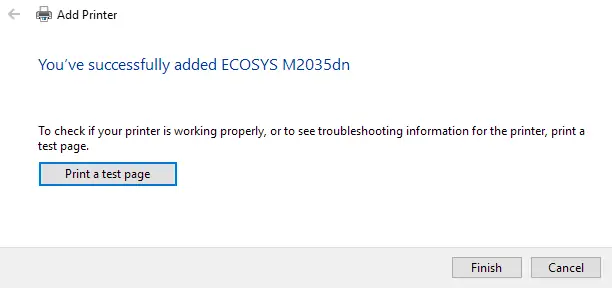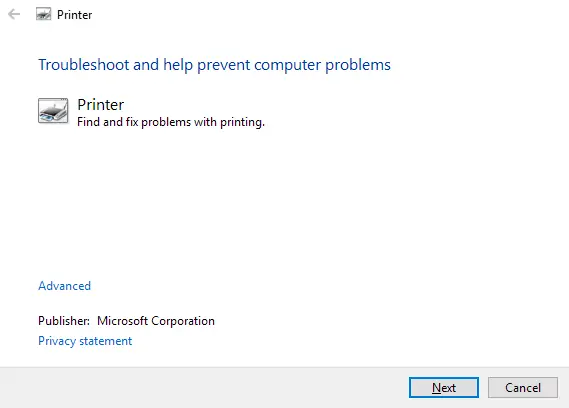پرینتر تحت شبکه پرینتری است که با کابل اترنت یا اصطلاحاً LAN و یا اتصال وای-فای به روتر یا مودم متصل شده است. این روزها پرینترهایی با قیمت متوسط هم از اتصال وایرلس و در حقیقت وای-فای پشتیبانی میکنند و میتوان پرینتر را در شبکهی محلی در اختیار تمام کامپیوترها قرار داد. اما چگونه پرینتر تحت شبکه را در ویندوز نصب کنیم؟ مراحل کار ساده است، به علاوه ویندوز ۱۰ از نظر نصب پرینترهای تحت شبکه تنظیماتی شبیه به نسخههای قبلی دارد. بنابراین اگر آموزش نصب پرینتر تحت شبکه را دنبال کنید، میتوانید پرینترهای تحت شبکه را در سیستم عاملهای ویندوز ۷ و ۸ نیز به راحتی نصب کنید. با ما همراه شوید تا نحوهی نصب پرینتر تحت شبکه را مرور کنیم.
در گذشته و در نسخههای قدیمی ویندوز، نصب کردن پرینتر شامل مراحلی دستی بوده و پیچیدگیهای بیشتری داشته اما در ویندوز ۱۰ معمولاً نصب کردن پرینتر بسیار ساده است.
قبل از نصب پرینتر جدید، بهتر است مدیریت کردن پرینترهای متصل شده را بررسی کنیم تا در ادامه وضعیت پیچیده و عجیب به نظر نرسد. در ویندوز ۱۰ میتوان از روش قدیمی تنظیمات ویندوز یعنی بخش معروف Control Panel برای اضافه و حذف کردن پرینترها استفاده کرد و در عین حال از سبک جدید یعنی اپلیکیشنی به اسم Settings که آیکون چرخدندهایشکل آشنای آن در منوی استارت خودنمایی میکند، کار را دنبال کرد.
آموزش مدیریت پرینترها در ویندوز ۱۰
ابتدا کنترل پنل ویندوز ۱۰ را با تایپ کردن نام آن در منوی استارت، جستوجو کنید و روی اپ مربوطه کلیک کنید.
در کنترل پنل مسیر زیر را دنبال کنید:
Control Panel > Hardware and Sound > Devices and Printers
لیستی از پرینترهای نرمافزاری که در حقیقت فایل PDF ایجاد میکنند و پرینترهای سختافزاری و همینطور دستگاههای Fax نمایان میشود. البته وسایل متصل شده همگی در این بخش نمایش دده میشوند، لذا از دیدن دسته و فرمان بازی و همینطور هارددیسکهای اکسترنال در آن، شگفتزده نشوید!
و مسیر دیگری که برای مدیریت سادهتر پیشبینی شده است: اپلیکیشن Settings ویندوز ۱۰. این اپ در منوی استارت موجود است. آن را اجرا کنید و سپس روی گزینهی Devices کلیک کنید. آیتمها مشابه کنترل پنل است با این تفاوت که لیستی عمودی با آیکونهای سیاه و سفید و بسیار ساده نمایان میشود (اگر ویندوز ۱۰ را بروز نکرده باشید، آیکونها ممکن است رنگی باشند).
حذف کردن پرینترها بسیار ساده است. روی مورد دلخواه چپکلیک کرده و پس از نمایان شدن دکمهی Remove Device، روی آن کلیک کنید.
شاید به نظر گیجکننده برسد که دو مسیر برای انجام تنظیمات در ویندوز ۱۰ وجود دارد اما احتمالاً مایکروسافت برای راحتی کاربران تصمیم گرفته که تدریجاً اپ تنظیمات را جایگزین کنترل پنل سابق کند.
اضافه کردن پرینتر تحت شبکه در ویندوز ۱۰
تفاوت زیادی بین پرینتر متصل به کامپیوتر و پرینتری که در شبکه موجود است وجود ندارد. مودمی که در شبکه قرار گرفته، مثل هر ابزار دیگری یک شناسه دارد که به آن آدرس IP میگوییم. ممکن است آدرس IP توسط مودم و قابلیت DHCP به صورت خودکار انتخاب شده باشد و ممکن است ادمین شبکه یا خودتان، آدرس IP را به صورت دلخواه و همواره ثابت در نظر گرفته باشید که هیچ گاه پرینتر تغییر آدرس نداشته باشد.
پرینترهای جدید معمولاً نمایشگری لمسی یا ساده دارند و میتوان از خود پرینتر به مودم یا روتر بیسیم متصل شد و تنظیمات را انجام داد، اما پرینترهای قدیمیتر را ابتدا به یک سیستم ویندوزی به صورت مستقیم وصل کرده و با وارد کردن آدرسی خاص که سازندهی پرینتر در دستورالعمل آن مشخص کرده، به پنل تنظیمات آن وارد میشویم و در ادامه تنظیمات وایرلس را تغییر میدهیم. لذا قدم اول بسته به پرینتر متفاوت است و میبایست به Manual سازنده (دفترچهی راهنما) رجوع کرد.
و اما قدم دوم که پس از راهاندازی پرینتر در ویندوز و کامپیوترهای متعددی که در شبکه هستند، انجام میشود: در کنترل پنل و یا در اپلیکیشن تنظیمات، روی دکمهی Add a printer یا Add a printer or scanner کلیک کنید.
ویندوز در میان وسایل متصل شده به آن و وسایلی که به صورت مشترک در شبکه قرار دارند، به جستوجو میپردازد و لیستی نمایش میدهد. ممکن است فرآیند جستوجو کمی طول بکشد! صبور باشید. اگر پرینتر یا اسکنر موردنظر شما یافت نشد، روی لینک The printer that I want isn’t listed در پایین صفحه کلیک کنید. در ادامه استفاده از این روش را بیشتر توضیح میدهیم.
فرض کنید پرینتر موردنظر شما پیدا شده و در لیست است. روی آن کلیک کنید و سپس روی دکمهی Next کلیک کنید تا نصب پرینتر آغاز شود.
ویندوز از بانک اطلاعاتی خود، درایور مناسب پرینتر را نصب میکند. توجه کنید که درایو یا نرمافزار راهانداز، قطعات سختافزار و وسایل جانبی را به ویندوز میشناساند و نصب آن الزامی است. در نهایت زمانی که نصب خاتمه پیدا کند، پیام زیر نمایش داده میشود:
با کلیک کردن روی دکمهی Print a text page میتوان صفحهای را برای آزمایش عملکرد صحیح پرینتر، چاپ کرد.
نصب پرینتر به روش دستی در ویندوز ۱۰
اگر ویندوز ۱۰ به صورت خودکار پرینتر موجود در شبکه یا پرینتری که مستقیماً به کامپیوتر متصل شده را نمیشناسد، میبایست از روش دستی عمل کنید. به این منظور پس از کلیک کردن روی لینک The printer that I want isn’t listed، و نمایان شدن صفحهی Find a Printer، حالت اول یعنی My printer is a little older. Help me find it را انتخاب کنید. روی دکمهی Next کلیک کنید تا ویندوز بار دیگر به صورت دقیقتر جستوجو کند.
اگر نام پرینتر تحت شبکه را میدانید، از گزینهی دوم استفاده کنید و نام و مسیر دقیق را وارد کنید. حتی ممکن است در یک سازمان بزرگ کار کنید و پرینتر مسیر مشخصی در دامین سازمانی داشته باشد. در این صورت میتوانید آدرس اینترنتی آن را وارد کنید.
گزینهی سوم یا Add a printer using a TCP/IP address or hostname برای شناساندن پرینتر از طریق آدرس آیپی آن کاربرد دارد و گزینهی Add a local printer or network printer with manual settings برای شناساندن پرینتر با تنظیمات دستی در نظر گرفته شده است.
گزینهی دیگر، Add a Bluetooth, wireless or network discoverable printer است که در حقیقت همان ابزار اصلی اضافه کردن پرینتر است که در مرحلهی اول اجرا کردیم و پرینتر تحت شبکه را پیدا نکرد، اما برای اطمینان میتوانید یک بار دیگر از این گزینه استفاده کنید.
اگر گزینهی اول و گزینهی ماقبلآخر پاسخگو نباشد و پرینتر نام و آیپی مشخصی نداشته باشد، احتمالاً سیستم ویندوزی شما مشکل دیگر و پیچیدهتری دارد. برای شناسایی خودکار مشکل ویندوز ۱۰ در مقولهی پیدا کردن و شناسایی پرینتر، در منوی استارت عبارت printer troubleshoot را وارد کنید و سپس روی Find and Fix Printing Problems کلیک کنید.
با کلیک کردن روی دکمهی نکست و طی کردن مراحلی کوتاه، ممکن است مشکل شناسایی شود و ویندوز توضیحاتی برای حل مشکل نشان دهد. با کمی جستوجو در وب، میتوانید معنی پیام ویندوز و راهحلهای احتمالی را کشف کنید.