یکی از مشکلاتی که کاربران در هنگام استفاده از نرمافزار معروف باز کردن فایلهای پیدیاف یعنی Adobe Reader به آن اشاره کردهاند، عدم امکان نشانهگذاری است، به نحوی که اگر شما در حال مطالعه نسخه PDF کتاب بازی تاج و تخت باشید، تحت هر شرایطی که بعد از مطالعه صفحه ۳۱۲ بخواهید فایل را ببندید تا بعداً به سراغ آن بروید، نمیتوانید فایل را دوباره از همان صفحه باز کنید، چگونه میتوان دوباره به همان صفحه بازگشت؟
برای این مهم قابلیتی به اسم Bookmark یا نشان کردن صفحه و همینطور Markup یا نشانهگذاریها در ادوبی ریدر پیشبینی شده است. در این مقاله به آموزش نحوه نشان کردن صفحات فایل PDF در Adobe Reader میپردازیم.
چه بپسندید چه نه، ادوبی قوانین مربوط به فایلهای PDF را کاملاً رعایت میکند. حتی با اینکه Adobe Reader به اندازه کافی مهم و معروف است؛ اما جایگزینهای رایگان آن نیز بهخوبی وارد صحنه شدهاند. آنها ویژگیهای جدیدی را به ارمغان آوردهاند که برخی از آن ویژگیها تنها در Adobe Acrobat Pro DC که نسخه پولی Adobe Reader DC است، موجود هستند.
موتور تایپوگرافی بهتر، پشتیبانی از محتوای سهبعدی و فضای ابری ذخیرهسازی ۲ گیگابایتی، از دلایلی است برای اجتناب از Adobe Reader و استفاده از جایگزینهای نام برده شده.
این مشکل هنوز حل نشده است؛ ادوبی دارای یک ابزار بوکمارک و نشانهگذاری دستی در نوار ابزار سمت چپ نرمافزار است. اما نمیتوانید کار خود را از آنجا استارت کنید. بنابراین در ادامه متن سعی داریم چند راه حل برای غلبه بر این مشکل ارائه دهیم.
راه آسان برای یادآوری صفحه در Adobe Reader
ادوبی به شما اجازه نمیدهد تا یک نشانهگذاری جدید ایجاد کنید، اما تنظیماتی وجود دارد که میتوانید به نرمافزار اعمال کنید تا آخرین صفحهای را که توسط خواننده مطالعه و نشانهگذاری شده است را یادآوری کند. از نظر فنی، این کار نشانهگذاری یا بوکمارک کردن نیست، اما یک علامت ساده برای جبران فقدان چنین ویژگی بشمار میرود که باید همیشه آن را فعال نگه دارید.
مراحل زیر را دنبال کنید تا این ویژگی را فعال کنید:
به Edit > Preferences در ویندوز یا Acrobat > Adobe Acrobat Reader > Preferences در مکینتاش بروید. همچنیم میتوانید از کلیدهای میانبر Ctrl + K برای دسترسی سریعتر استفاده کنید.
روی گزینه Documents که یکی از زیرمجموعههای بخش Categories در نوار سمت چپ صفحه است، کلیک کنید.
همانطور که در تصویر زیر مشاهده میکنید، گزینه اول که Restore last view setting when reopening documents است باید تیک خورده باشد، سپس روی OK کلیک کنید و از این بخش خارج شوید.
اکنون هر تعداد سند PDF که میخواهید را باز کنید، ادوبی ریدر آخرین صفحه مطالعه شده را به شما یادآوری میکند. شاید این کار راهحل قطعی برای نشانهگذاری صفحات نباشد، اما پاسخ سادهای به این نیاز اصلی ما هنگام مطالعه فایلهای PDF با صفحات زیاد خواهد بود.
استفاده از ابزار Markup (نشانهگذاری)
شاید شما جزو کسانی که اسناد PDF را هایلایت و نشانهگذاری میکنند نباشید. اگر جزو کسانی هستید که عادت به هایلایت کردن متون دارید، از این ویژگی برای بوکمارک کردن آخرین خط و محلی که در PDF خود مطالعه کردهاید استفاده کنید.
برای ادامه کار مراحل زیر را دنبال کنید:
ابزار هایلایت کردن متن، بوسیله نماد یک خودکار در ادوبی ریدر قابل دسترسی است. روی آن کلیک کنید تا فعال شود.
بخشی از یک متن را که میخواهید بعنوان بوکمارک و نشانه از آن استفاده کنید را هایلایت کنید. فایل PDF را ذخیره کنید و سپس آن را ببندید.
بعد از دوباره باز کردن پیدیاف، صفحه را اسکرول کنید تا به خطی که هایلایت شده است برسید. میتوانید از ابزار مشاهده Thumbnails نیز برای حابحایی سریعتر بین صفحات استفاده کنید.
به یاد داشته باشید که میتوانید هایلایت روی متن را پاک کنید تا بعد از هایلایتگذاری روی متن جدید دچار اشتباه نشوید؛ برای این کار روی متن هایلایت شده کلیک راست کنید و از منو ظاهر شده گزینه پاک کردن را انتخاب کنید.
با استفاده از کامنت و نوتگذاری متن خود را بوکمارک کنید
استفاده از این روش، دقیقاً یک رویکرد مشابه با هایلایت کردن متن دارد. برای این کار کافی است به یک متن کامنت اضافه کنید. برای این کار در بخش ابزار، در کنار گزینه هایلایت کردن، میتوانید ابزار کامنتگذاری را مشاهده کنید.
اکنون میتوانید به راحتی نظر و یادداشت خود را به متن اضافه کنید و سپس با باز کردن فایل PDF به سراغ همان صفحهای بروید که کامنت شما در آن قرار دارد.
برای این کار مراحل زیر را دنبال کنید:
به View > Tools > Comment > Open بروید.
لیستی از کامنتهای شما که در صفحات مختلف آن را استفاده کردهاید، ظاهر میشود. حالا میتوانید به آخرین کامنت خود دسترسی پیدا کنید و درواقع به سراغ آخرین متن و صفحهای که در آن قرار داشتید بروید.
درحالیکه شاید خیلی از کاربران اصلاً به این موضوع فکر نکنند، اما هایلایت کردن متن، حاشیهنویسی و... میتوانند علاوهبر خدماتی که تحت وظیفه خود ارائه میدهند، راهی باشند برای دسترسی به آخرین صفحه مطالعه شده و به نوعی وسیلهای باشند برای نشانهگذاری صفحات یک فایل پیدیاف؛ لازم به ذکر است که میتوانید از ابزارهای text و drawing نیز برای همین کار استفاده کنید.
از یک ترفند جاوااسکریپت برای نشانهگذاری استفاده کنید
این پلاگین برای کار با ادوبی استفاده میشود و یک راهحل بصورت رسمی برای بوکمارک کردن صفحات PDF در ادوبی معرفی شده است. یک فایل کوچک با حجم ۵ کیلوبایت که بصورت زیپ در این لینک قرار گرفته است. برای کار با این فایل مراحل زیر را دنبال کنید:
فایل را دانلود کنید و سپس bookmark_page را در پوشه JavaScript موجود در پوشه نصب ادوبی کپی کنید. اگر مسیر پیشفرض نصب ادوبی را استفاده کرده باشید، مسیر زیر را باید دنبال کنید:
C:\Program Files\Adobe\Acrobat Reader DC\Reader\Javascripts
یک فایل پیدیاف را با ادوبی اجرا کنید و از نوار منو بالای صفحه روی View کلیک کنید. چهار آیتم جدید به پایین لیست این منو اضافه شدهاند که برای بوکمارک کردن صفحهای که در آن قرار دارید، حذف بوکمارک و... استفاده میشوند.
برای بوکمارک صفحهی فعلی میتوانید از گزینه اول استفاده کنید و سپس یک نام بعنوان نشانه به آن اختصاص دهید.
روی Go To Bookmark کلیک کنید تا یک باکس شامل صفحات بوکمارک شده ظاهر شود؛ روی هر کدام از اسامی مربوط به صفحات که میخواهید مطالعه شوند کلیک کنید تا به آن صفحه منتقل شوید.
دستورات Remove Bookmark و Clear Bookmark به ترتیب برای پاک کردن تکتک بوکمارکها و یا پاک کردن کل بوکمارکها بصورت یکجا استفاده میشوند.
توجه داشته باشید که برای اکثر فایلهای پیدیاف، این فایل جاوا بهخوبی کار میکند، اما ممکن است در برخی دیگر از فایلها خطاهایی را مشاهده کنید. برای حل آن به Edit > Preferences بروید. به سراغ JavaScript بروید و تیک مربوط به فعال کردن آن برای ادوبی آکروبات را بزنید و سپس روی OK کلیک کنید تا از صفحه خارج شوید.
makeuseofسیارهی آیتی

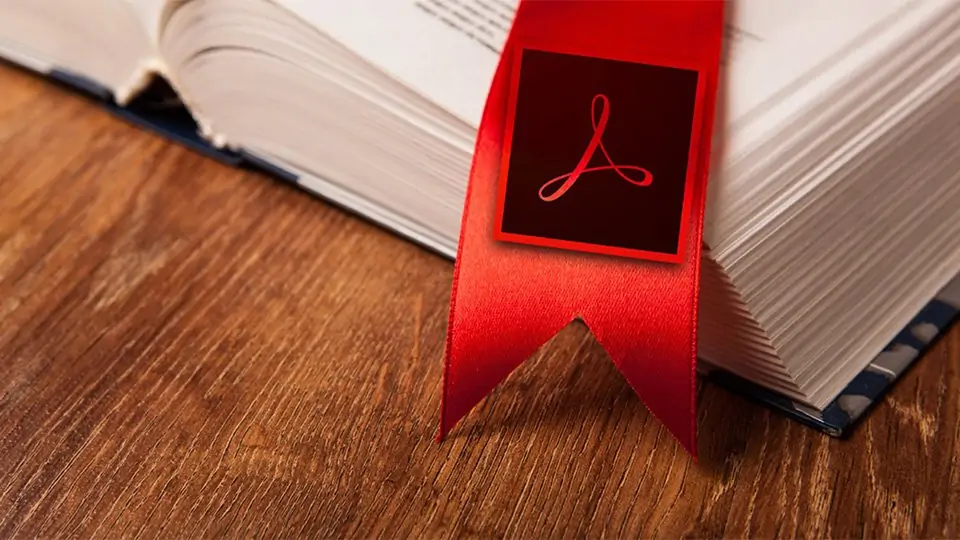
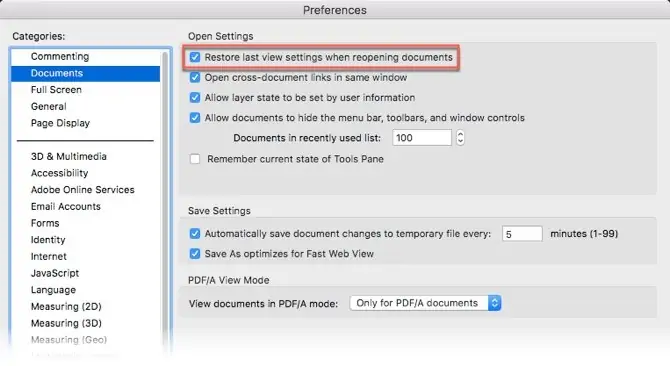
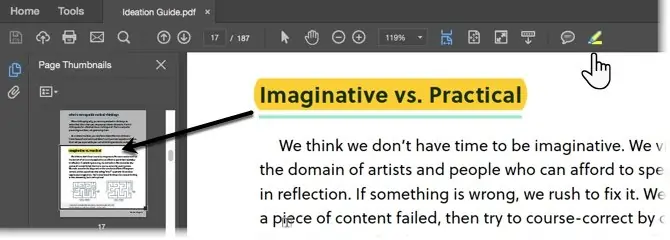
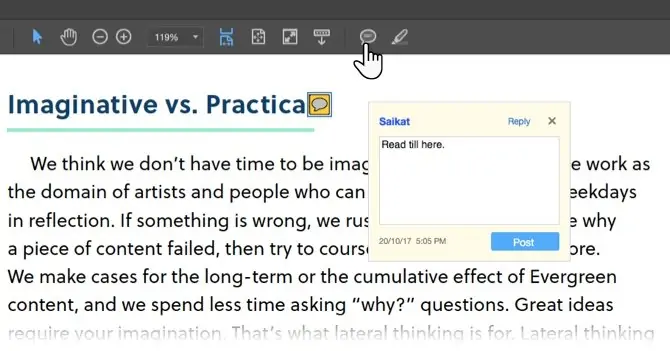
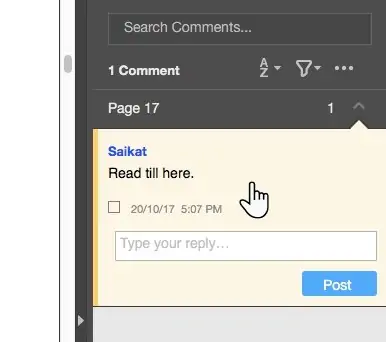

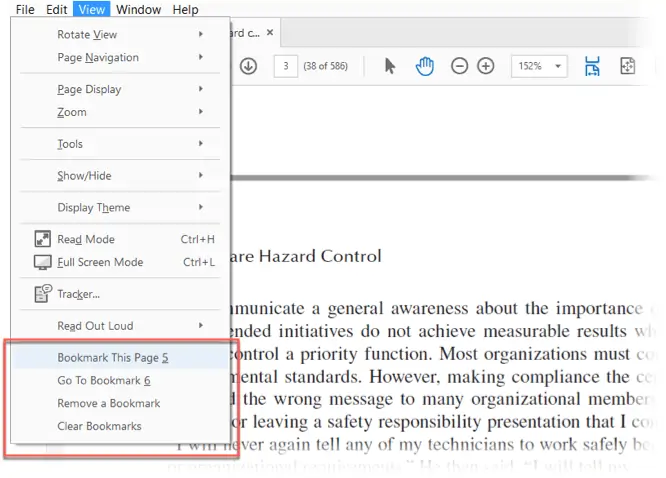
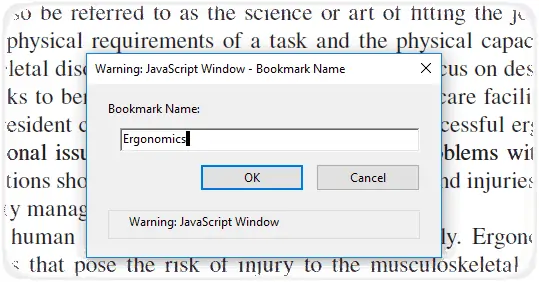
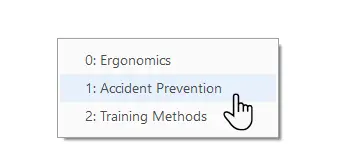
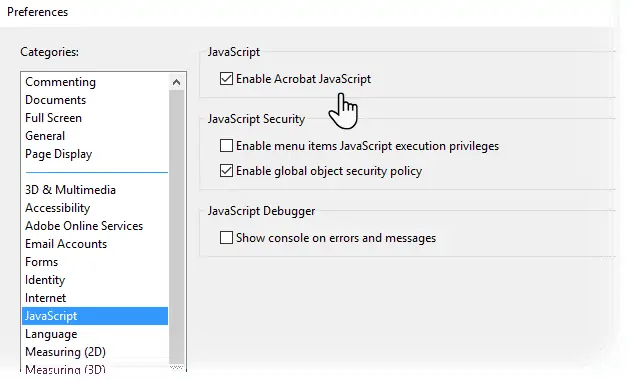
چ طوری پرینت پشت و رو بزنیم در Adobe Reader DC
سلام
بعد از زدن Ctrl + p و انتخاب کردن پرینتر در پنجره ی باز شده و مشخص کردن شماره صفحات، یه گزینه داره به اسم Print on Both side of paper. تیک رو زدید میتونید مشخص کنید که قراره صفحات کتاب حول ضلع کوچیک یا بزرگ کاغذ بچرخه. تنظیمات رو انجام بدید به تناسب نیاز.
سلام ببخشید سوال داشتم چطور در ادوبی ریدر تعداد صفحه هارو کم یا زیاد کنیم؟