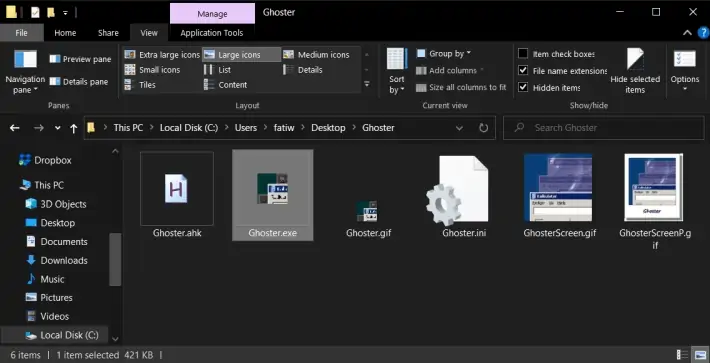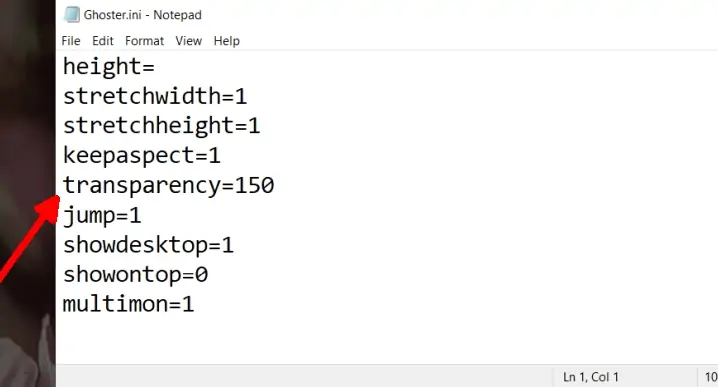یکی از مهمترین مزایای ویندوز نسبت به سیستم عامل وسایل همراه، نمایش نرمافزارهای در پنجرههای مجزا است. میتوانید به سادگی چندین پنجره باز کنید و اطلاعات و فایلها را در کنار هم ببینید و در صورت نیاز کارهایی مثل کپی و پیست انجام دهید. اما گاهی اوقات پنجرههای متعدد که در گوشه و کنار صفحه باز شده، تمرکز شما بر کار اصلی را کاهش میدهد.
میتوانید با استفاده از نرمافزار Ghoster که اپی بسیار کمحجم و سبک و البته رایگان، کاری کنید که پنجرههای دیگر تیره شود. در ادامه با این اپ و روش کار بیشتر آشنا میشویم.
شاید حین انجام کارهای روزانه پنجرههای متعدد باز میکنید و این کار به یک عادت تبدیل شده است. علاوه بر پنجرهها، ویندوز ۱۰ هر از گاهی نوتیفیکیشن نرمافزارهای نصب شده را در کنار صفحه نمایش میدهد. همهی این موارد میتواند بازدهی کار شما را پایین بیاورد، لذا بهتر است برای تمرکز بیشتر بر کار اصلی، ترفندهایی پیاده کنید. یکی از ترفندهای ساده، تیره کردن پنجرههای پسزمینه با استفاده از نرمافزار Ghoster است.
نحوه تیره کردن پنجرههای پسزمینه با Ghoster
برای شروع فایل زیپ این نرمافزار را دانلود کرده و اکسترکت کنید. نیازی به نصب کردن نیست چرا که Ghoster به صورت پرتابل قابل استفاده است. به عبارت دیگر کافی است پس از اکسترکت کردن فایل زیپ، روی فایل اجرایی آن که پسوند exe دارد، دبلکلیک کنید.
اکنون پنجرهای باز کنید. تمام پنجرههای دیگر به جز پنجرهای که باز شده، تیره میشود. میزان تیره شدن در تنظیمات اپلیکیشن Ghoster قابلتغییر است. اگر روی پنجرهی دیگری کلیک کنید و در واقع پنجرهی فعال را تغییر دهید، آن پنجره از حالت تیره خارج میشود و سایر پنجرهها تیره میشود.
نکتهی جالب این است که اپلیکیشن Ghoster در حقیقت یک اسکریپت است که در نرمافزار قدرتمند AutoHotKey نوشته شده و سپس به فایل EXE تبدیل شده و به صورت یک اپلیکیشن پرتابل و کمحجم منتشر شده است.
اما چطور میزان تیره شدن سایر پنجرهها را متناسب با نیاز و سلیقه، تنظیم کنیم؟
برای دسترسی به تنظیمات میبایست برخی اعداد را در فایل ورودی این اپلیکیشن تغییر دهید و تغییرات را ذخیره کنید. روش کار ساده است: پس از اجرا کردن Ghoster روی آیکون آن در گوشهی تسکبار راستکلیک کنید و Settings را انتخاب کنید. یک فایل متنی ساده در نرمافزار Notepad ویندوز باز میشود. در این فایل خط زیر را پیدا کنید:
transparency=150
منظور از عدد ۱۵۰، میزان شفافیت است که البته عددی بین ۰ و ۲۵۵ است. برای روشنتر کردن پنجرههای پسزمینه، میتوانید این عدد را کاهش دهید و به عنوان مثال از عدد ۱۰۰ استفاده کنید و همینطور برای تاریکتر کردن پنجرههای پسزمینه میتوانید مقدار آن را به ۲۵۵ نزدیکتر کنید و به عنوان مثال از ۲۰۰ استفاده کنید. البته شفافیت بیش از حد زیاد یا بیش از حد کم، چندان مفید نخواهد بود.
پس از تغییر عدد موردبحث، با استفاده از کلید میانبر Ctrl + S ، فایل را ذخیره کنید. تغییرات به صورت آنی اعمال نمیشود بلکه میبایست روی آیکون Ghoster در تسکبار راستکلیک کرده و Restart را انتخاب کنید. به این ترتیب برنامه از نو و با تنظیمات جدید اجرا میشود.
نرمافزار Ghoster از سیستمهای چند مانیتوره هم به خوبی پشتیبانی میکند. اگر پنجرهای را بگیرید و به مانیتور دیگری منتقل کنید، تمام پنجرههای پسزمینه در آن مانیتور تیره میشود.
اجرای خودکار Ghoster در شروع به کار ویندوز
برای سادگی استفاده از این نرمافزار پرتابل، میتوانید کاری کنید که به صورت خودکار در شروع به کار ویندوز اجرا شود. البته در تنظیمات آن گزینهای برای این کار وجود ندارد و لذا باید به صورت دستی کار را انجام دهید. البته روش کار بسیار ساده است:
ابتدا فولدری که Ghoster در آن اکسترکت شده را باز کنید.
روی فایل Ghoster.exe راستکلیک کنید و گزینهی Create Shortcut را انتخاب کنید.
پس از ایجاد شورتکات، روی آن راستکلیک کرده و Cut را انتخاب کنید.
اکنون منوی استارت ویندوز را باز کنید.
در ستون کناری که لیست کامل نرمافزارها و اپها است، اسکرول کنید و فولدری به اسم Startup را پیدا کنید.
روی فولدر Startup راستکلیک کرده و گزینهی Open all users را انتخاب نمایید.
فایل شورتکات Ghoster که کات کرده بودید را در فولدری که باز شده با کلید میانبر Ctrl + V پیست کنید.
به این ترتیب زمانی که ویندوز بوت میشود و وارد حساب کاربری میشوید، اپلیکیشن Ghoster به صورت خودکار اجرا میشود. برای اطلاعات بیشتر در خصوص نحوهی شروع به کار خودکار برنامهها در ویندوز به مقالهی زیر مراجعه فرمایید:
سیارهی آیتی