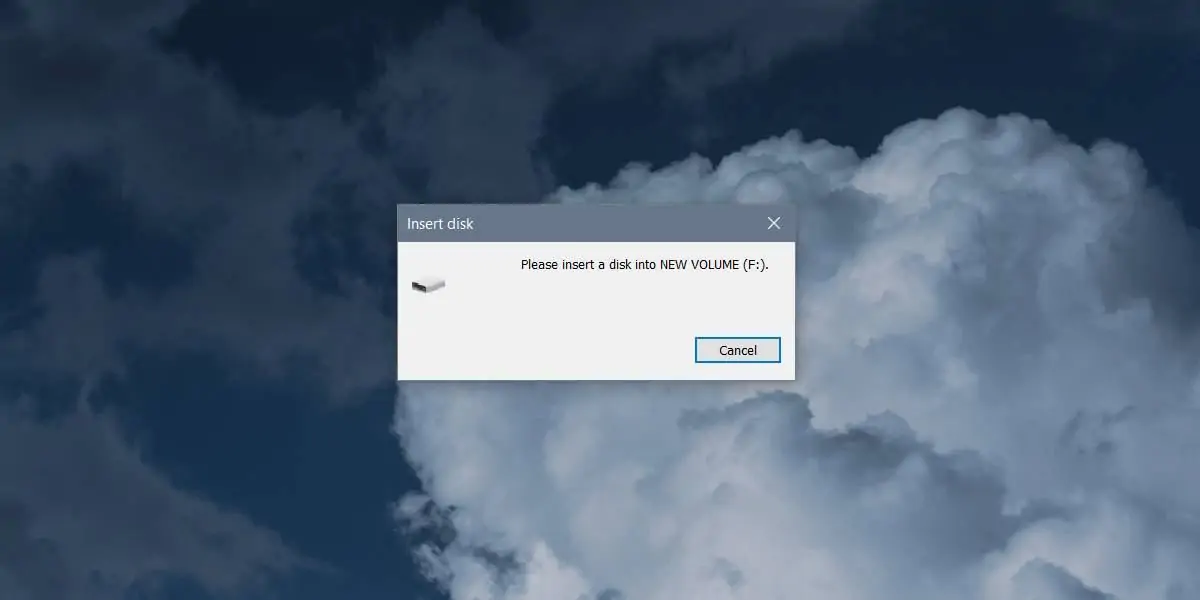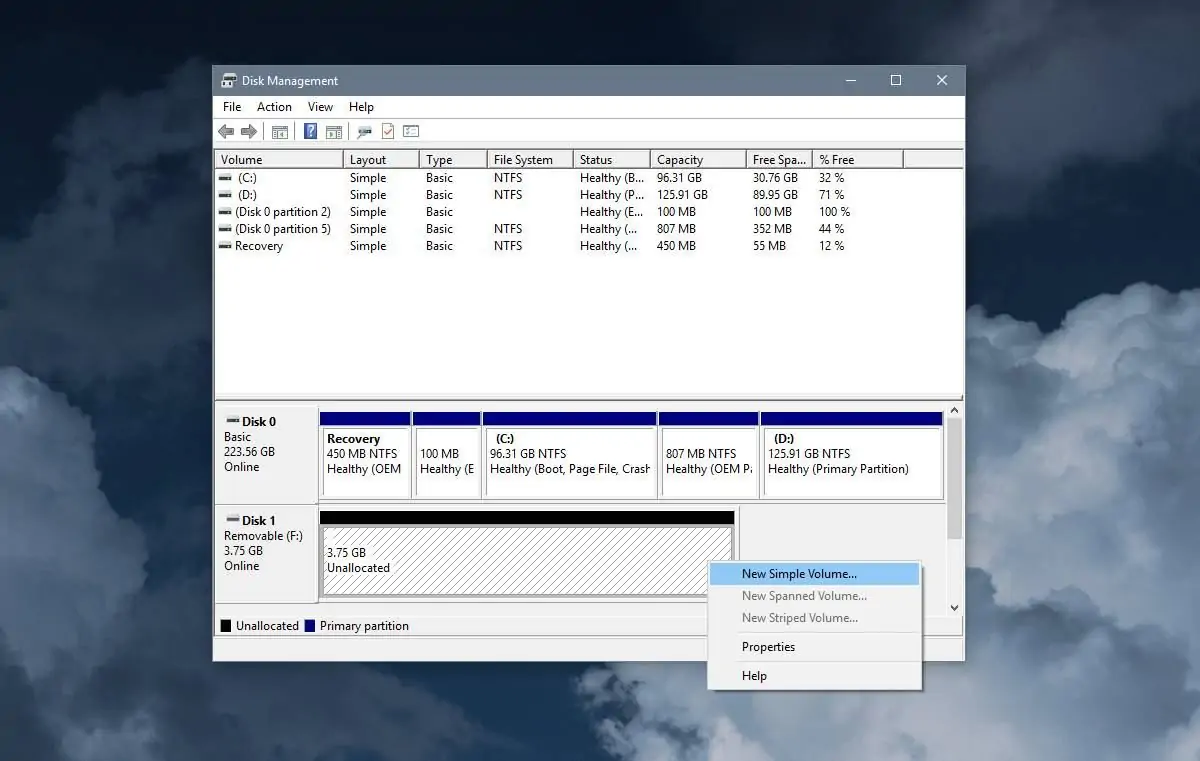فرمت کردن درایوهای هارد اکسترنال، هارد اینترنال، SSD و فلشدرایوهای USB همگی در ویندوز بسیار ساده است. کافی است از منوی راستکلیک گزینهی Format را انتخاب کنید و مراحل سادهی بعدی را طی کنید و تنظیمات را انجام دهید.
فرمت کردن و آماده کردن درایو برای استفاده، ساده است اما پیام خطای Please insert a disk into NEW VOLUME یکی از ارورهایی است که به سادگی با فرمت کردن درایو برطرف نمیشود!
در ادامه میخواهیم روش حل مشکل در مواجهه با این ارور خاص را بررسی کنیم. با سیارهی آیتی همراه شوید.
در اسکرینشات زیر نمونهای از ارور Please insert a disk into NEW VOLUME را مشاهده میکنید که به معنی لطفاً دیسکی را در حجم جدید قرار دهید است. ممکن است فلشدرایو یا هارد اکسترنال به سیستم متصل شده باشد و در عین حال این پیغام خطا روی صفحه نمایش داده شود.
اگر با این ارور روبرو شدهاید، چند علت و راهکار برای آن وجود دارد اما قبل از هر چیز بررسی کنید که:
آیا درایو موردبحث در سیستمهای دیگر باز میشود؟
آیا در صورت باز شدن درایو در سایر سیستمها، میتوان فایلهایی روی آن کپی کرد و فایلهای موجود را باز کرد؟
اگر پاسخ هر دو سوال فوق مثبت است، طبعاً کامپیوتر ویندوزی شما مشکلی دارد و مانع دسترسی به درایو میشود. اما اگر مشکل در دیگر درایوها نیز برقرار است، احتمالاً درایو USB نیاز به پارتیشنبندی و فرمت کردن صحیح دارد.
توجه کنید که پارتیشنبندی برای درایوی که قبلاً فایلهای حیاتی و ضروری روی آن موجود بوده، توصیه نمیشود. در مورد این درایوها از نرمافزارهای ریکاوری استفاده کنید و تا جایی که ممکن است، اطلاعات را بازیابی کنید.
پارتیشنبندی درایوهای USB در ویندوز
برای پارتیشنبندی انواع هارددیسک یا فلشدرایو USB میتوانید از ابزار Disk Management ویندوز استفاده کنید. راهنمای کامل استفاده از این ابزار ویندوز را قبلاً منتشر کردیم:
اما خلاصهی مراحل کار به این صورت است:
روی آیکون استارت منو راستکلیک کنید یا Win + X را فشار دهید.
گزینهی Disk Management را انتخاب کنید.
پس از چند لحظه صبر کردن برای اسکن شدن درایوها، روی بخش خالی از درایوی که فضای تخصیصنیافته یا Unallcoated دارد، راستکلیک کنید.
گزینهی New Simple Volume را برای ایجاد پارتیشن جدید انتخاب کنید.
در پنجرهی باز شده روی Next کلیک کنید.
نام درایو، حرف اختصاص یافته به آن و فرمت فایل سیستم را در صورت نیاز انتخاب کنید و مراحل را تکمیل کنید.
به این ترتیب یک پارتیشن در فضای آزاد فلشدرایو یا هارد اکسترنال ساختهاید و اکنون میتوانید از فضای آن استفاده کنید.
اگر با این روش مشکل موقتاً حل شده و کمی بعد مجدداً با اتصال درایو USB با ارور روبرو شدهاید، بررسی کنید که سیستم ویروسی نشده باشد و همینطور سلامت هارددیسک یا فلشدرایو را تست و بررسی کنید. درایوهای فرسوده ممکن است هر از گاهی دچار مشکلات عجیب شوند و کپی کردن فایلها روی این نوع وسایل ذخیرهسازی توصیه نمیشود.
سیارهی آیتی