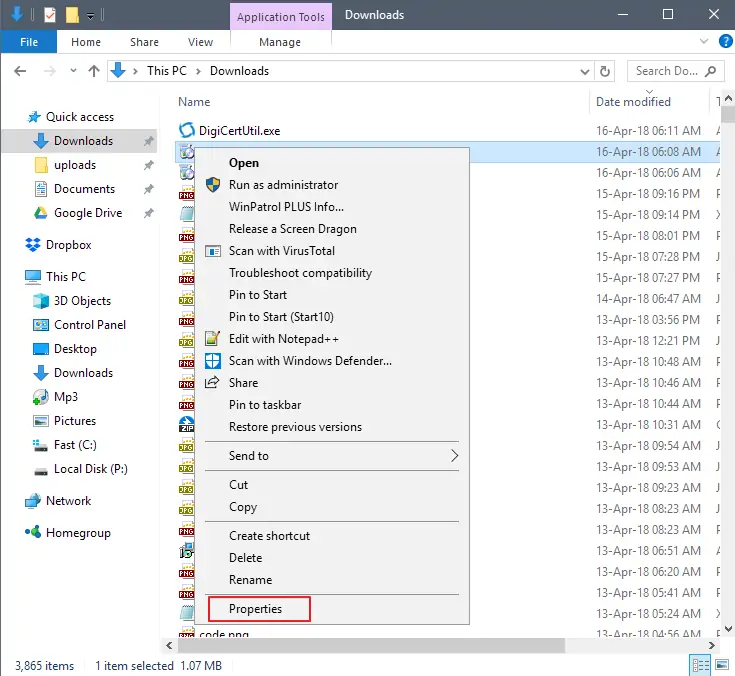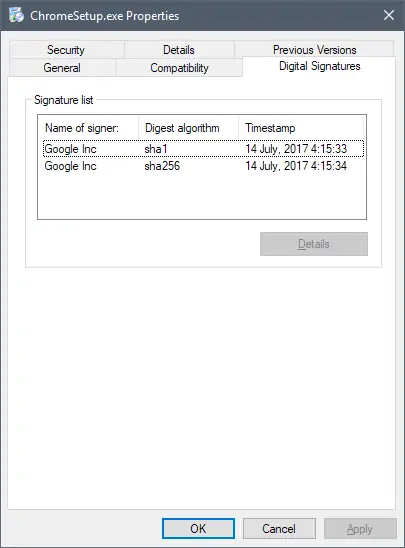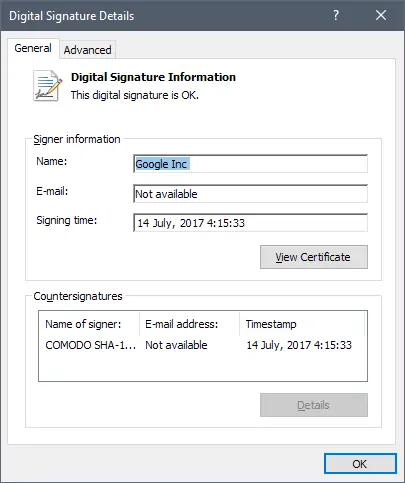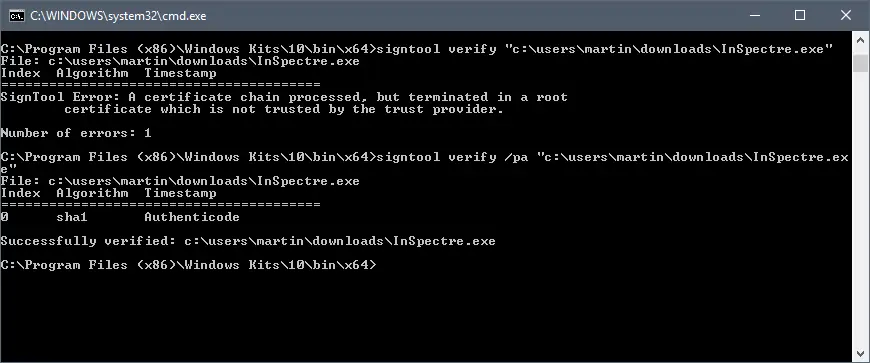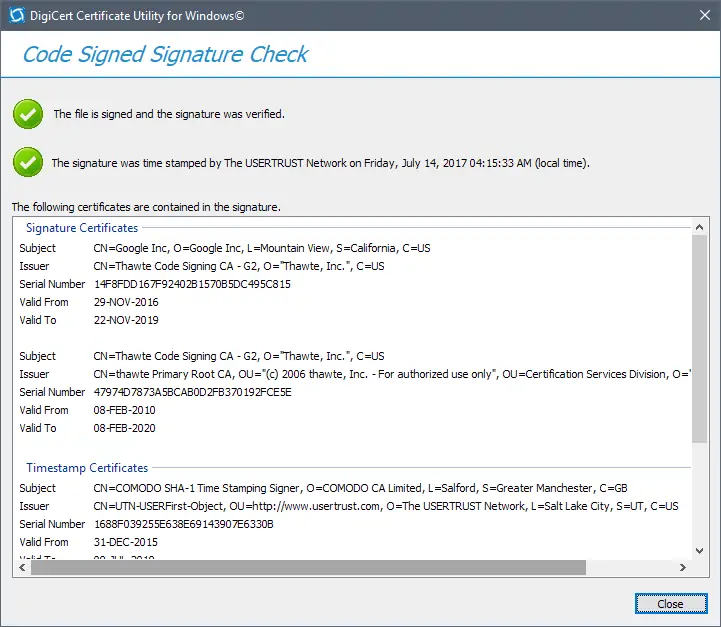توسعهدهندگان نرمافزار و برنامهنویسان قبل از انتشار نرمافزارها برای دریافت تأییدیه اقدام میکنند و به این ترتیب امضای دیجیتالی یا Digital Signature به نرمافزارها اضافه میشود. نرمافزاری که امضای دیجیتالی نداشته باشد، ممکن است یک بدافزار و ویروس باشد و نرمافزاری که دارای امضای دیجیتالی باشد، معمولاً بدافزار نیست. اگرچه همیشه اینگونه نیست اما وجود امضای دیجیتالی، قابلیت اعتماد به محصول را بیشتر میکند.
در ویندوز با روشهای مختلف میتوان امضای دیجیتالی نرمافزارها را بررسی کرد. در این مقاله از سه روش مختلف به بررسی Digital Signature نرمافزارها در ویندوز میپردازیم. با ما باشید.
بررسی امضای دیجیتالی به کمک فایل اکسپلورر ویندوز
سادهترین روش بررسی کردن امضای دیجیتالی این است که از مرورگر فایل ویندوز استفاده کنیم و در نتیجه هیچ نرمافزار دیگری لازم نیست. مراحل زیر را دنبال کنید:
در فایل اکسپلورر ویندوز، روی فایل اجرایی یا فایل نصبی نرمافزار موردنظر خود راست کلیک کنید. معمولاً پسوند این فایلها، exe یا msi است. گزینهی Properties را انتخاب کنید.
تب Digital Signitures را انتخاب کنید.
اگر در بخش Signature list مواردی ذکر شده باشد، روشن است که نرمافزار به صورت دیجیتالی امضا و تأیید شده است. روی یکی از امضاها دبلکلیک کنید تا اطلاعات بیشتر نمایش داده شود.
اگر امضای دیجیتالی موردتأیید باشد، عبارت This digital signature is OK را بالای پنجره خواهید دید.
با کلیک کردن روی دکمهی View Cerificate میتوان اطلاعات کاملتری در مورد امضای دیجیتالی دریافت کرد.
بررسی کردن امضای دیجیتالی با SignTool
مایکروسافت ابزاری به اسم SignTool برای بررسی کردن امضای دیجیتالی در بستهی توسعهی نرمافزار ویندوز قرار داده که البته به همراه ویندوز، روی سیستم نصب نمیشود. برای افزودن آن میبایست از بستهی توسعهی نرمافزاری یا SDK ویندوز ۷ یا ویندوز ۱۰ استفاده کرد. متأسفانه حجم SDK ویندوز ۱۰ حدود ۲.۵ گیگابایت است و به جز این ابزار ساده، نرمافزارهای بسیار زیادی برای برنامهنویسان روی سیستم عامل نصب میشود تا نرمافزارهایی برای ویندوز تهیه کنند.
مسیری ابزاری به اسم SignTool به دو صورت زیر است:
C:\Program Files (x86)\Windows Kits\10\bin\x86\signtool.exe
C:\Program Files (x86)\Windows Kits\10\bin\x64\signtool.exe
برای استفاده کردن از این ابزار ساده، ابتدا cmd را اجرا کرده و با دستور cd به یکی از فولدرهای فوق مراجعه کنید.
برای بررسی امضای دیجیتالی از دستورات زیر استفاده کنید:
SignTool verify program.exe
SignTool verify /pa program.exe
و نتیجه ذکر عبارت Successfully verified و به دنبال آن آدرس و نام فایل اجرایی است.
روش بررسی کردن صحت امضای دیجیتالی به کمک DigiCert Certificate Utility
استفاده از نرمافزار DigiCert Certificate Utility نیز سومین روش چک کردن امضای دیجیتالی نرمافزارها در ویندوز است. ابتدا این نرمافزار رایگان را دانلود کنید:
نرمافزار دانلود شده را اجرا کنید، نیازی به نصب کردن نیست.
در اولین صفحه، قوانین استفاده را بپذیرید.
در تب Code Signing و بالای صفحه، روی check signature کلیک کنید.
در پنجرهای که باز میشود، فایل اجرایی نرمافزار موردنظر خود را انتخاب کرده و باز کنید.
نرمافزار DigiCert به بررسی امضای دیجیتالی میپردازد و اطلاعات بیشتر را در پنجرهی جداگانه نمایش میدهد. دو مورد زیر را بررسی کنید:
- آیا فایل انتخابشده دارای امضای دیجیتالی است و آیا امضای دیجیتالی موردتأیید است.
- تاریخ اضافه شدن امضای دیجیتالی
ghacksسیارهی آیتی