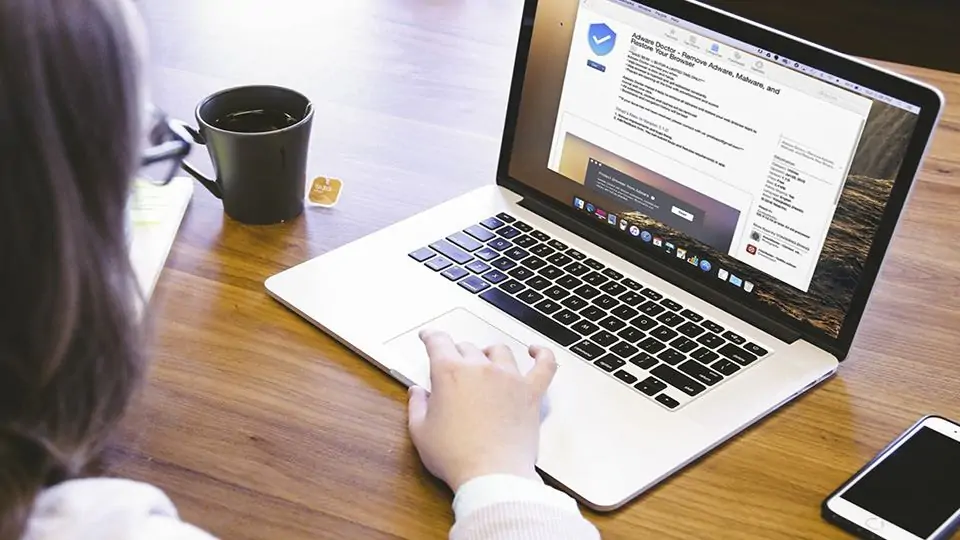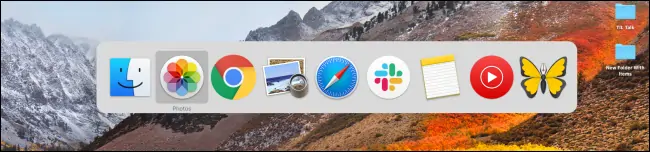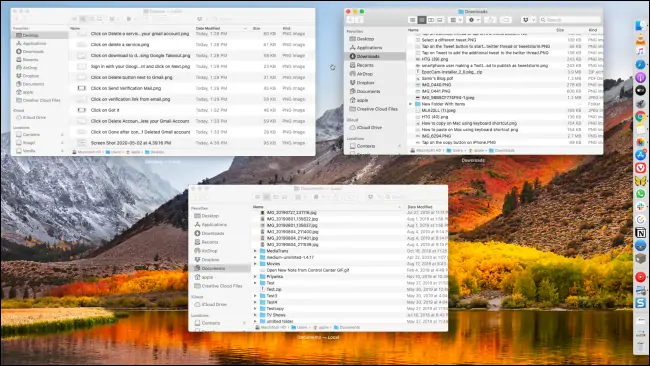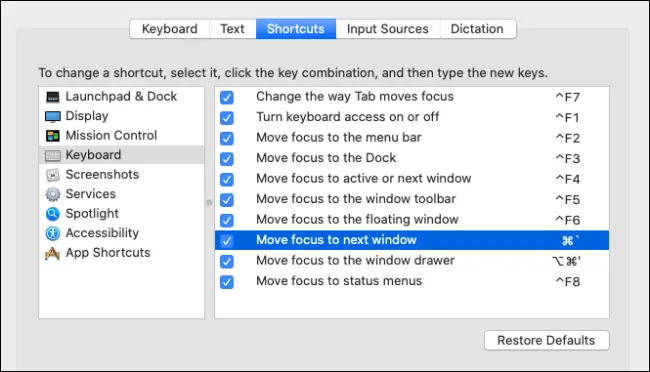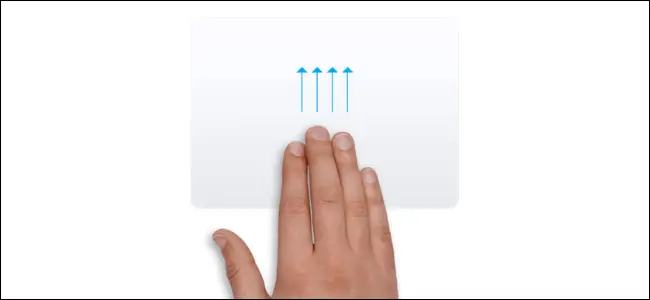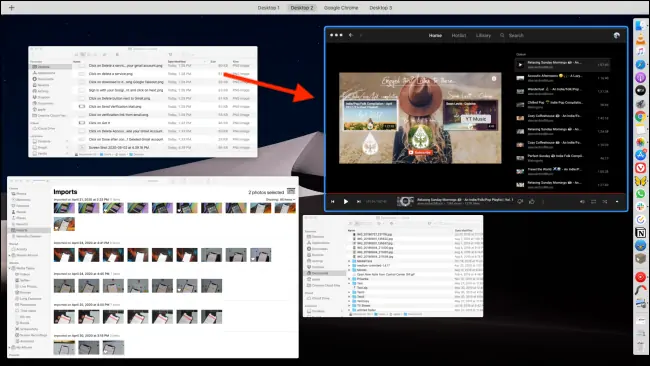سوییچ کردن بین اپلیکیشنهای باز شده، کاری است که کاربران سیستم عاملهایی مثل مکاواس، ویندوز، اندروید، iOS و iPadOS روزانه بارها و بارها انجام میدهند. لذا مسلط بودن به روشهای سوییچ کردن بین پنجرهها و اپها اهمیت بسزایی دارد.
در این مقاله میخواهیم چند روش سوییچ کردن بین اپلیکیشنها و پنجرهها در macOS یا به عبارت دیگر در مکبوک و آیمکهای اپل را بررسی کنیم. میتوانید با استفاده از موس و داک پایین صفحه، با فشار دادن برخی کلیدهای کیبورد و همینطور با حرکات انگشتان روی تاچپد، این کار را انجام بدهید.
استفاده از داک پایین صفحه
سادهترین روش سوییچ کردن بین پنجرهی اپلیکیشنها در سیستم عامل مکاواس، استفاده از Dock است. منظور از داک، نواری است که در پایین صفحه نمایش داده میشود و آیکون تعدادی از اپلیکیشنها روی آن قرار دارد. در واقع این بخش شبیه به Taskbar ویندوز و نوار پایین یا بالای صفحه در برخی توزیعات لینوکس است. میتوانید با استفاده از موس یا تاچپد، روی آیکونهای داک کلیک کنید.
استفاده از Dock در مکاواس ساده است اما معمولاً روش خوب و سریعی است به خصوص که ممکن است کاربر تعداد زیادی پنجره باز کرده باشد و بخواهد با سرعت زیاد، بین دو یا چند پنجره سوییچ کند.
سوییچ کردن بین پنجرهها با کیبورد
شورتکاتهایی کیبورد روش سریعتری برای سوییچ کردن بین پنجرهها است. در واقع در سیستم عامل ویندوز و مکاواس که برای سیستمهای دستاپی طراحی شدهاند، باید از مزیت کیبورد بزرگ و خوشدست استفاده کرد.
کلید میانبر Command + Tab در مکاواس برای سوییچ کردن بین پنجرهها در نظر گرفته شده است، درست شبیه به Ctrl + Tab در ویندوز.
اما ترفند و روش اصولی استفاده از این کلید میانبر: میبایست Command + Tab را بدون رها کردن کلید Command فشار دهید تا نمایی شناور از اپهای باز شده ظاهر شود. به این نما، App Switcher گفته میشود. به تصویر زیر توجه کنید:
و حال با هر بار زدن Tab، آیکون اپلیکیشن بعدی هایلایت میشود و میتوانید با یک یا چند مرتبه فشار دادن Tab به اپلیکیشن موردنظر برسید. میتوانید به جای Tab از کلید ` استفاده کنید و در لیست اپها به عقب حرکت کنید.
در نهایت برای مشاهده کردن پنجرهی اپی که آیکون آن را هایلایت کردهاید، کلید Command و Tab را رها کنید. به این ترتیب پنجرهی اپ موردنظر روی دیگر پنجرهها قرار میگیرد.
برخی از اپلیکیشنهای مکاواس قابلیت چندپنجرهای دارد. به عنوان مثال میتوانید چند پنجره از اپ مدیریت فایل که Finder است را در کنار هم باز کرده و استفاده کنید. برای سوییچ کردن به یکی از پنجرههای اپلیکیشن Finder هم میتوانید از نمای شناور App Switcher استفاده کنید. روش کار به این صورت است:
ابتدا با کلید ترکیبی Command + Tab نمای اپ سوییچر را فعال کنید.
سپس با چند مرتبه زدن کلید Tab آیکون اپ موردنظر را هایلایت کنید.
حال با فشار دادن یکی از کلیدهای ↑ یا ↓ ، پنجرههای مربوط به اپ موردبحث در کنار هم نمایش داده میشود.
با فشار دادن کلید → یا ← یکی از پنجرههای اپ موردنظر را هایلایت کنید.
در نهایت کلید Return را فشار دهید تا پنجرهی موردنظر فعال و روی دیگر پنجرهها نمایش داده شود.
مراحل فوق را در تصویر متحرک زیر مشاهده میکنید:
اگر شورتکاتهای سوییچ کردن بین پنجرهها مناسب نیست، میتوانید از منوی سیب و گزینهی System Preferences و سپس مسیر Keyboard و Shortcuts برای تغییر دادن شورتکاتها اقدام کنید. در ادامه روی گزینهی Keyboard در ستون کناری از تب شورتکاتها کلیک کنید. برای تغییر دادن هر یک از شورتکاتها، روی آن کلیک کرده و کلید میانبر جدید را فشار دهید. برای بازگشت به حالت پیشفرض نیز میتوانید روی دکمهی Restore Defaults در پایین پنجره کلیک کنید.
سوییچ کردن بین اپها با استفاده از تاچپد
در لپتاپهای اپل یا به عبارتی در MacBook، قابلیت سوییچ کردن بین اپها با استفاده از ژستهای حرکتی تاچپد نیز وجود دارد و این هم یک روش سریع و ساده محسوب میشود. ابتدا سه انگشت را روی تاچپد قرار داده و به بالا حرکت دهید تا Mission Control باز شود.
نمایی از تمام پنجرهها ظاهر میشود که به آن Mission Control گفته میشود. حال نشانگر موس را روی پنجرهی موردنظر قرار دهید و کلیک کنید تا آن پنجره فعال شود.
اگر از چند فضای کاری یا Space استفاده میکنید، ابتدا با سه انگشت حرکت به چپ یا راست انجام دهید تا فضای کاری موردنظر فعال شود. سپس سه انگشت را به سمت بالا حرکت دهید تا Mission Control ظاهر شود. اکنون میتوانید روی پنجرهی اپ موردنظر کلیک کنید.
سوییچ کردن بین پنجرههای مختلف یک برنامه
اگر هدف شما این است که سریعاً پنجرهی دیگری از اپ فعلی را مشاهده کنید، سریعترین روش این است که از شورتکاتهای کیبورد استفاده کنید. البته دقت کنید که در مکبوکها که صفحه نمایش کوچک است، قرار دادن دو پنجره در کنار هم و به صورت نیمصفحهای، معمولاً روش خوبی نیست اما در صورت استفاده از iMac یا در صورت اتصال مکبوک به مانیتور بزرگ، میتوانید از حالت Split View نیز استفاده کنید.
فرض کنید دو فایل Word را در دو پنجره باز کردهاید، برای سوییچ کردن سریع بین این دو پنجره، میتوانید کلید میانبر Command + ` را فشار دهید.
اگر تنها دو پنجره از یک اپ را باز کرده باشید، میتوانید با شورتکات اشاره شده، سریعاً عمل رفت و برگشت بین دو پنجره انجام دهید و این برای چک کردن و مقایسه کردن فایلها روش سریعی است.
howtogeekسیارهی آیتی